3 modi - Guida passo passo sulla disabilitazione di Windows Hello [MiniTool News]
3 Ways Step Step Guide Disable Windows Hello
Sommario :
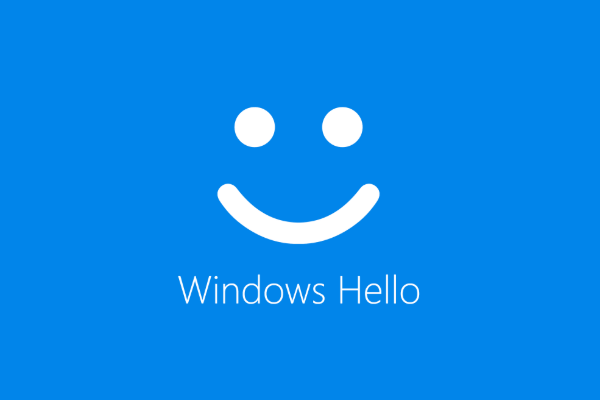
Windows Hello è una nuova funzionalità di Windows 10 che consente agli utenti di accedere al sistema operativo utilizzando l'autenticazione biometrica. Ma alcune persone non usano questa funzione e vogliono disabilitarla. Questo post di MiniTool mostra come disabilitare Windows Hello.
Windows Hello è un modo più personale e sicuro per ottenere l'accesso immediato ai tuoi dispositivi Windows 10 utilizzando l'impronta digitale, il riconoscimento facciale o un PIN sicuro. La maggior parte dei PC con lettori di impronte digitali funziona già con Windows Hello, rendendo più facile e sicuro l'accesso al tuo PC.
La funzionalità Windows Hello consente inoltre agli utenti di accedere al sistema operativo utilizzando l'autenticazione biometrica. Ma alcuni utenti non utilizzano questa funzione e si chiedono se sia possibile disabilitarla.
Non c'è dubbio che puoi disabilitare Windows Hello. Quindi, in questo post, ti mostreremo come disabilitare Windows Hello.
3 modi: guida passo passo per disabilitare Windows Hello
In questa sezione, ti mostreremo come disabilitare Windows Hello. Se desideri disabilitare il pin di Windows Hello, i seguenti metodi sarebbero molto efficaci.
Modo 1. Disabilita Windows Hello tramite Impostazioni
All'inizio, le impostazioni di Windows ti consentono di disabilitare Windows Hello. Ora ti mostreremo il tutorial.
- stampa finestre chiave e io chiave insieme per aprire impostazioni .
- Quindi scegli Conti .
- Nel pannello di sinistra, scegli Opzioni di accesso .
- Sul lato destro, fare clic su Rimuovere sotto Windows Hello sezione.
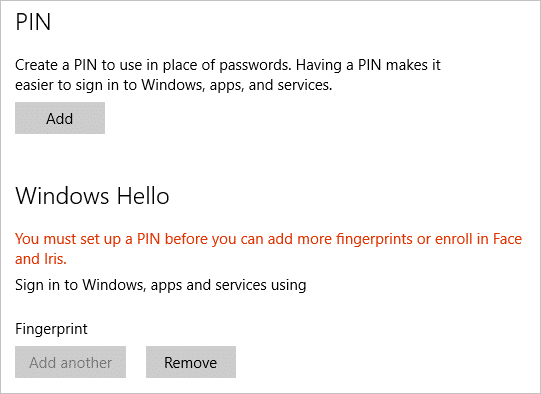
Quando tutti i passaggi sono terminati, hai disabilitato correttamente Windows Hello. Alcuni utenti potrebbero dire che non è presente alcuna opzione Windows Hello nelle impostazioni di Windows. Quindi, per disabilitare Windows Hello, puoi provare altri modi.
Modo 2. Disabilita Windows Hello tramite Criteri di gruppo
Per disabilitare Windows Hello, ecco il secondo modo. Puoi scegliere di disabilitarlo tramite Criteri di gruppo.
Ora, ecco il tutorial.
- stampa finestre chiave e R chiave insieme a aprire la casella Esegui .
- Quindi digita gpedit.msc nella casella e fare clic su ok continuare.
- Vai a questo percorso: Configurazione del computer -> Modelli amministrativi -> Sistema -> Accedere .
- Sul lato destro, fare doppio clic sul file Attiva l'accesso tramite PIN pratico .
- Nella finestra a comparsa, fare clic su Disabilitato .
- Quindi fare clic su Applicare e ok per salvare le modifiche.
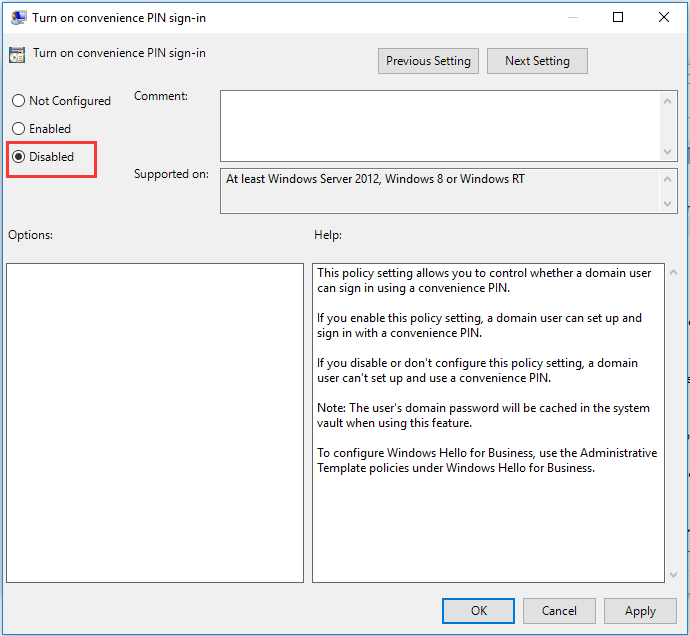
Quindi disabilita altre opzioni di Windows Hello. Successivamente, esci dalla finestra Criteri di gruppo e riavvia il computer per verificare se Windows Hello è disabilitato.
Modo 3. Disabilitare Windows Hello tramite il registro
Per disabilitare Windows Hello, puoi farlo tramite il Registro di sistema. Ora, ecco il tutorial.
Mancia: La modifica del registro può essere rischiosa. Quindi, prima di procedere, per favore eseguire il backup dei registri primo.- stampa finestre chiave e R chiave insieme per aprire Correre dialogo.
- genere regedit nella casella e fare clic su ok continuare.
- Vai al percorso: HKEY_LOCAL_MACHINE SOFTWARE Microsoft PolicyManager default Settings AllowSignInOptions .
- Nel pannello di destra, fare doppio clic sulla voce DWORD denominata valore e impostalo a 0.
Al termine di tutti i passaggi, riavvia il computer e verifica se Windows Hello è disabilitato.
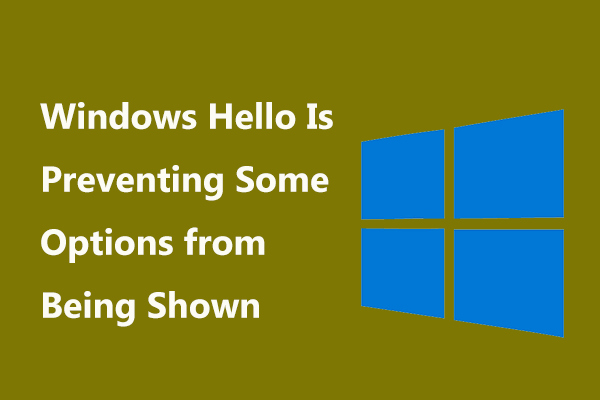 Risolto: Windows Hello impedisce la visualizzazione di alcune opzioni
Risolto: Windows Hello impedisce la visualizzazione di alcune opzioni Cosa succede se viene visualizzato l'errore 'Windows Hello impedisce la visualizzazione di alcune opzioni'? Questo post mostra alcune soluzioni a questo problema.
Leggi di piùParole finali
Per riassumere, questo post ha mostrato 3 modi per disabilitare Windows Hello. Se vuoi farlo, prova queste soluzioni. Se hai un'idea migliore per disabilitare il PIN di Windows Hello, puoi condividerlo nell'area dei commenti.
![Cos'è il backup a livello di file? [Pro e contro]](https://gov-civil-setubal.pt/img/news/A9/what-is-file-level-backup-pros-and-cons-1.png)
![Roblox è bloccato sulla configurazione? Come puoi correggere l'errore? [MiniTool News]](https://gov-civil-setubal.pt/img/minitool-news-center/76/is-roblox-stuck-configuring.png)

![Introduzione alla separazione delle priorità di Win32 e al suo utilizzo [MiniTool News]](https://gov-civil-setubal.pt/img/minitool-news-center/12/introduction-win32-priority-separation.jpg)











![Quali sono i requisiti per PC di PUBG (minimi e consigliati)? Controllalo! [Suggerimenti per MiniTool]](https://gov-civil-setubal.pt/img/backup-tips/78/what-re-pubg-pc-requirements.png)
![3 metodi efficienti per correggere il codice di errore di origine 16-1 [MiniTool News]](https://gov-civil-setubal.pt/img/minitool-news-center/09/3-efficient-methods-fix-origin-error-code-16-1.png)


![Avast VS Norton: qual è il migliore? Ottieni la risposta qui ora! [Suggerimenti per MiniTool]](https://gov-civil-setubal.pt/img/backup-tips/17/avast-vs-norton-which-is-better.png)