Come installare Windows 11 in rete con iVentoy? Ecco una guida!
How To Install Windows 11 Over Network With Iventoy Here S A Guide
In questa guida completa, MiniTool ti mostrerà uno strumento potente e flessibile per installare Windows 11 su più computer contemporaneamente, che è iVentoy. Esploriamo come installare Windows 11 in rete con iVentoy per semplificare le distribuzioni.Windows 11, il sistema operativo più recente per ora, è stata aggiornata la versione, 24H2 con molte funzionalità e miglioramenti dell'intelligenza artificiale per mantenerlo più sicuro e affidabile. Per avere una buona esperienza, prevedi di installare questo sistema sul tuo PC. Forse hai bisogno di gestire più dispositivi ma non vuoi utilizzare un'unità USB fisica o un DVD per installare Windows 11 uno per uno.
Ecco una domanda: puoi installare Windows 11 su più computer? Certo che puoi. Di seguito sono riportati i passaggi dettagliati su come installare Windows 11 in rete con iVentoy.
Leggi anche: Come risolvere Ventoy che non si avvia da USB? Ecco 4 modi
A proposito di iVentoy
iVentoy è uno strumento di avvio di rete che ti consente di avviare e installare il sistema operativo su più computer contemporaneamente attraverso la rete (nella stessa LAN). È facile da usare poiché devi solo inserire l'immagine ISO del sistema nella posizione specificata ed eseguire l'avvio PXE. Che tu utilizzi Windows, Linux, VMware o altri, iVentoy funziona bene purché il tuo PC supporti PXE.
Suggerimenti: Cos'è l'avvio PXE? Trova i dettagli dal nostro post precedente - Come utilizzare l'avvio PXE (Preboot Execution Environment). . In questo tutorial puoi trovare anche il file software di backup MiniTool ShadowMaker che supporta l'avvio PXE. Se necessario, scaricalo ed esegui il backup, ripristina e clona in tutti i PC client.Prova di MiniTool ShadowMaker Fare clic per scaricare 100% Pulito e sicuro
Per installare Windows 11 in rete su più computer, iniziamo.
Mossa 1: preparare un file ISO di Windows 11 personalizzato
iVentoy non supporta l'ISO predefinito di Windows 11, quindi dovresti prima personalizzarne uno.
Passaggio 1: scarica un ISO di Windows 10 e un ISO di Win11 da Microsoft.
Passaggio 2: fare clic con il pulsante destro del mouse sul file ISO di Windows 11 e scegliere Monta. Vai a fonti cartella, individuare install.wim e copiarlo sul desktop.
Passaggio 3: Scarica, installa e avvia AnyBurn, quindi fai clic su Modifica il file immagine e toccare il Sfoglia icona per scegliere l'ISO di Windows 10.
Passaggio 4: spostati nella cartella delle fonti, individua install.esd e colpisci Rimuovere .

Passaggio 5: colpire Aggiungere per aggiungere il install.wim file di Windows 11 e quindi fare clic su Crea ora . Otterrai un ISO personalizzato per installare Windows 11 in rete con iVentoy.
Mossa 2: configura iVentoy sul tuo PC
È ora di implementare l'attività di configurazione.
Passo 1: Visita il sito web di iVentoy, scarica questa utility, estrai tutto il contenuto in una cartella chiamata inventario, e aprilo sul tuo PC.
Passaggio 2: inserisci l'ISO personalizzato di Windows 11 nel file iso cartella sotto inventario .
Passaggio 3: consenti a iVentoy di passare attraverso Windows Firewall nel popup. Oppure vai a cercare Windows Defender Firewall > Consenti un'app o una funzionalità tramite Windows Defender Firewall > Modifica impostazioni > Consenti un'altra app trovare inventario per aggiungerlo all'elenco. Assicurati che disponga delle autorizzazioni necessarie per entrambi Privato E Pubblico .
Passaggio 3: nella finestra iVentoy, vai su Gestione delle immagini e vedrai che il file ISO è stato rilevato.
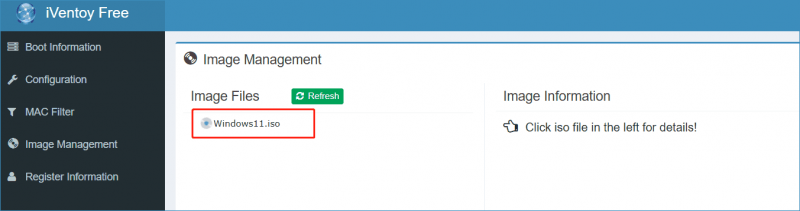
Passaggio 4: sotto Informazioni di avvio , fare clic su Inizio per avviare iVentoy e renderlo pronto per consentire ad altri computer di connettersi ad esso in rete.
Passaggio 3: installa Windows 11 in rete utilizzando iVentoy su un altro PC
Passaggio 1: avvia il PC su cui desideri installare Windows 11, premi un tasto di avvio per accedere al menu BIOS e avvia dalla rete. Quindi, salva le impostazioni.
Passaggio 2: il PC si connette a iVentoy tramite la rete e lo strumento assegnerà un indirizzo IP al computer.
Passaggio 3: nel nuovo menu, scegli l'ISO personalizzato di Windows 11 che hai preparato in precedenza e avvia l'installazione del sistema operativo. I passaggi sono gli stessi dell'installazione del sistema da un'unità USB avviabile.
Passaggio 4: completare l'installazione in base alle istruzioni visualizzate sullo schermo.
Per installare Windows 11 su più computer, ripetere tutti i passaggi in Sposta 3 su ciascun computer client.
Parole finali
Queste sono tutte le informazioni su come installare Windows 11 in rete con iVentoy. Seguendo le istruzioni fornite, puoi distribuire Windows in modo semplice ed efficace su più macchine.
Suggerimenti: Oltre a installare Windows 11 in rete, puoi installarlo direttamente utilizzando ISO, Installazione Assistita o un'unità USB avviabile. Per ulteriori informazioni, leggere Come installare ufficialmente l'aggiornamento 2024 di Windows 11 (24H2) – 4 opzioni . Indipendentemente dal modo di installazione, ricordati di farlo eseguire il backup del PC in anticipo utilizzando MiniTool ShadowMaker per evitare la perdita di dati.Prova di MiniTool ShadowMaker Fare clic per scaricare 100% Pulito e sicuro


![Non riesci a scaricare da Google Drive? - 6 modi [MiniTool News]](https://gov-civil-setubal.pt/img/minitool-news-center/60/can-t-download-from-google-drive.png)


![Come disattivare quando Microsoft OneDrive continua ad avviarsi [MiniTool News]](https://gov-civil-setubal.pt/img/minitool-news-center/27/how-disable-when-microsoft-onedrive-keeps-starting.png)



![I migliori 8 registratori microfonici gratuiti per registrare la voce dal microfono [Registrazione dello schermo]](https://gov-civil-setubal.pt/img/screen-record/54/top-8-free-mic-recorders-record-voice-from-your-microphone.png)

![Come risolvere l'errore PS4 NP-36006-5? Ecco 5 metodi [MiniTool News]](https://gov-civil-setubal.pt/img/minitool-news-center/37/how-fix-ps4-error-np-36006-5.jpg)



![6 migliori gestori di password gratuiti per gestire/visualizzare le password salvate [MiniTool News]](https://gov-civil-setubal.pt/img/minitool-news-center/77/6-best-free-password-managers-manage-view-saved-passwords.png)
![Come risolvere l'errore dell'account di riferimento attualmente bloccato [MiniTool News]](https://gov-civil-setubal.pt/img/minitool-news-center/87/how-fix-referenced-account-is-currently-locked-out-error.jpg)


