4 modi affidabili per correggere l'errore di origine durante la sincronizzazione dei dati di archiviazione cloud [MiniTool News]
4 Reliable Ways Fix Origin Error Syncing Cloud Storage Data
Sommario :
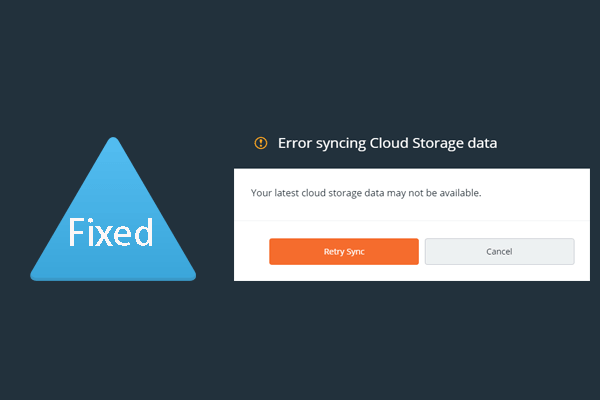
Qual è l'errore di Origin durante la sincronizzazione dei dati di archiviazione cloud? Cosa causa l'errore durante la sincronizzazione dei dati di archiviazione cloud? Come risolvere l'errore di Origin in grado di sincronizzare i dati di archiviazione cloud? Questo post di MiniTool mostrerà 4 modi per correggere l'errore di Origin durante la sincronizzazione dei dati di archiviazione cloud.
Molti utenti di Origin si sono lamentati di aver riscontrato un errore durante la sincronizzazione dei dati di archiviazione cloud, ogni volta che accedono ai loro giochi salvati. Quando si verificava l'errore Origin durante la sincronizzazione dei dati di archiviazione cloud, gli utenti si sono arrabbiati poiché pensavano che i loro dati e file fossero stati persi.
Se anche tu hai riscontrato lo stesso errore che Origin non è in grado di sincronizzare i dati del cloud storage, sei nel posto giusto. Questo post ti mostrerà come risolvere il problema Errore di origine durante la sincronizzazione dei dati di archiviazione cloud.
4 modi per correggere l'errore di origine durante la sincronizzazione dei dati di archiviazione cloud
In questa parte, ti mostreremo come correggere l'errore di Origin durante la sincronizzazione dei dati di archiviazione cloud.
Metodo 1. Utilizzare l'opzione di ripristino e salvataggio all'interno di Origin
Per correggere l'errore Errore di origine durante la sincronizzazione dei dati di archiviazione cloud, puoi utilizzare l'opzione Ripristina Salva all'interno di Origin.
Ora, ecco il tutorial.
- Apri l'applicazione Origin.
- Quindi fare clic su I miei giochi per scegliere il gioco in cui incontrerai l'errore Origin non è in grado di sincronizzare i dati di archiviazione cloud.
- Clic Visualizza i dettagli del gioco .
- Quindi seleziona Cloud Storage e Ripristina Salva .
- Questa azione ti consentirà di ripristinare tutti i giochi salvati che sono stati erroneamente rimossi dall'errore.
Quando tutti i passaggi sono terminati, riavvia Origin e verifica se l'errore di Origin durante la sincronizzazione dei dati di archiviazione cloud è stato corretto.
Metodo 2. Svuota la cartella della cache di origine
Per correggere l'errore Origin non in grado di sincronizzare i dati di archiviazione cloud, puoi provare a svuotare la cache di Origin. Ma prima di procedere, assicurati che tutto il software Origin sia stato chiuso completamente.
Ora, ecco il tutorial.
- stampa finestre chiave e R chiave insieme per aprire Correre dialogo.
- Quindi digita % ProgramData% / Origin nella casella e fare clic su ok continuare.
- Elimina tutti i file e le cartelle tranne la cartella Contenuto locale .
- Quindi apri la finestra di dialogo Esegui, digita % AppData% nella casella e fare clic su ok continuare.
- Vai al file AppData ed elimina il file Origine cartella.
Successivamente, riavvia il computer e controlla se l'errore di Origin durante la sincronizzazione dei dati di archiviazione cloud è stato risolto.
Metodo 3. Riavviare il modem e il router
Alcuni utenti hanno riferito di aver corretto l'errore di sincronizzazione dei dati di archiviazione cloud dopo il riavvio del modem e del router. Quindi, se ti imbatti nell'errore Origin non è in grado di sincronizzare i dati di archiviazione cloud, puoi provare a riavviare il modem e il router.
Articolo correlato: Modem VS Router: qual è la differenza tra loro?
Modo 4. Aggiorna il driver della scheda video
Per correggere l'errore di Origin durante la sincronizzazione dei dati di archiviazione cloud, puoi provare ad aggiornare il driver della scheda video.
Ora, ecco il tutorial.
- stampa finestre chiave e R chiave insieme per aprire Correre dialogo.
- genere devmgmt.msc nella casella e fare clic su OK per continuare. (Puoi anche leggere il post 10 modi per aprire Gestione dispositivi Windows 10 per scoprire altri modi per aprire Gestione dispositivi.)
- Nella finestra pop-up, espandere il file Adattatore schermo .
- Scegli il driver della scheda video dall'elenco.
- Quindi scegli Aggiorna driver continuare.
- Nella finestra pop-up, scegli Cerca automaticamente il software del driver aggiornato .
- Quindi, segui le istruzioni sullo schermo per continuare.
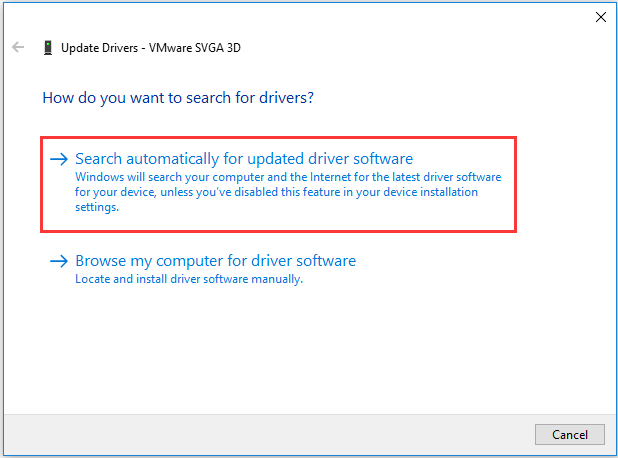
Al termine di tutti i passaggi, hai aggiornato il driver della scheda video e riavvia il computer per verificare se l'errore di Origin durante la sincronizzazione dei dati di archiviazione cloud è stato corretto.
 Come aggiornare i driver di dispositivo Windows 10 (2 modi)
Come aggiornare i driver di dispositivo Windows 10 (2 modi) Come aggiornare i driver di dispositivo in Windows 10? Controlla i 2 modi per aggiornare i driver di Windows 10. La guida su come aggiornare tutti i driver di Windows 10 è anche qui.
Leggi di piùParole finali
Per riassumere, questo post ha introdotto 4 modi per correggere l'errore Origin non in grado di sincronizzare i dati di archiviazione cloud. Se riscontri lo stesso errore, prova queste soluzioni. Se hai un'idea migliore per correggere l'errore di Origin durante la sincronizzazione dei dati di archiviazione cloud, puoi condividerlo nell'area dei commenti.


![[Risposta] Quale formato video supporta Twitter? MP4 o MOV?](https://gov-civil-setubal.pt/img/blog/21/what-video-format-does-twitter-support.png)

![Come ripristinare le impostazioni di fabbrica di Toshiba Satellite su Windows7 / 8/10? [Suggerimenti per MiniTool]](https://gov-civil-setubal.pt/img/disk-partition-tips/49/how-factory-reset-toshiba-satellite-windows7-8-10.png)


![Come scaricare video lunghi da YouTube? [Aggiornamento 2024]](https://gov-civil-setubal.pt/img/blog/92/how-download-long-youtube-videos.png)
![Modalità offline di Borderlands 3: è disponibile e come accedervi? [MiniTool News]](https://gov-civil-setubal.pt/img/minitool-news-center/69/borderlands-3-offline-mode.jpg)
![8 Soluzioni: l'applicazione non è stata in grado di avviarsi correttamente [Suggerimenti per MiniTool]](https://gov-civil-setubal.pt/img/backup-tips/65/8-solutions-application-was-unable-start-correctly.png)

![Che cos'è DHCP (Dynamic Host Configuration Protocol) Significato [MiniTool Wiki]](https://gov-civil-setubal.pt/img/minitool-wiki-library/90/what-is-dhcp-meaning.jpg)

![Windows non può installare i file richiesti: codici di errore e correzioni [MiniTool News]](https://gov-civil-setubal.pt/img/minitool-news-center/95/windows-cannot-install-required-files.jpg)
![Come risolvere il problema 'Gestione memoria video interna' [MiniTool News]](https://gov-civil-setubal.pt/img/minitool-news-center/03/how-fix-video-memory-management-internal-issue.jpg)
![Come correggere la schermata blu dell'errore di gestione della memoria di Windows 10 [Suggerimenti per MiniTool]](https://gov-civil-setubal.pt/img/data-recovery-tips/57/how-fix-windows-10-memory-management-error-blue-screen.jpg)



