10 modi per aprire Gestione dispositivi Windows 10 [MiniTool News]
10 Ways Open Device Manager Windows 10
Sommario :
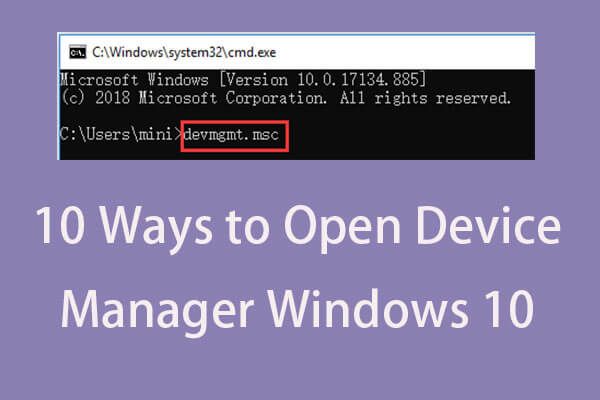
Windows Device Manager consente agli utenti di visualizzare e controllare l'hardware collegato al computer. Controlla i 10 modi in questo post per come aprire Gestione dispositivi nel computer Windows 10. Per aiutarti a gestire la partizione del disco rigido, recuperare i file persi / cancellati, Software MiniTool è la scelta migliore.
Cos'è Device Manager?
Windows Device Manager è un'applet nel Pannello di controllo nel sistema operativo. Ti permette di controllare i dispositivi che sono attualmente connessi al tuo sistema Windows, riparare Windows 10 problemi hardware se un componente hardware non funziona, abilitare o disabilitare i dispositivi, reinstallare / aggiornare i driver di dispositivo e altro ancora. I dispositivi collegati in Gestione dispositivi di Windows sono elencati in diverse categorie.
Se è necessario aprire Gestione dispositivi in Windows 10 per visualizzare, controllare o regolare lo stato dell'hardware o riparare l'hardware che non funziona correttamente, problemi hardware non riconosciuti, ecc., È possibile controllare i 10 modi seguenti per aprire facilmente Gestione dispositivi di Windows 10.
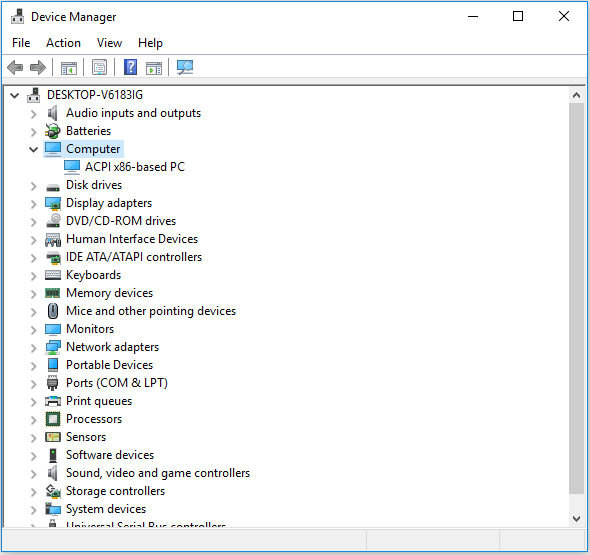
# 1. Come aprire Gestione dispositivi in Windows 10 con la casella di ricerca
Il modo più semplice per aprire Gestione dispositivi in Windows 10 è utilizzare la casella di ricerca.
- Clicca il Casella di ricerca nella barra delle applicazioni accanto a Inizio menù.
- genere gestore dispositivi nella casella di ricerca e fai clic sul risultato con la corrispondenza migliore per aprire Gestione dispositivi in Windows 10.
# 2. Come accedere a Gestione dispositivi Windows 10 dal menu Start
- Puoi fare clic Inizio menu nell'angolo inferiore sinistro del desktop del computer Windows 10.
- Quindi digita gestore dispositivi , Verrà visualizzata l'app Gestione dispositivi di Windows, fare clic su Gestore dispositivi per aprirlo.
# 3. Apri Gestione dispositivi Windows 10 con Windows + X
- stampa Windows + X tasti di scelta rapida da tastiera contemporaneamente per aprire il menu Accesso rapido.
- Clic Gestore dispositivi dall'elenco per aprire l'app Gestione dispositivi.
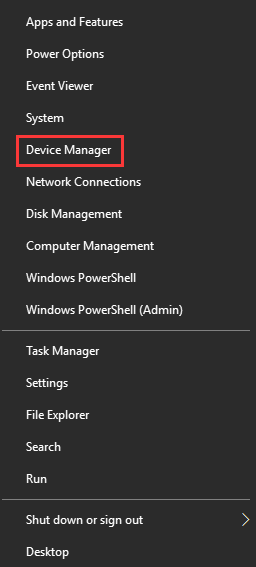
# 4. Apri Gestione dispositivi Windows 10 tramite Esegui
- Puoi premere Windows + R chiavi insieme per aprire Correre finestra.
- genere devmgmt.msc nella casella Esegui e premi accedere per aprire questa app.
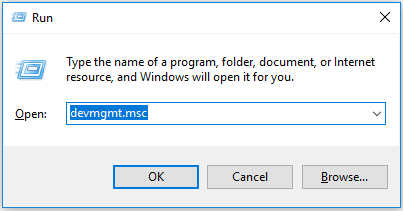
# 5. Come aprire Gestione dispositivi in Windows 10 dal pannello di controllo
- stampa Windows + R per aprire Esegui e digita pannello di controllo in Correre dialogo, premi accedere per aprire il Pannello di controllo. Controlla i 10 modi per apri il Pannello di controllo in Windows 10 .
- Clic Hardware e suoni e fare clic Gestore dispositivi sotto Dispositivo e stampanti per aprire Gestione dispositivi.
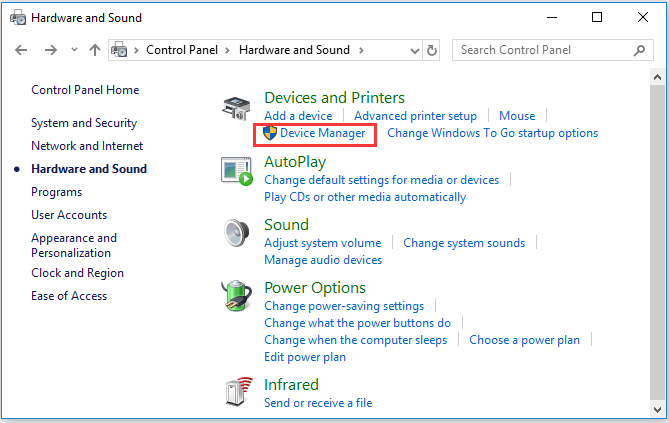
# 6. Usa Cortana per aprire Gestione dispositivi in Windows 10
Puoi fare clic su Cortana nella barra degli strumenti e dire ' Avvia Gestione dispositivi 'Per chiedere a Cortana di aprire Gestione dispositivi di Windows 10 per te.
# 7. Usa Device Manager CMD / Command
- Puoi premere Windows + R per aprire Windows Correre , genere cmd e colpisci accedere per aprire il prompt dei comandi di Windows.
- Quindi puoi digitare questa riga di comando msc nella finestra del prompt dei comandi e premi accedere per aprire Gestione dispositivi di Windows 10.
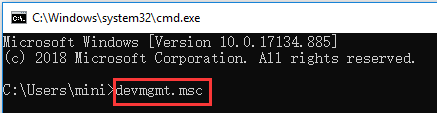
# 8. Accedi a Gestione dispositivi con Windows PowerShell
- Puoi fare clic destro Inizio e scegli Windows PowerShell per aprirlo.
- Quindi digita devmgmt.msc e premi accedere per aprire Gestione dispositivi.
# 9. Accedi a Gestione dispositivi di Windows 10 da Gestione computer
- Puoi apri Gestione computer in Windows 10 .
- Quindi fare clic su Gestione computer -> Strumenti di sistema -> Gestione dispositivi per aprire Gestione dispositivi in Gestione computer.
# 10. Usa il collegamento a Gestione dispositivi
Se hai ha creato un collegamento sul desktop per Gestione dispositivi, è possibile fare doppio clic sull'icona del collegamento a Gestione dispositivi sul desktop del computer per aprirlo.
Inoltre, puoi anche creare una scorciatoia da tastiera per Gestione dispositivi per accedervi rapidamente quando necessario. Verifica: come creare una scorciatoia da tastiera in Windows 10 per Gestione dispositivi.
La fine
Questo articolo fornisce 10 modi per consentire di aprire l'applicazione Gestione dispositivi di Windows 10 in modo rapido e semplice. È possibile utilizzare entrambi i metodi per accedere a Gestione dispositivi di Windows per abilitare, disabilitare, aggiornare o reinstallare i driver dei dispositivi o risolvere i problemi hardware del computer, ecc.


![Come sbarazzarsi del reindirizzamento di Yahoo Search? [Risolto!]](https://gov-civil-setubal.pt/img/news/70/how-get-rid-yahoo-search-redirect.png)


![Come interrompere l'aggiornamento di Windows 10 in modo permanente [Suggerimenti per MiniTool]](https://gov-civil-setubal.pt/img/backup-tips/77/how-stop-windows-10-update-permanently.jpg)


![5 soluzioni per non creare una nuova cartella Windows 10 [MiniTool News]](https://gov-civil-setubal.pt/img/minitool-news-center/65/5-solutions-cannot-create-new-folder-windows-10.png)




![Che cos'è la RAM video (VRAM) e come controllare la VRAM di Windows 10? [MiniTool Wiki]](https://gov-civil-setubal.pt/img/minitool-wiki-library/49/what-is-video-ram.png)

![[Risolto] Come cambiare la password di PSN sul browser Web / PS5 / PS4 ... [MiniTool News]](https://gov-civil-setubal.pt/img/minitool-news-center/61/how-change-psn-password-web-browser-ps5-ps4.png)


![4 suggerimenti per correggere il codice di errore 910 L'app Google Play non può essere installata [MiniTool News]](https://gov-civil-setubal.pt/img/minitool-news-center/00/4-tips-fix-error-code-910-google-play-app-can-t-be-installed.jpg)
