Come aggiornare Windows XP a Windows 10? Consulta la guida! [Suggerimenti per MiniTool]
How Upgrade Windows Xp Windows 10
Sommario :
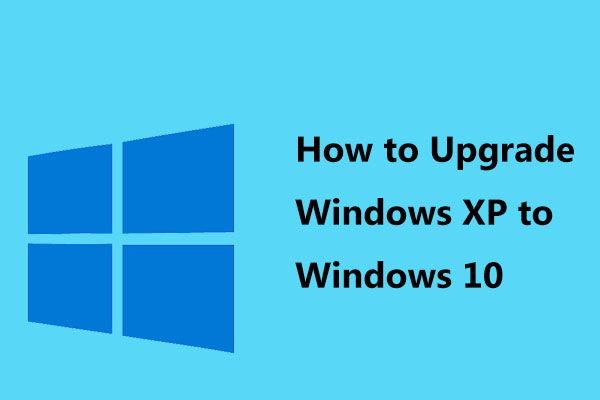
Quando si fa riferimento all'aggiornamento a Windows 10 da XP, è possibile porre queste domande: Devo aggiornare Windows XP a Windows 10? Posso eseguire Windows 10 su Windows XP? Come si aggiorna da XP a Windows 10? Dopo aver letto questo post, puoi ottenere risposte a queste domande. Vediamo ora la guida offerta da MiniTool .
Navigazione rapida:
Dovresti aggiornare Windows XP a Windows 10?
Windows XP è un vecchio sistema operativo, rilasciato nel 2001. L'8 aprile 2014, il supporto esteso per XP è terminato. Tuttavia, fino ad ora, ci sono ancora alcune persone che utilizzano Windows XP sui propri computer.
Se sei anche uno di questi utenti, è meglio eseguire un aggiornamento del sistema poiché il vecchio sistema operativo è vulnerabile a virus e programmi dannosi senza aggiornamenti di sicurezza e supporto tecnico da parte di Microsoft. Inoltre, la tua macchina potrebbe funzionare molto lentamente.
Adesso Windows 10 è l'ultima versione del sistema operativo e offre potenti funzionalità. Per ottenere un sistema sicuro e un'esperienza utente veloce, puoi scegliere di eseguire l'aggiornamento da XP a Windows 10.
Quindi, ecco una domanda: puoi eseguire l'aggiornamento? Passa alla seconda parte.
Puoi aggiornare Windows XP a Windows 10?
Se utilizzi Windows XP, è probabile che il tuo computer sia troppo vecchio e potrebbe non soddisfare i requisiti per un aggiornamento a Windows 10. Per sapere se il tuo computer è idoneo per l'aggiornamento, puoi scegliere di verificare la piena compatibilità del dispositivo.
In caso contrario, puoi scegliere di acquistare un nuovo computer preinstallato con il sistema operativo Windows 10.
Inoltre, l'aggiornamento di Windows 10 da XP non può essere eseguito come ' aggiornamento sul posto e devi pulire il disco rigido e ricominciare da capo. Cioè, devi installare Windows 10 sul vecchio computer e non c'è modo di aggiornare e mantenere i tuoi file, impostazioni e programmi.
Nella parte seguente, vediamo come verificare la compatibilità per vedere se la tua macchina soddisfa i requisiti di Windows 10.
Mancia: Se utilizzi Windows Vista e desideri eseguire l'aggiornamento a Windows 10, puoi seguire questo post: Come aggiornare Vista a Windows 10? Una guida completa per te!Verifica la compatibilità dell'hardware
L'aggiornamento di Windows 10 dipende dai componenti del sistema. Verificare se l'hardware della macchina è compatibile è la prima cosa che dovresti fare.
Prima di eseguire il controllo, diamo un'occhiata ai requisiti di sistema di Windows 10.
- Processore: Processore o SoC da 1 gigahertz (GHz) o più veloce
- Scheda grafica: DirectX 9 o successivo con driver WDDM 1.0
- Schermo: 800 x 600
- RAM: 1 GB per 32 bit o 2 GB per 64 bit
- Spazio su disco rigido: 16 GB per 32 bit, 20 GB per 64 bit. Dall'aggiornamento di maggio 2019, il sistema a 64 bit necessita di almeno 32 GB.
Per conoscere maggiori dettagli sui requisiti di sistema di Windows 10, fare riferimento a questo post - Requisiti di Windows 10: il mio computer può eseguirlo .
Ora dovresti controllare il computer per vedere le sue specifiche. Ci sono alcuni modi in cui puoi provare e vederli.
Fare clic con il tasto destro Il mio computer e scegli Proprietà . Quindi, puoi vedere alcune informazioni tra cui versione del sistema, CPU e RAM.
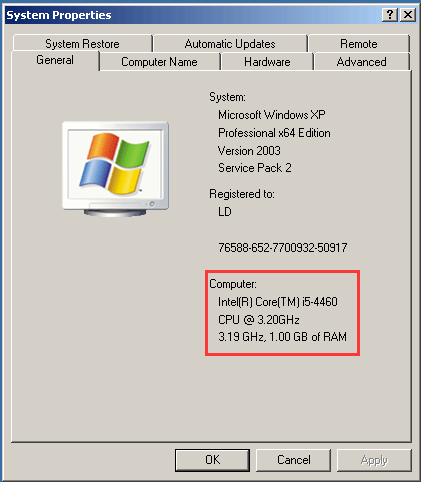
Oppure puoi premere Win + R prendere il Correre finestra, digita msinfo32, e fare clic ok . Nel Informazioni di sistema interfaccia, puoi vedere le specifiche del sistema.
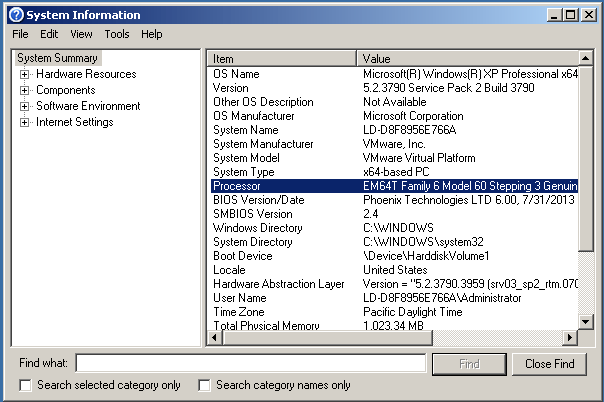
Per conoscere la versione di DirectX, puoi digitare dxdiag al Correre finestra e premere ok per aprire DirectX Diagnostic Tool. Quindi, puoi vedere le informazioni sulla versione. Inoltre, puoi vedere le specifiche del processore e della memoria.
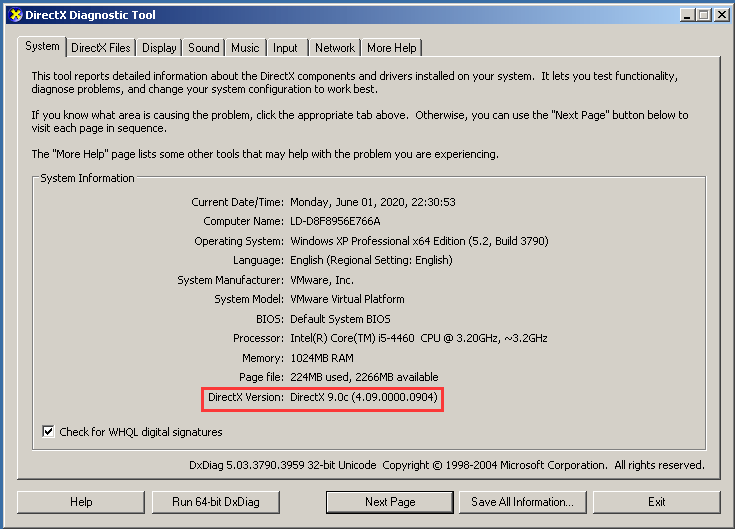
 Come controllare le specifiche complete del PC Windows 10 in 5 modi
Come controllare le specifiche complete del PC Windows 10 in 5 modi Come controllare le specifiche del PC Windows 10? Questo post fornisce 5 modi con guide dettagliate per aiutarti a trovare le specifiche complete del computer in PC / laptop Windows 10.
Leggi di piùDopo aver terminato il controllo, dovresti sapere se il tuo computer può essere aggiornato a Windows 10 da XP. In caso affermativo, è il momento di aggiornare Windows XP a Windows 10 seguendo questi passaggi di seguito.
Nota: Se il PC soddisfa i requisiti di sistema, è necessario acquistare una chiave di licenza di Windows 10 da Microsoft Store. Puoi scegliere di acquistare una copia di Windows 10 Home o Pro. Per conoscere la differenza tra queste due edizioni, fare riferimento a questo post - Windows 10 Home o Windows 10 Pro: qual è per te .Come aggiornare Windows XP a Windows 10?
Come accennato in precedenza, l'aggiornamento a Windows 10 da XP non è un aggiornamento sul posto ma una reinstallazione del sistema operativo. Questo pulirà il tuo computer, ad esempio, eliminerà i tuoi file, app e impostazioni e ricomincerà da zero.
Pertanto, l'aggiornamento richiede due passaggi necessari: eseguire il backup dei file del computer su un disco rigido esterno e installare Windows 10 sul disco rigido.
Passaggio 1: crea un backup per il tuo PC
Il backup dei file in Windows XP è abbastanza importante per garantire la sicurezza dei dati poiché alcuni dati verranno cancellati durante il processo di installazione del sistema. Ebbene, come puoi creare un backup per i tuoi file sul PC?
Usa lo strumento di backup integrato in XP
In Windows XP, è disponibile uno strumento integrato che può essere utilizzato per eseguire il backup dei file. Puoi usarlo prima di aggiornare Windows XP a Windows 10. Segui queste istruzioni:
1. In XP, fare clic su Start> Tutti i programmi> Accessori> Utilità di sistema> Backup per ottenere il backup o il ripristino guidato.
2. Decidi cosa vuoi fare: Eseguire il backup di file e impostazioni .
3. Specificare l'elemento di cui si desidera eseguire il backup e qui controlliamo Fammi scegliere di cosa eseguire il backup .
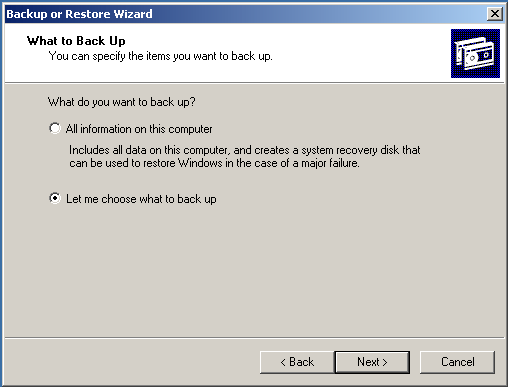
4. Selezionare le caselle delle cartelle di cui si desidera eseguire il backup.
5. Scegli una posizione in cui salvare il backup. Qui, ti consigliamo di utilizzare un disco rigido esterno.
6. Fare clic su finire pulsante per avviare l'operazione di backup.
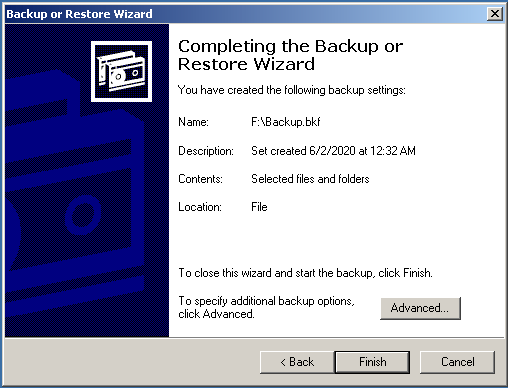
Le operazioni sono un po 'complicate e poco convenienti. Inoltre, lo strumento di backup non è potente. Qui puoi provare una terza parte software di backup gratuito - MiniTool ShadowMaker.
Usa MiniTool ShadowMaker per eseguire il backup dei file
MiniTool ShadowMaker è un software di backup professionale per PC progettato per eseguire il backup di file e cartelle, dischi, partizioni e sistemi operativi Windows. Supporta incrementale, differenziale e backup automatico . Inoltre, puoi usarlo per sincronizzare i file e clonare il disco.
Ora, fai clic sul seguente pulsante per scaricare MiniTool ShadowMaker e quindi avvia il backup del file prima di aggiornare Windows XP a Windows 10.
1. Lanciare MiniTool ShadowMaker in Windows XP.
2. Vai al file Backup pagina, fare clic su Origine> Cartelle e file, e quindi scegli i file di cui desideri eseguire il backup.
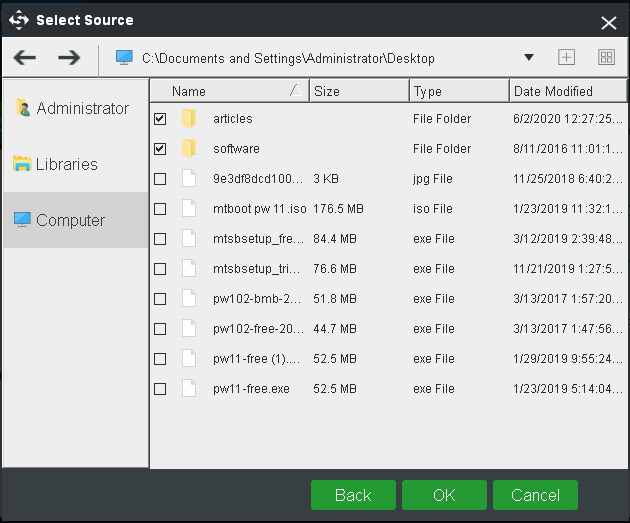
3. Dopo essere tornato al file Backup finestra, fare clic su Destinazione e scegli un percorso per salvare il backup. Inoltre, si consiglia un disco rigido esterno o un'unità flash USB.
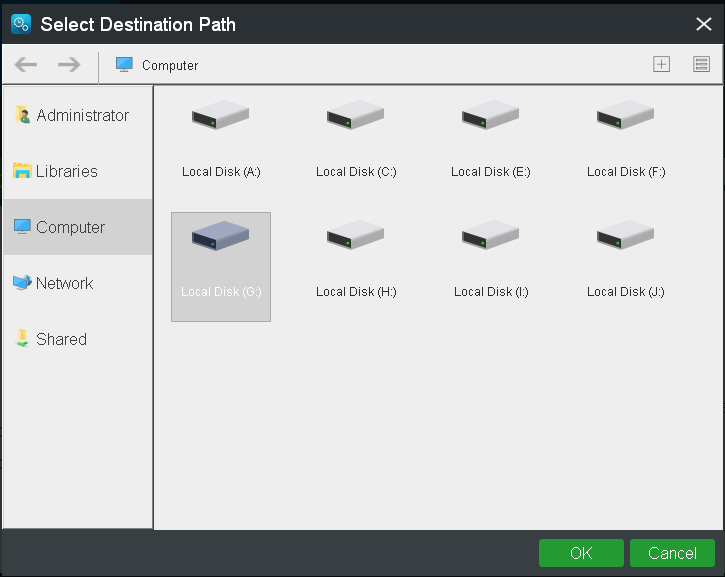
4. Infine, fare clic su Esegui il backup adesso per eseguire l'attività di backup dei file. E puoi vedere il risultato nel file Gestire pagina.
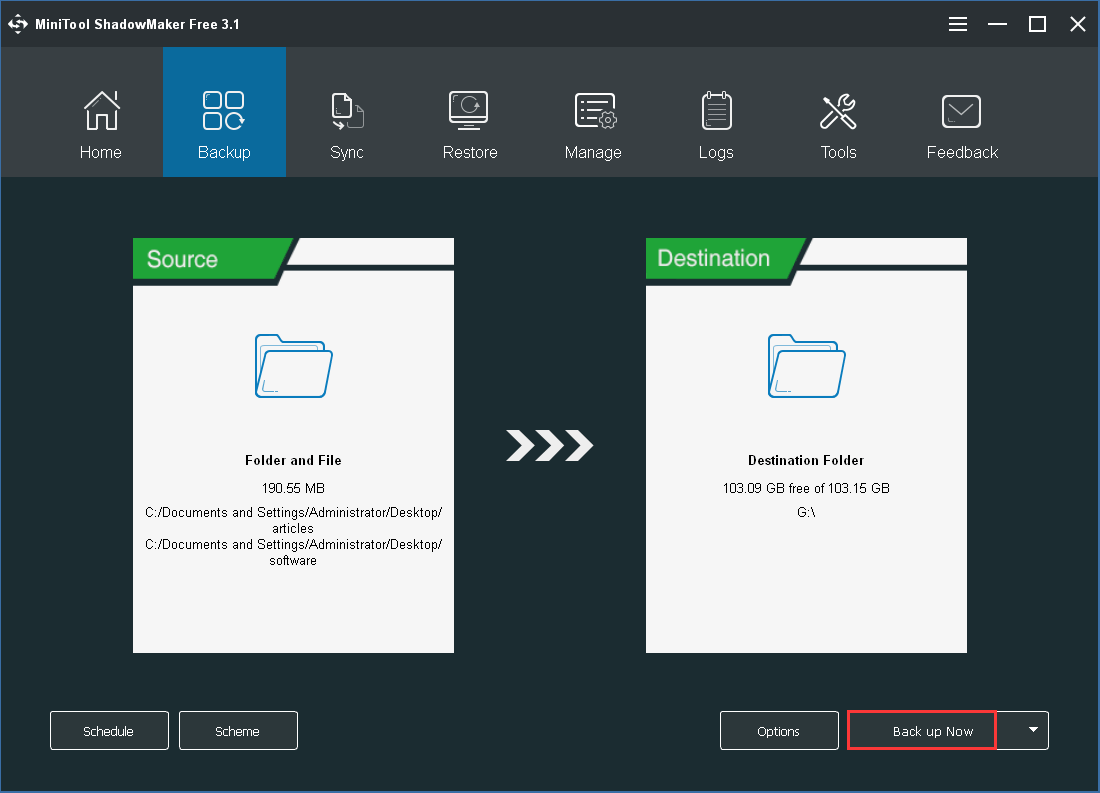

![[Risolto] Come attivare Ray Tracing / RTX su Minecraft? [MiniTool News]](https://gov-civil-setubal.pt/img/minitool-news-center/46/how-turn-ray-tracing-rtx-minecraft.png)
![Vuoi fare una diagnosi Asus? Usa uno strumento diagnostico per laptop Asus! [Suggerimenti per MiniTool]](https://gov-civil-setubal.pt/img/backup-tips/88/want-do-an-asus-diagnosis.png)
![Che cos'è UDF (Universal Disk Format) e come usarlo [MiniTool Wiki]](https://gov-civil-setubal.pt/img/minitool-wiki-library/01/what-is-udf.png)




![Se la tua penna per Surface non funziona, prova queste soluzioni [MiniTool News]](https://gov-civil-setubal.pt/img/minitool-news-center/77/if-your-surface-pen-is-not-working.jpg)


![Miglior editor video online gratuito senza filigrana [Top 6]](https://gov-civil-setubal.pt/img/movie-maker-tips/41/best-free-online-video-editor-no-watermark.png)


![RISOLTO! ERR_NETWORK_ACCESS_DENIED Windows 10/11 [Suggerimenti MiniTool]](https://gov-civil-setubal.pt/img/news/48/solved-err-network-access-denied-windows-10/11-minitool-tips-1.png)
![Risolto - Devi essere un amministratore che esegue una sessione della console [MiniTool News]](https://gov-civil-setubal.pt/img/minitool-news-center/84/fixed-you-must-be-an-administrator-running-console-session.png)



