5 modi per cambiare il tipo di account utente in Windows 10 [MiniTool News]
5 Ways Change User Account Type Windows 10
Sommario :
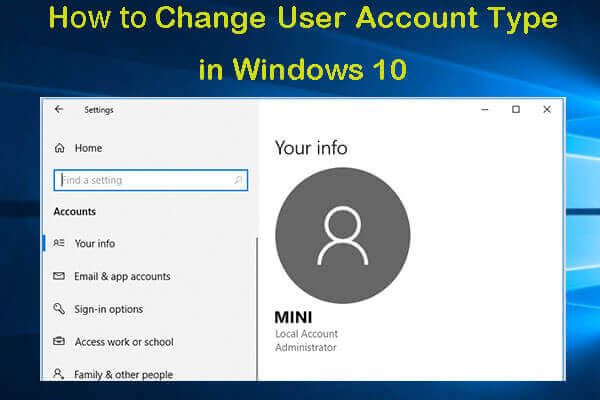
È possibile consentire o limitare il controllo utente sul PC modificando il tipo di account. Controlla come cambiare il tipo di account utente in Windows 10 con 5 modi, incl. cambiare il tipo di account utente con il prompt dei comandi. Software MiniTool fornisce software per computer professionale per aiutarti ad affrontare i problemi del computer, ad es. software di recupero dati, gestore delle partizioni del disco rigido, strumento di backup e ripristino del sistema, ecc.
Se desideri modificare il tipo di account in Windows 10 per controllare i privilegi dell'utente, puoi provare i 5 modi seguenti per eseguire facilmente questa attività.
Tipi di account utente di Windows 10
Windows 10 ha principalmente due tipi di account utente: amministratore e tipo di utente standard. Diversi tipi di account offrono diversi privilegi per utilizzare il computer.
Il tipo di account utente amministratore offre il controllo completo del computer. Gli utenti possono modificare qualsiasi impostazione, eseguire attività elevate e altro ancora.
L'account utente standard ha alcune limitazioni. Gli utenti possono eseguire applicazioni ma non possono installare nuove applicazioni. Questo tipo di account può modificare solo alcune impostazioni di sistema che non influiscono su altri utenti. Se l'esecuzione di una particolare applicazione richiede privilegi elevati, potrebbe non essere in grado di eseguirla.
In genere è possibile utilizzare un account utente standard in Windows 10 poiché offre un ambiente più sicuro. Ma a volte potrebbe essere necessario modificare il tipo di account utente in Windows 10, ad es. passare all'account amministratore. Puoi provare uno dei 5 modi seguenti.
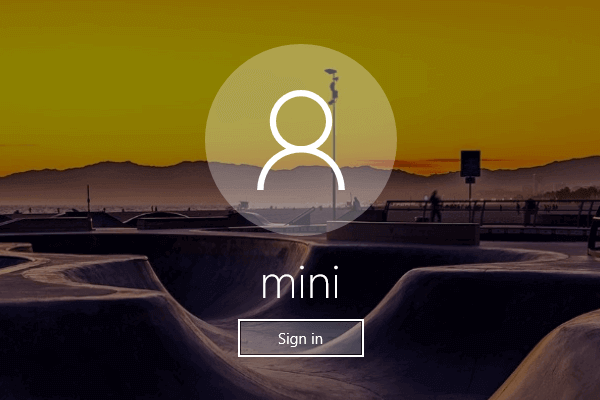 Come cambiare / rimuovere / bypassare la password di Windows 10 se l'hai dimenticata
Come cambiare / rimuovere / bypassare la password di Windows 10 se l'hai dimenticata 4 modi per cambiare / reimpostare la password di Windows 10. Guida completa per come rimuovere / bypassare la password in Windows 10 e come sbloccare Windows 10 se hai dimenticato la password.
Leggi di piùModo 1. Cambia il tipo di account da Impostazioni
- Clic Start -> Impostazioni . Clic Conti e fare clic Famiglia e altre persone .
- Quindi seleziona un account utente e fai clic su Cambia tipo di account pulsante.
- Quindi puoi selezionare Amministratore o Utente standard digitare in base alle proprie necessità e fare clic su ok per apportare modifiche.
Modo 2. Cambia il tipo di account Windows 10 nel Pannello di controllo
- Apri il Pannello di controllo in Windows 10 . E clicca Cambia tipo di account sotto Profili utente .
- Successivamente è possibile selezionare l'account utente di cui si desidera modificare il tipo e fare clic su Modifica il tipo di account opzione.
- Quindi puoi selezionare il tipo di account Standard o Amministratore e fare clic su Cambia tipo di account pulsante per modificare il tipo di account utente in Windows 10.
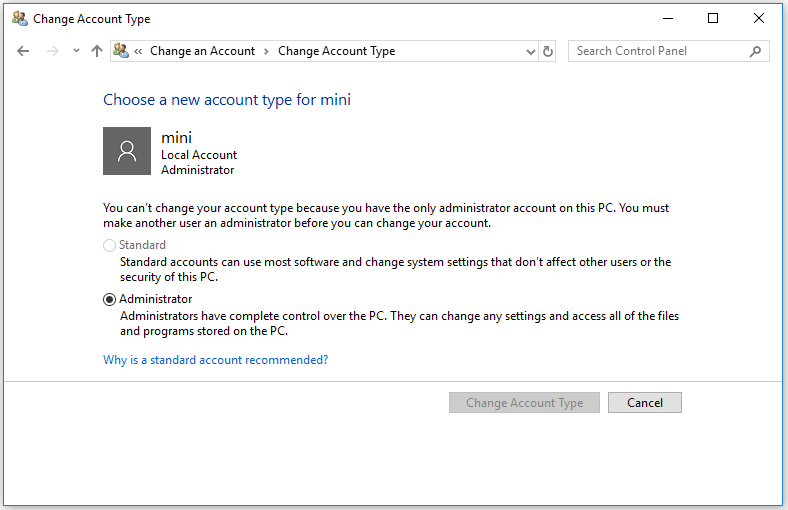
Modo 3. Modificare il tipo di account utilizzando gli account utente
- Puoi fare clic Inizio , genere netplwiz e fare clic sul comando per aprire Profili utente finestra.
- Successivamente puoi selezionare l'account utente e fare clic Proprietà pulsante.
- Quindi puoi fare clic Appartenenza al gruppo scheda e selezionare Utente standard o Amministratore dipendono dalle tue esigenze. Fare clic su Applica e poi su OK.
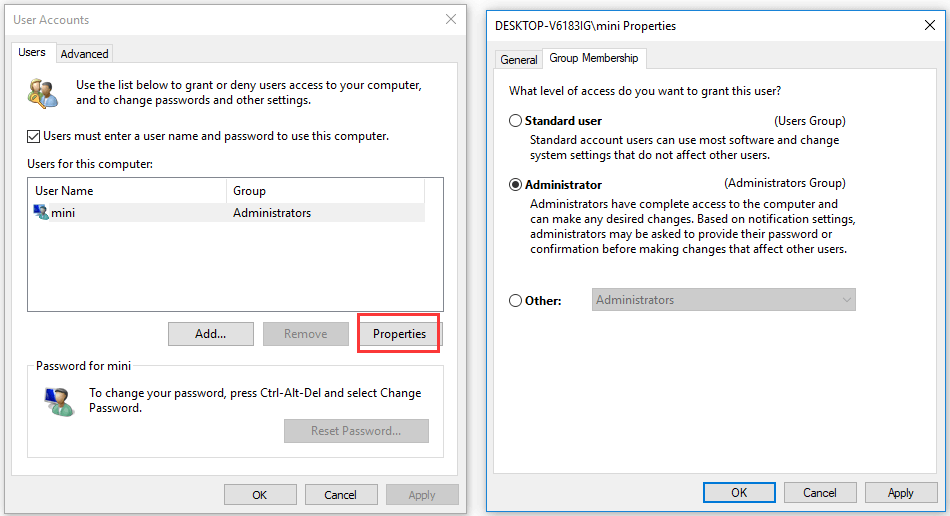
Modo 4. Modificare il tipo di account utente nel prompt dei comandi
- stampa Windows + R , genere cmd e premete Ctrl + Maiusc + Invio per apri il prompt dei comandi con privilegi elevati .
- Quindi puoi digitare il comando net localgroup Administrators 'Nome account' / elimina per cambiare il tipo di account in Utente standard e premi Invio. Sostituisci 'Nome account' con il nome effettivo dell'account di destinazione.
- Se desideri modificare il tipo di account in Amministratore, puoi digitare il comando net localgroup Administrators 'Account Name' / add e premi Invio.
Suggerimento: se desideri visualizzare il tipo di account, puoi digitare il comando Nome account utente netto e premere Invio.
Metodo 5. Utilizzare Windows PowerShell per modificare il tipo di account utente
- stampa Windows + X e seleziona Windows PowerShell (amministratore) per aprire la finestra di PowerShell.
- Successivamente puoi digitare il comando Rimuovi-LocalGroupMember -Group 'Administrators' -Member 'Account Name' per modificare il tipo di account in utente standard. Oppure digita Add-LocalGroupMember -Group 'Administrators' -Member 'Account Name' e premete accedere per passare al tipo di amministratore. È necessario sostituire 'Nome account' con il nome esatto dell'account.
Conclusione
Se desideri cambiare il tipo di account utente in Windows 10, puoi provare uno dei 5 modi sopra per eseguire facilmente questa attività.



![Come estendere il sistema o la partizione dati in Windows 11 [5 modi] [Suggerimenti MiniTool]](https://gov-civil-setubal.pt/img/partition-disk/B4/how-to-extend-the-system-or-data-partition-in-windows-11-5-ways-minitool-tips-1.png)


![Come invertire il video | Tutorial di MiniTool MovieMaker [Guida]](https://gov-civil-setubal.pt/img/help/55/how-reverse-video-minitool-moviemaker-tutorial.jpg)
![[Guida completa] Come risolvere il problema con il salvataggio automatico di Excel che non funziona?](https://gov-civil-setubal.pt/img/news/E6/full-guide-how-to-fix-excel-autorecover-not-working-1.png)




![La cartella DCIM è mancante, vuota o non mostra le foto: risolto [Suggerimenti MiniTool]](https://gov-civil-setubal.pt/img/data-recovery-tips/84/dcim-folder-is-missing.png)
![[Risolto] Come recuperare i dati da un iPhone danneggiato dall'acqua [Suggerimenti per MiniTool]](https://gov-civil-setubal.pt/img/ios-file-recovery-tips/48/how-recover-data-from-water-damaged-iphone.jpg)





