Incontra l'errore Kernel Power 41 su Windows 10? Ecco i metodi! [Suggerimenti per MiniTool]
Meet Kernel Power 41 Error Windows 10
Sommario :
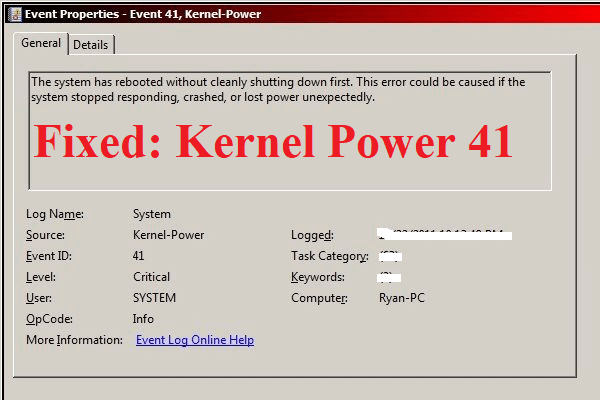
Cosa farai se incontri l'errore kernel power 41 su un computer Windows? Se non lo sai, allora questo post di MiniTool è quello che ti serve. Puoi trovare 6 metodi utili ed efficienti per risolvere il problema qui.
Navigazione rapida:
Introduzione all'errore di alimentazione del kernel 41
Se il PC si spegne in modo imprevisto, ad esempio se si interrompe l'alimentazione o si riavvia in modo imprevisto, è possibile che si verifichi l'ID evento 41 di alimentazione del kernel. L'errore critico di alimentazione del kernel è un errore vitale che non si dovrebbe mai ignorare perché attiverà l'instabilità di Windows.
Quando si incontra l'errore di alimentazione del kernel 41, verrà visualizzato un messaggio di errore che indica che 'Il sistema è stato riavviato senza prima arrestarsi in modo pulito. Questo errore potrebbe essere causato se il sistema smette di rispondere, si arresta in modo anomalo o perde l'alimentazione inaspettatamente. '
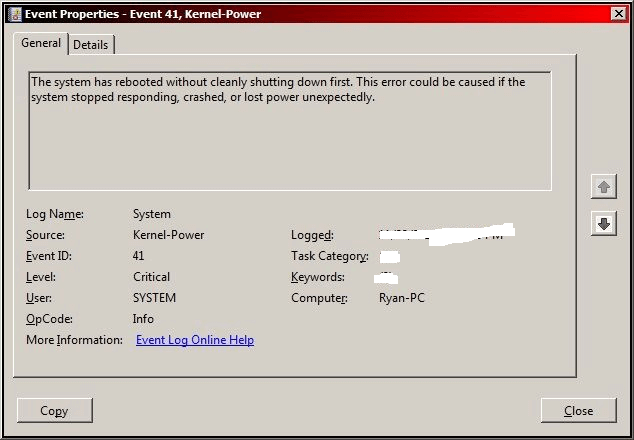
E l'errore 41 di alimentazione del kernel è spesso causato da un alimentatore sottodimensionato o guasto, ma ci sono altri motivi come un driver obsoleto. A volte l'errore 41 di alimentazione del kernel spesso causa un BSOD seguito dal codice di errore 0x8000400000000002.
Come risolvere l'errore Kernel Power 41?
Dopo aver ottenuto alcune informazioni di base sull'errore di alimentazione del kernel 41, questa parte ti mostrerà come correggere l'errore 41 di alimentazione del kernel.
Metodo 1: modifica delle opzioni di alimentazione
La parte superiore degli elenchi è modificare le Opzioni risparmio energia per correggere l'errore di Windows 10 dell'ID evento 41 del kernel. Opzioni risparmio energia è responsabile della gestione del modo in cui il computer utilizza l'alimentazione, ma alcune impostazioni potrebbero attivare l'errore 41 di alimentazione del kernel.
Quindi cambiare le Opzioni risparmio energia potrebbe aiutarti a sbarazzarti dell'errore 41 di alimentazione del kernel. Ecco il tutorial:
Passaggio 1: digita pannello di controllo nel Ricerca barra e quindi fare clic su Pannello di controllo .
Nota: Se trovi che la barra di ricerca manca su Windows 10, puoi leggere questo post per recuperarlo - Manca la barra di ricerca di Windows 10? Ecco 6 soluzioni .Passaggio 2: imposta Visualizza per: Icone grandi quindi fare clic su Opzioni di alimentazione .
Passaggio 3: fare clic su Modifica le impostazioni del piano accanto al piano corrente e quindi fare clic su Modifica le impostazioni di alimentazione avanzate .
Passaggio 4: espandere Disco rigido e quindi espandere Spegnere il disco rigido dopo . Quindi impostalo su Mai o input 0 come valore. Clic Applicare per salvare le modifiche.
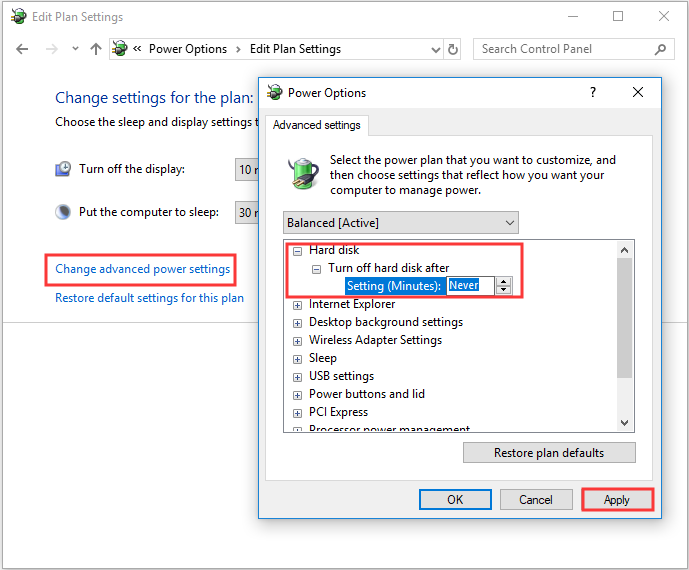
Passaggio 5: espandere Dormire e quindi espandere Dormi dopo . Quindi impostalo su Mai o input 0 come valore. Clic Applicare e ok uscire Opzioni di alimentazione .
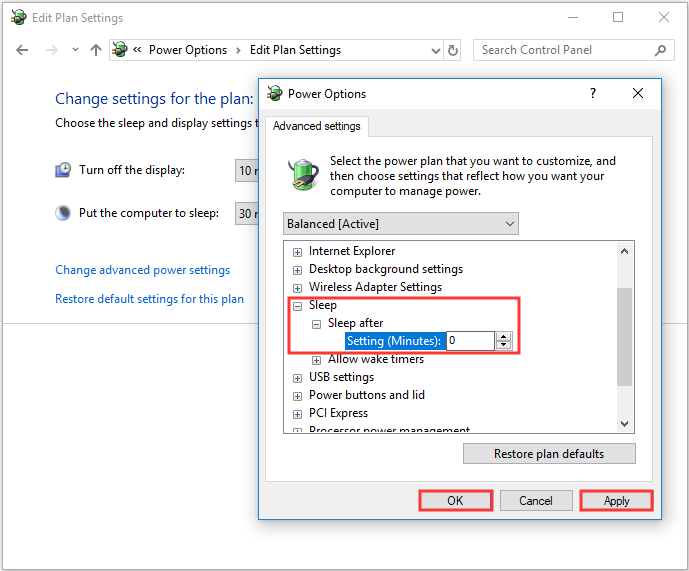
Passaggio 6: riavvia il computer per verificare se l'errore kernel power event 41 appare ancora.
Metodo 2: aggiorna tutti i driver
È possibile soddisfare la potenza del kernel con ID evento 41 quando il driver non è aggiornato. I driver di dispositivo sono molto importanti perché vengono utilizzati per informare il sistema e altri software su come interagire con alcuni hardware specifici.
In casi comuni, tutti i driver verranno aggiornati quando si aggiorna Windows, ma è possibile che alcuni driver non siano stati aggiornati. E se non aggiorni il tuo sistema da molto tempo, i tuoi driver potrebbero non essere quelli aggiornati.
Pertanto, l'aggiornamento di tutti i driver sul tuo computer potrebbe correggere l'errore. Ecco una guida rapida su come farlo:
Passaggio 1: fare clic con il pulsante destro del mouse su Inizio pulsante per scegliere Gestore dispositivi .
Passaggio 2: in Gestore dispositivi , vedrai tutti i dispositivi collegati al tuo PC, quindi espandi il dispositivo in questione e fai clic con il pulsante destro del mouse sul dispositivo da scegliere Aggiorna driver .
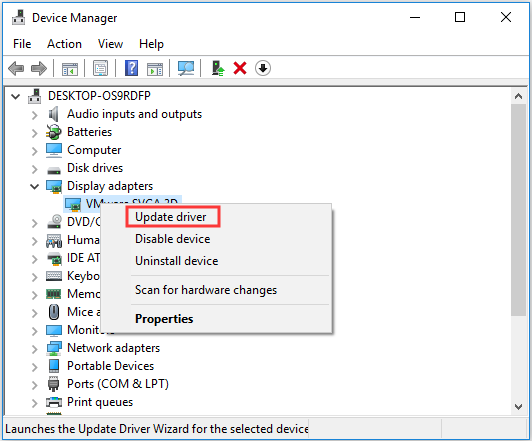
Passaggio 3: ci sono due scelte per te, ma si consiglia di scegliere Cerca automaticamente il software del driver aggiornato . Quindi segui le istruzioni visualizzate sullo schermo per completare l'aggiornamento del driver.
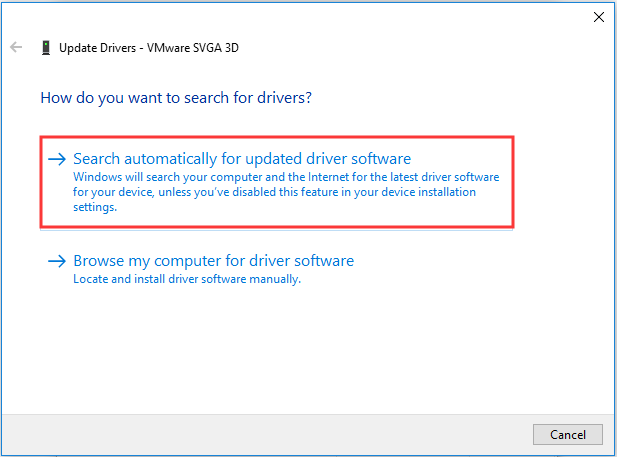
Passaggio 4: dopo aver aggiornato tutti i driver, riavviare il computer per vedere se l'errore del kernel power 41 di Windows 10 esiste ancora.
Ulteriori letture
Se l'aggiornamento dei driver non può risolvere il problema, è necessario espandere il file Controller audio, video e giochi sezione in Gestore dispositivi per verificare se sono presenti driver audio duplicati. In tal caso, fare clic con il pulsante destro del mouse su uno di essi per scegliere disattivare dispositivo .
E se è presente un solo dispositivo audio, puoi anche provare a disabilitarlo per correggere l'errore dell'ID evento 41.
Metodo 3: disattivare l'avvio rapido
L'avvio rapido è una funzionalità di Windows 10/8, che ti offre un tempo di avvio più rapido all'avvio del computer. Tuttavia, il colpevole dell'errore di alimentazione del kernel 41 potrebbe essere la funzione di avvio rapido. Questo perché quando la funzione è abilitata, potresti pensare che il tuo computer sia completamente spento mentre in realtà non lo è.
Per correggere l'errore 41 di alimentazione del kernel, è necessario disabilitare la funzione di avvio rapido. Ecco il tutorial:
Passaggio 1: Apri Opzioni di alimentazione quindi fare clic su Scegli cosa fa il pulsante di accensione nel pannello di sinistra.
Passaggio 2: fare clic su Modifica le impostazioni attualmente non disponibili . Scorri verso il basso fino al file Impostazioni di spegnimento sezione e quindi deseleziona Attiva l'avvio rapido (consigliato) . Clic Salvare le modifiche .
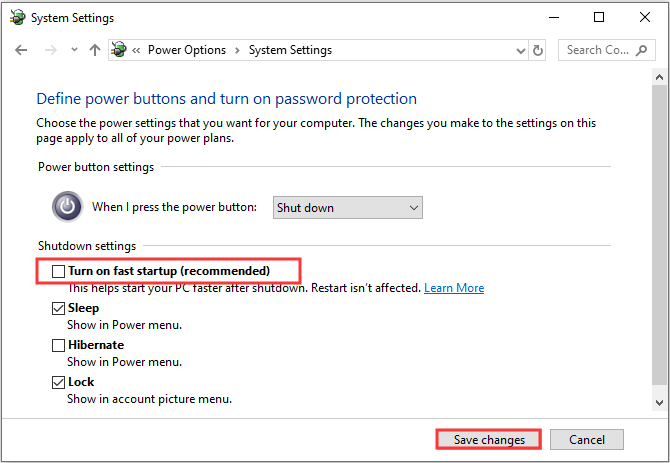
Dopo aver disattivato l'avvio rapido, l'errore dovrebbe essere corretto. Ma dovresti sapere che potrebbe essere necessario un po 'più di tempo per avviare il tuo computer.
Mancia: Potresti essere interessato a questo post - Risolto - Nessuna opzione di sospensione nel menu di alimentazione di Windows 10/8/7 .Metodo 4: controlla l'hardware
A volte, il tuo hardware potrebbe attivare l'errore 41 di alimentazione del kernel. Pertanto, dovresti controllare il tuo hardware quando incontri un riavvio casuale su Windows 10. Ci sono diverse cose che devi controllare:
- Controlla se il tuo hardware si surriscalda o si blocca.
- Controlla se c'è polvere sul file RAM .
- Verificare che la RAM e i cavi siano collegati correttamente.
- Verificare che i connettori di alimentazione siano collegati correttamente sia alla GPU che alla scheda madre.
 Come aggiornare la scheda madre e la CPU senza reinstallare Windows
Come aggiornare la scheda madre e la CPU senza reinstallare Windows Come aggiornare la scheda madre e la CPU senza reinstallare Windows 10/8/7? Ecco alcuni modi per sostituirli o modificarli senza una nuova installazione.
Leggi di piùSe hai riscontrato problemi con il tuo hardware, risolvili. Dopo esserti assicurato che tutto l'hardware sia nello stato normale, riavvia il computer per vedere se l'errore 41 di alimentazione del kernel persiste ancora.
Metodo 5: disabilitare il riavvio automatico nelle impostazioni di sistema avanzate
Solo quando sei assolutamente sicuro che non ci sia nulla di sbagliato nel tuo hardware, questo metodo può aiutarti a correggere l'errore 41 di alimentazione del kernel. Puoi provare a disabilitare la funzione di riavvio automatico causata da errori per correggere gli arresti casuali che si verificano con lo stesso errore.
Disabilitando Riavvia automaticamente nel sistema avanzato, puoi almeno evitare riavvii casuali. Ecco una guida rapida su come farlo:
Passaggio 1: digita Impostazioni avanzate nel Ricerca barra e quindi fare clic su Visualizza le impostazioni di sistema avanzate .
Passaggio 2: in Proprietà di sistema finestra, vai al Avanzate tab.
Passaggio 3: fare clic su Impostazioni… sotto il Avvio e ripristino sezione.
Passaggio 4: deseleziona il file Riavvia automaticamente casella e fare clic ok per confermare le modifiche.
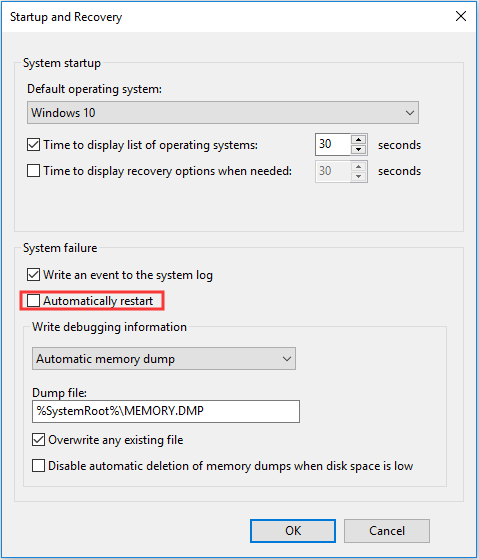
Passaggio 5: riavvia il computer per verificare se l'errore dell'ID evento 41 è scomparso.
Metodo 6: aggiorna il BIOS
Se nessuno dei metodi può correggere l'errore 41 di alimentazione del kernel, è necessario aggiornare il file BIOS . Il BIOS è responsabile della riattivazione di tutti i componenti hardware del computer. E dovresti sapere che è molto complicato aggiornare il tuo BIOS.
Se il processo non viene eseguito correttamente, potresti causare danni permanenti al computer, quindi è meglio controllare il manuale della scheda madre per aggiornare il BIOS.
Se ancora non sai come farlo, puoi leggere questo post per ottenere alcune istruzioni: Come aggiornare il BIOS Windows 10 | Come controllare la versione del BIOS . E se sei preoccupato di causare danni al tuo computer, allora si consiglia di trovare un esperto per farlo.


![Correggi il PDF che non si apre in Chrome | Il visualizzatore PDF di Chrome non funziona [Notizie MiniTool]](https://gov-civil-setubal.pt/img/minitool-news-center/76/fix-pdf-not-opening-chrome-chrome-pdf-viewer-not-working.png)

![Errore di Windows Update 8024A000: correzioni utili per esso [MiniTool News]](https://gov-civil-setubal.pt/img/minitool-news-center/63/windows-update-error-8024a000.png)

![Come ripristinare i contatti su iPhone? Ecco 5 metodi [Suggerimenti per MiniTool]](https://gov-civil-setubal.pt/img/ios-file-recovery-tips/46/how-restore-contacts-iphone.jpg)







![Perché Netflix è così lento e come risolvere il problema di Netflix lento [MiniTool News]](https://gov-civil-setubal.pt/img/minitool-news-center/75/why-is-netflix-slow-how-solve-netflix-slow-issue.jpg)

![Come risolvere i driver audio USB non installati in Windows 10 - 4 suggerimenti [MiniTool News]](https://gov-civil-setubal.pt/img/minitool-news-center/99/how-fix-usb-audio-drivers-won-t-install-windows-10-4-tips.jpg)
![Come ingrandire un video? [Guida definitiva]](https://gov-civil-setubal.pt/img/movie-maker-tips/69/how-zoom-video.png)
![Il servizio spooler di stampa non è in esecuzione? Ecco 3 metodi [MiniTool News]](https://gov-civil-setubal.pt/img/minitool-news-center/85/print-spooler-service-not-running.jpg)
![Soluzioni per affrontare il problema della schermata nera della morte di Android [Suggerimenti per MiniTool]](https://gov-civil-setubal.pt/img/android-file-recovery-tips/69/solutions-dealing-with-android-black-screen-death-issue.jpg)