Come risolvere l'errore nella pagina dei dati del kernel 0x0000007a Windows 10/8 / 8.1 / 7 [Suggerimenti per MiniTool]
How Fix Kernel Data Inpage Error 0x0000007a Windows 10 8 8
Sommario :

Controlla le 10 soluzioni per correggere l'errore di immissione dei dati del kernel, un errore di interruzione della schermata blu di Windows che potrebbe avere un codice di errore 0x0000007a. Ogni metodo per la correzione dell'errore nella pagina dei dati del kernel 0x0000007a viene fornito con una guida dettagliata dettagliata. Se hai già subito una perdita di dati a causa dell'errore 0x0000007a, viene fornita anche una guida per il recupero dei dati semplice e gratuita.
Navigazione rapida:
Questo post ha lo scopo di aiutarti a correggere rapidamente l'errore di inserimento dati nella pagina del kernel di Windows 10/8/7 0x0000007a offrendo 10 soluzioni. Offre anche il modo più semplice per recuperare possibili dati e file persi a causa di questo errore.
Continua a controllare cos'è l'errore di immissione dei dati del kernel e come correggere 0x0000007a errore di immissione dei dati del kernel su computer Windows 10/8 / 8.1 / 7, in modo da far funzionare nuovamente il tuo computer normalmente.
0x0000007a Errore nell'ingresso dati del kernel
Che cos'è l'errore nella pagina dei dati del kernel? Kernel Data Inpage Error è un tipo di Windows Blue Screen of Death (BSOD) errore di arresto, spesso fornito con un codice di errore 0x0000007a.
Il tuo computer si bloccherà e smetterà di funzionare a causa dell'errore 0x0000007a. Nella schermata di errore 0x0000007a, potrebbe mostrare messaggi come questo.
'È stato rilevato un problema e Windows è stato chiuso per evitare danni al computer. KERNEL_DATA_INPAGE_ERROR… '
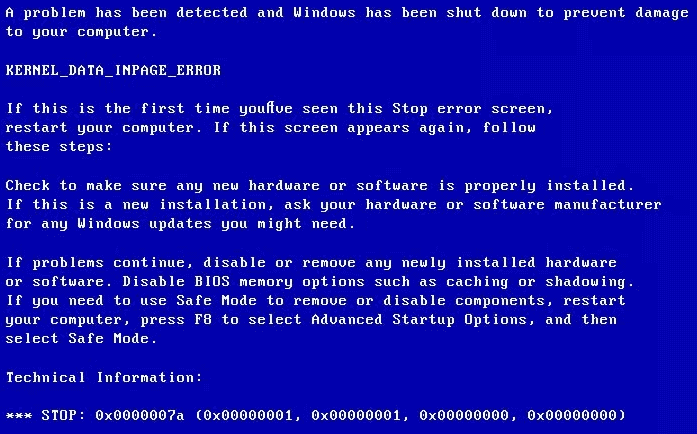
'Il tuo PC ha riscontrato un problema che non era in grado di gestire e ora deve essere riavviato. Puoi cercare l'errore online: KERNEL DATA INPAGE ERROR (Msfs.SYS) '
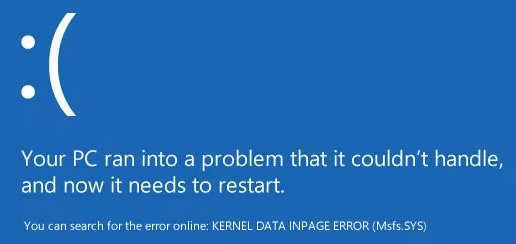
L'errore nella pagina dei dati del kernel potrebbe essere causato da un'infezione da virus, settore danneggiato , errore del disco rigido, errore del file system del disco, memoria RAM difettosa, problema del driver del dispositivo, danneggiamento dei file, installazioni software incompatibili o danneggiate, ecc. Qualche soluzione per risolvere questo problema con la schermata blu di Windows?
Non preoccuparti se incontri questo errore BSOD Kernel Data Inpage 0x0000007a, puoi eseguire alcuni passaggi per correggere l'errore Kernel Data Inpage Windows 10/8 / 8.1 / 7 e recuperare facilmente dati e file persi con miglior software gratuito di recupero dati .
10 modi per correggere l'errore di Inpage dei dati del kernel Windows 10/8/7
- Riavvia il computer
- Esegui CHKDSK
- Eseguire lo strumento di diagnostica della memoria per un controllo della RAM
- Esegui scansione antivirus
- Controlla il registro di sistema
- Aggiorna driver di dispositivo
- Disinstalla software incompatibile
- Esegui sfc / scannow
- Verificare le connessioni hardware e cavi IDE / SATA
- Riavvia Windows in modalità provvisoria
Come correggere l'errore nella pagina dei dati del kernel 0x0000007a - 10 soluzioni
Puoi provare le 10 soluzioni di seguito per risolvere l'errore BSOD Kernel Data Inpage 0x0000007a. Ogni metodo sarà seguito da una guida passo passo.
1. Riavvia il computer
Se incontri per la prima volta il BSOD Errore nella pagina dei dati del kernel, la prima mossa che potresti provare è riavviare il tuo computer Windows. Il riavvio del computer a volte può risolvere molti problemi minori.
Se il riavvio del computer non è in grado di correggere l'errore nella pagina dei dati del kernel, continua a provare le seguenti soluzioni.
2. Correggere l'errore Inpage dei dati del kernel con CHKDSK
finestre CHKDSK l'utility può verificare l'integrità del file system, scansionare e correggere vari errori di file system e riparare il disco rigido settori danneggiati e molti altri errori. Se l'errore 0x0000007a è causato da un settore danneggiato o da un errore del file system, puoi provare la riga di comando CHKDSK per correggere l'errore Kernel Data Inpage su Windows 10/8/7. Controlla i passaggi dettagliati di seguito.
Passaggio 1. Aprire la finestra del prompt dei comandi
Puoi premere finestre e R contemporaneamente i tasti sulla tastiera del computer per aprire Windows CORRERE finestra.
Quindi digita cmd nella casella di ricerca e premi accedere . Clic ok per eseguire il prompt dei comandi come Amministratore .
Passaggio 2. ESEGUI CHKDSK C F R Windows 10/8/7
Successivamente puoi inserire questa riga di comando: chkdsk c: / f / r e premi accedere . È necessario sostituire 'c' con la lettera esatta dell'unità del sistema operativo.
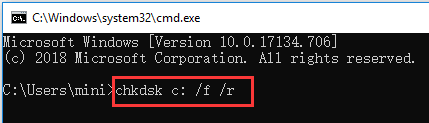
3. Eseguire lo strumento di diagnostica della memoria per un controllo della RAM
Se si verifica spesso il problema dell'errore nella pagina dei dati del kernel e l'esecuzione di CHKDSK in Windows 10/8/7 non risolve il problema, è possibile controllare ulteriormente i problemi di memoria RAM del computer.
Passaggio 1. Aprire lo strumento di diagnostica della memoria di Windows
stampa finestre + R tasto sulla tastiera. genere mdsched.exe nella finestra RUN e premi accedere per eseguire lo strumento di diagnostica della memoria di Windows.
Passaggio 2. Inizia a controllare i problemi di memoria del computer
Quindi puoi controllare il tuo computer per problemi di memoria facendo clic su una delle due opzioni: Riavvia ora e verifica la presenza di problemi (consigliato) , o Verificare la presenza di problemi al successivo avvio del computer .
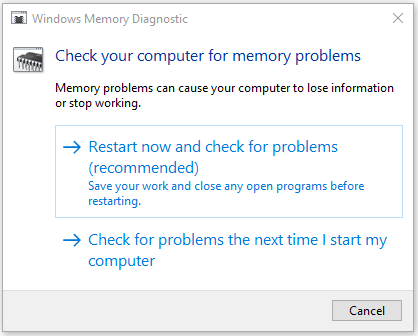
Dopo aver fatto clic sulla prima opzione, il computer si riavvierà e Windows Memory Diagnostic Tool inizierà a rilevare i problemi di memoria.
Se non trova problemi, congratulazioni, la RAM del tuo computer non è da biasimare per l'errore di inserimento dati del kernel. Tuttavia, se trova errori, significa che hai una RAM del computer difettosa. È necessario sostituire una nuova RAM.
4. Eseguire la scansione antivirus per correggere l'errore nella pagina dei dati del kernel
L'infezione da virus o malware può anche causare il danneggiamento dei file e l'errore nella pagina dei dati del kernel. Puoi eseguire lo strumento antivirus integrato di Windows Windows Defender per scansionare e uccidere potenziali virus o malware sul PC. È inoltre possibile utilizzare uno strumento antivirus di terze parti per eseguire una scansione antivirus approfondita. Questo può risolvere 0x0000007a Errore di inserimento dati nella pagina del kernel Windows 10/8/7.
È necessario menzionare che dati e file infetti da virus possono essere puliti o eliminati completamente e ciò potrebbe causare enormi perdite di dati. Ma fortunatamente, puoi facilmente recuperare file cancellati o dati persi con il miglior software di recupero dati gratuito - MiniTool Power Data Recovery . La guida dettagliata al recupero dei dati in 3 passaggi è allegata alla fine dell'articolo.
5. Controllare il registro di sistema per correggere l'errore 0x0000007a nella pagina dei dati del kernel
È inoltre possibile utilizzare lo strumento Visualizzatore eventi di Windows per verificare quale dispositivo, applicazione o evento potrebbe presentare un errore e portare all'errore Inpage dei dati del kernel Windows 10/8 / 8.1 / 7. Controlla i passaggi dettagliati di seguito.
Passaggio 1. Aprire lo strumento Visualizzatore eventi di Windows
Hai 3 modi per aprire lo strumento Visualizzatore eventi su PC Windows 10/8/7.
- Clic Inizio su PC e digita Evento o Visualizzatore eventi , scegli Visualizzatore eventi. Questo è il modo più veloce.
- stampa Windows + R sulla tastiera, quindi digita % SystemRoot% / system32 / eventvwr.msc / s o eventvwr nella casella di ricerca.
- Clic Pannello di controllo tasto di scelta rapida sullo schermo del computer o premere Windows + R e input Pannello di controllo e quindi fare clic su Sistema e sicurezza -> Strumenti di amministrazione -> Visualizzatore eventi .
Passaggio 2. Controllare il registro di sistema nel Visualizzatore eventi
Dopo aver aperto lo strumento Visualizzatore eventi di Windows, puoi fare clic su Registro di Windows e fare doppio clic Sistema. Quindi è possibile sfogliare tutti gli eventi di sistema per verificare se sono presenti messaggi di errore che potrebbero causare l'errore nella pagina dei dati del kernel.
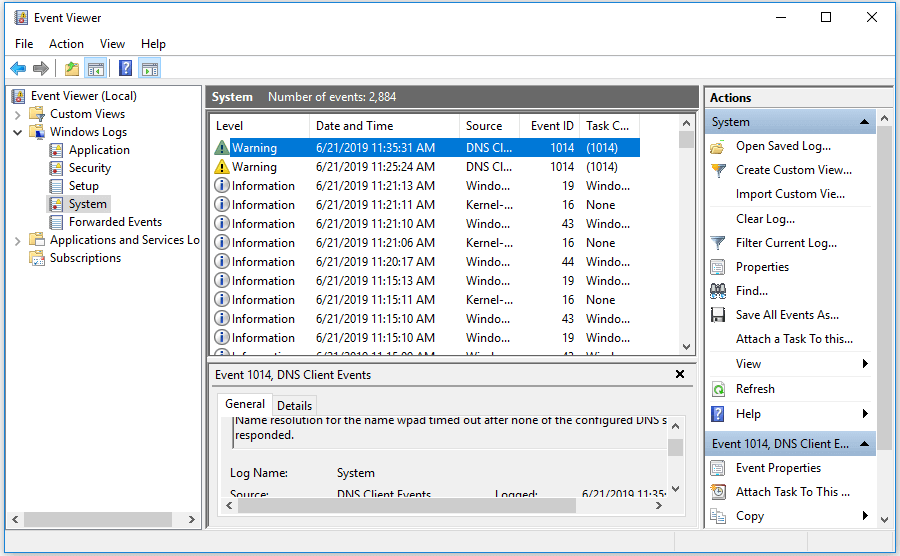
6. Aggiorna i driver di dispositivo
I driver di dispositivo incompatibili o obsoleti possono anche causare il codice di arresto BSOD 0x0000007a. Puoi provare ad aggiornare tutti i driver del tuo dispositivo per correggere l'errore nella pagina dei dati del kernel.
Passaggio 1. Premere Windows + X contemporaneamente i tasti della tastiera e fare clic su Gestore dispositivi .
Passaggio 2. Fare clic su Unità disco . Fare clic con il pulsante destro del mouse sul disco rigido del computer e fare clic su Proprietà .
Passaggio 3. Fare clic su Driver scheda e Aggiorna driver per aggiornare il driver per il disco rigido del PC.
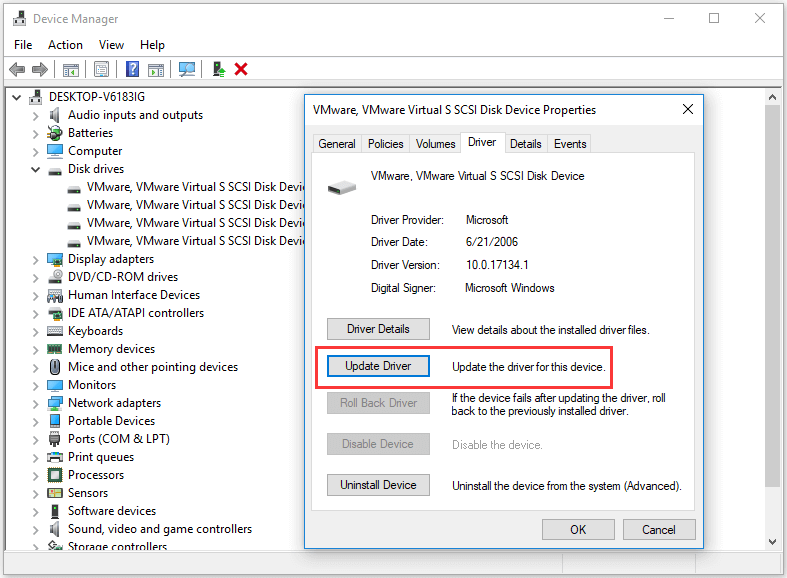
7. Disinstallare il software incompatibile
Se alcuni software appena installati o applicazioni di terze parti presentano problemi di incompatibilità con il PC, potrebbe verificarsi anche l'errore BSOD Kernel Data Inpage 0x0000007a. È possibile disinstallare il software sospetto per verificare se è possibile correggere l'errore nella pagina dei dati del kernel.
- Per disinstallare i programmi, puoi fare clic su Pannello di controllo tasto di scelta rapida sullo schermo del computer o premere Windows + R e input pannello di controllo nella finestra RUN.
- Quindi fare clic su Programmi -> Programmi e funzionalità -> Disinstalla un programma per disinstallare i programmi di destinazione . Puoi fare clic Installato su impostare la data di installazione dei programmi in ordine decrescente, in modo da trovare i programmi installati più di recente.
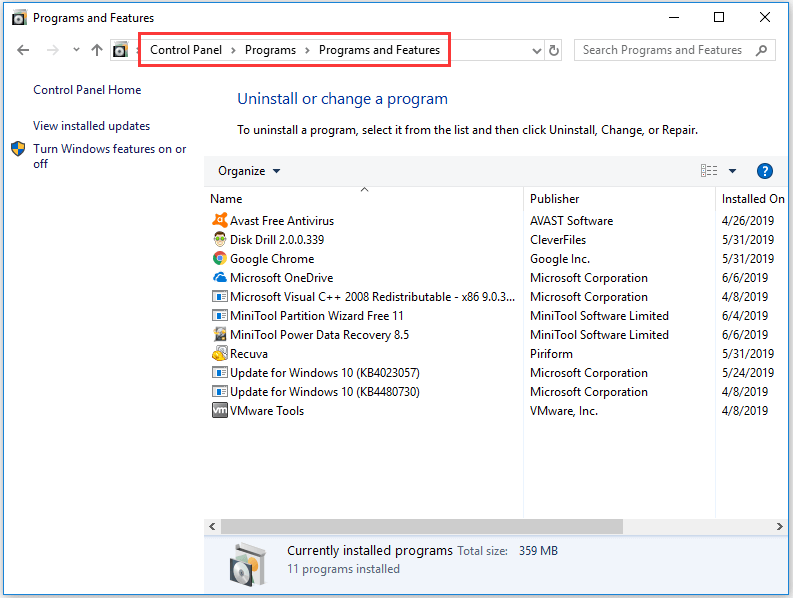
8. Eseguire sfc / scannow per correggere l'errore nella pagina dei dati del kernel
SFC (System File Checker) è anche uno strumento integrato di Windows che può eseguire la scansione e correggere i file di sistema danneggiati o mancanti su PC. Puoi anche provare a correggere 0x0000007a Errore nell'inserimento dei dati del kernel Windows 10/8/7 utilizzando sfc / scannow.
- Puoi premere Windows + R o Windows + S e digita cmd e colpisci accedere per aprire il file Prompt dei comandi Ricordati di eseguire il prompt dei comandi come amministratore.
- Quindi puoi digitare questa riga di comando: sfc / scannow e premi accedere Non perdere lo spazio nella riga di comando.
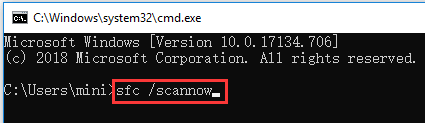
9. Controllare l'hardware e le connessioni dei cavi IDE / SATA
Altre possibili cause di errore nella pagina dei dati del kernel potrebbero essere dovute a cavi IDE / SATA allentati o difettosi o ai dispositivi esterni collegati sul PC.
Puoi provare a rimuovere tutti i dispositivi esterni collegati come stampante, disco rigido esterno, USB, ecc. E assicurarti che il cavo IDE / SATA sia ben collegato su entrambe le estremità. Quindi riavvia il PC per vedere se è in grado di correggere l'errore 0x0000007a di Windows 10/8/7.
10. Riavvia Windows in modalità provvisoria
finestre Modalità sicura è molto utile per risolvere problemi hardware o software del computer. Se nessuna delle correzioni precedenti può aiutarti a correggere l'errore nella pagina dei dati del kernel di Windows 10/8 / 8.1 / 7, puoi provare l'ultimo suggerimento per la risoluzione dei problemi: Avvia Windows in modalità provvisoria. Controlla la guida pratica di seguito.
Avvia Windows in modalità provvisoria tramite il tasto funzione F8:
- In Windows 7, è possibile spegnere il PC e riavviare il PC e premere costantemente F8 chiave nel processo di avvio del PC.
- Dopo aver visto Opzioni di avvio avanzate , puoi vedere tre opzioni della modalità provvisoria: Abilita modalità provvisoria, Abilita modalità provvisoria con rete, Abilita modalità provvisoria con prompt dei comandi .
- stampa F4, F5 o F6 per scegliere un'opzione di modalità provvisoria in base alle proprie necessità di avviare Windows in modalità provvisoria.
Windows 10 e 8 / 8.1 si avvieranno molto velocemente, quindi potresti non avere il tempo di premere il tasto F8. Tuttavia, è possibile utilizzare i due metodi seguenti per avviare Windows in modalità provvisoria per correggere l'errore di inserimento dati del kernel in Windows 10 o 8.
Avvia Windows in modalità provvisoria tramite il menu Start:
- Clic Start -> Impostazioni -> Aggiorna e sicurezza -> Ripristino -> Riavvia ora .
- Dopo aver inserito Windows RE (ambiente di ripristino), puoi fare clic su Risoluzione dei problemi -> Opzioni avanzate - Impostazioni di avvio -> Riavvia .
- Ora nella finestra Impostazioni di avvio, puoi scegliere un'opzione dalle tre scelte della modalità provvisoria.
Avvia Windows in modalità provvisoria con msconfig:
- stampa Windows + R , genere msconfig nel CORRERE finestra e premi accedere per aprire la finestra Configurazione di sistema.
- Clic Stivale e Avvio sicuro . Scegli una modalità sicura preferita e fai clic su ok .
- Clic Ricomincia nella finestra pop-up e il PC si avvierà in modalità provvisoria.
- Questo metodo farà avviare il tuo PC in modalità provvisoria ogni volta che avvii il PC. Per modificare questa impostazione, è possibile seguire le stesse istruzioni per accedere alla configurazione del sistema e deselezionare Avvio sicuro
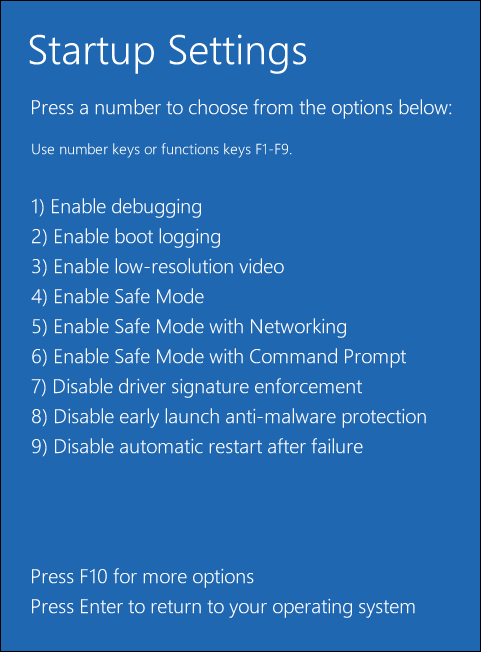



![Come risolvere l'errore VIDEO_TDR_FAILURE su Windows 10? [MiniTool News]](https://gov-civil-setubal.pt/img/minitool-news-center/86/how-fix-video_tdr_failure-error-windows-10.png)
![Come puoi esportare rapidamente i contatti iPhone in CSV? [Suggerimenti per MiniTool]](https://gov-civil-setubal.pt/img/ios-file-recovery-tips/72/how-can-you-export-iphone-contacts-csv-quickly.jpg)

![[Recensione completa] uTorrent è sicuro da usare? 6 suggerimenti per usarlo in sicurezza [Suggerimenti MiniTool]](https://gov-civil-setubal.pt/img/backup-tips/54/is-utorrent-safe-use.jpg)


![Che cos'è Win32:MdeClass e come rimuoverlo dal PC [Suggerimenti MiniTool]](https://gov-civil-setubal.pt/img/backup-tips/88/what-is-win32-mdeclass.png)
![Come recuperare i dati dal disco rigido PS4 in modi diversi [Suggerimenti per MiniTool]](https://gov-civil-setubal.pt/img/data-recovery-tips/53/how-recover-data-from-ps4-hard-drive-different-ways.jpg)


![Correzioni complete per Yellow Screen of Death su computer Windows 10 [MiniTool News]](https://gov-civil-setubal.pt/img/minitool-news-center/20/full-fixes-yellow-screen-death-windows-10-computers.png)

![(Realtek) Driver del controller Ethernet Download/aggiornamento di Windows 10 [Notizie MiniTool]](https://gov-civil-setubal.pt/img/minitool-news-center/79/ethernet-controller-driver-windows-10-download-update.png)



![Che cos'è OneDrive? Ho bisogno di Microsoft OneDrive? [Suggerimenti per il MiniTool]](https://gov-civil-setubal.pt/img/backup-tips/00/what-is-onedrive-do-i-need-microsoft-onedrive.png)