8 potenti metodi per correggere l'errore PAGINA IN AREA NON DI PAGINA [Suggerimenti MiniTool]
8 Powerful Methods Fix Page Fault Nonpaged Area Error
Sommario :

Hai mai riscontrato un errore di pagina in un'area senza pagine? Sai perché si verifica e come risolvere il GUASTO DI PAGINA IN AREA NON DI PAGINA? Leggi questo articolo, puoi capire i motivi del problema e poi risolverlo.
Navigazione rapida:
PAGE FAULT IN NONPAGED AREA è anche chiamato errore PAGE_FAULT_IN_NONPAGED_AREA e ha un codice di errore 0x00000050, che può essere chiamato bug check 0x50. Causerà BSOD , il che è piuttosto fastidioso.
Le ragioni dell'errore di pagina in un'area senza pagine
Cos'è l'AREA NON DI PAGINA? Come area di memoria, AREA NON DI PAGINA conclude dati molto importanti per il funzionamento del sistema. I dati vengono sempre memorizzati nella RAM perché AREA NON DI PAGINA necessita sempre dei dati, e i dati non devono essere scambiati tra RAM e file di paging.
Mancia: Se si perdono dati importanti a causa di un errore di PAGINA NELL'AREA NON DI PAGINA, è possibile utilizzare Software MiniTool per recuperare i dati persi.L'errore di pagina in un'area senza pagine è uno degli errori della schermata blu della morte e il verificarsi di questo errore può essere causato da diversi motivi. Elencherò alcuni dei motivi di seguito.

- L'area non di paging contiene dati importanti per il funzionamento del sistema. Questo errore si verifica quando Windows non riesce a trovare i dati che devono essere archiviati nell'area non di paging.
- L'errore PAGE_FAULT_IN_NONPAGED_AREA si verifica anche quando sul computer è installato un servizio di sistema errato o un codice driver errato.
- L'errore 0x00000050 può verificarsi se ci sono hardware o hardware difettoso problemi sul computer (la RAM è danneggiata o c'è un settore danneggiato sul disco rigido).
- Anche il software antivirus e i volumi NTFS danneggiati possono causare questo errore.
Dopo aver saputo cosa potrebbe causare l'errore PAGE FAULT IN NONPAGED AREA, sai come risolverlo?
Come correggere l'errore PAGINA IN AREA NON DI PAGINA?
Quando si verifica un errore di PAGINA IN AREA NON DI PAGINA, la prima cosa che devi fare è riavviare il PC e accedere, quindi potresti scoprire che tutto va bene e questo errore non si verifica più.
Tuttavia, se il BSOD si verifica ancora e ancora, dovresti provare i seguenti metodi.
Per evitare che si verifichi un errore di PAGINA IN AREA NON DI PAGINA durante la risoluzione del problema, è meglio entrare in modalità provvisoria in anticipo.
Metodo 1: prova la RAM
Il motivo dell'errore PAGE FAULT IN NONPAGED AREA sul computer potrebbe essere che il chip RAM non è collegato correttamente o lo slot è impolverato o la RAM stick è danneggiata, quindi ti suggerisco di testare la tua RAM per vedere se questo errore può risolto.
- Spegnere completamente il computer e rimuovere il pannello laterale.
- Rimuovere la batteria e scollegare tutti i cavi di alimentazione.
- Rimuovere il chip RAM e verificare la presenza di polvere. Se lo è, rimuovere la polvere. In caso contrario, sostituiscilo con una nuova RAM.
- Ricollegare la chiavetta RAM e riavviare il computer per verificare se il computer appare ancora Errore PAGINA NELL'AREA NON DI PAGINA
Se il tuo computer ha più chiavette RAM, devi scoprire quale è sbagliata. Se hai controllato il computer e ci sarà ancora un errore, puoi provare il seguente metodo.
Metodo 2: disabilita le applicazioni antivirus
Il software antivirus può anche causare un ERRORE DI PAGINA NELL'AREA NON DI PAGINA errore di Windows 10 sul computer. Se di recente hai installato un software antivirus, devi disabilitare Windows Defender o un software antivirus di terze parti per risolvere questo errore.
Ecco il modo per disabilitare Windows Defender.
Aperto impostazioni > fare clic Aggiornamenti e sicurezza > fare clic Protezione di Windows > fare clic Protezione da virus e minacce > fare clic Gestisci le impostazioni sotto V irus e impostazioni di protezione dalle minacce > spegni Protezione in tempo reale .

Tuttavia, se la disabilitazione del software antivirus non funziona, è necessario provare il seguente metodo.
Metodo 3: aggiorna i driver del dispositivo
È molto probabile che si verifichi un errore di PAGINA IN UN'AREA NON DI PAGINA quando il driver non è aggiornato o il driver del computer non è compatibile con il sistema operativo oppure il driver potrebbe essere danneggiato. Quindi, per risolvere questo problema, puoi scegliere di aggiornare il driver o disinstallare il dispositivo.
Ecco come aggiornare il tuo driver o disinstallare il dispositivo.
Passaggio 1: Apri Esplora file e fare clic con il tasto destro Questo PC continuare.
Passaggio 2: scegli Gestire continuare.
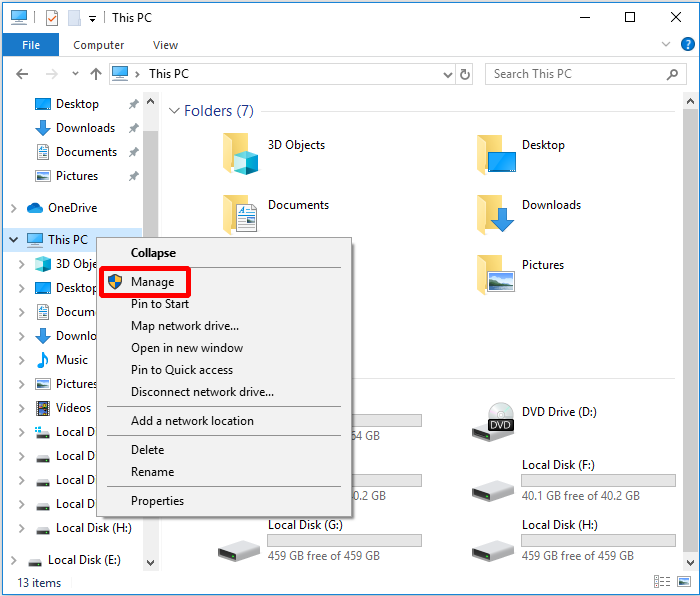
Passaggio 3: scegli Gestore dispositivi sotto Strumenti di sistema opzione per continuare.
Passaggio 4: fare clic con il pulsante destro del mouse sul dispositivo disco in Unità disco , quindi scegli Aggiorna driver o Disinstalla dispositivo .
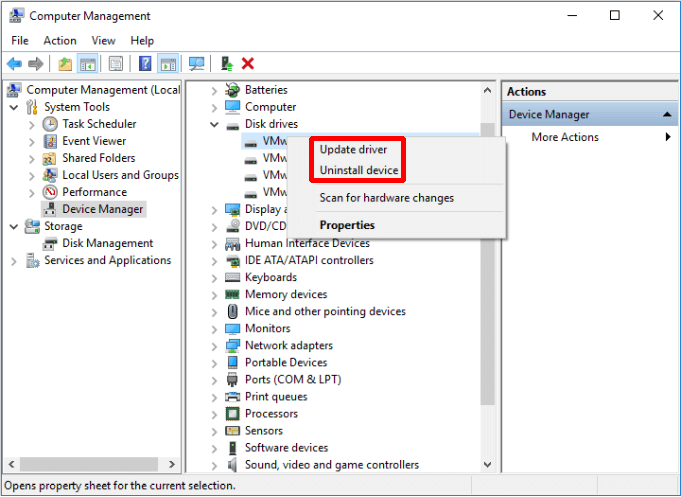
Dopo aver eseguito queste istruzioni sopra, riavvia il computer per verificare se l'errore è stato risolto. Se il problema persiste, prova il metodo successivo.
Metodo 4: disabilitare la gestione automatica delle dimensioni del file di paging per tutte le unità
A volte la memoria virtuale può creare problemi al tuo computer, quindi puoi disabilitare la memoria virtuale dalle proprietà di sistema del tuo sistema operativo.
Ora ti dirò come disabilitare la gestione automatica delle dimensioni del file di paging per tutte le unità.
Passaggio 1: Apri Esplora file e fare clic con il tasto destro Questo PC , quindi fai clic su Proprietà continuare.
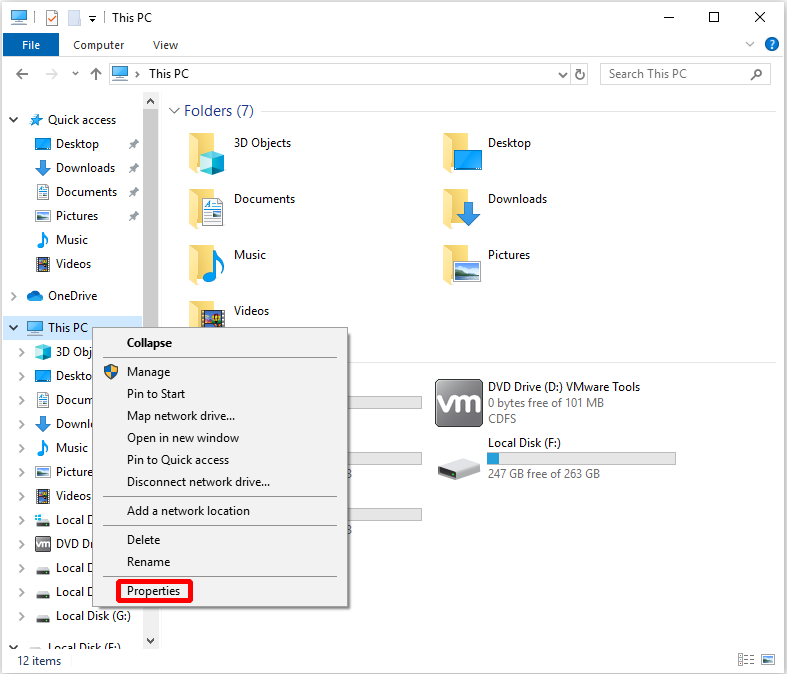
Passaggio 2: fare clic su Impostazioni avanzate di sistema nel menu a sinistra.
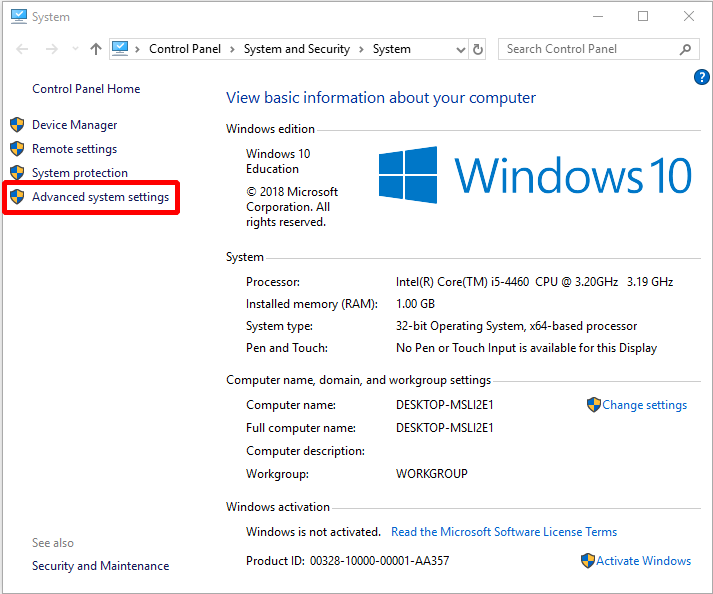
Passaggio 3: fare clic su Impostazioni… sotto il Prestazione sezione sul Avanzate tab.
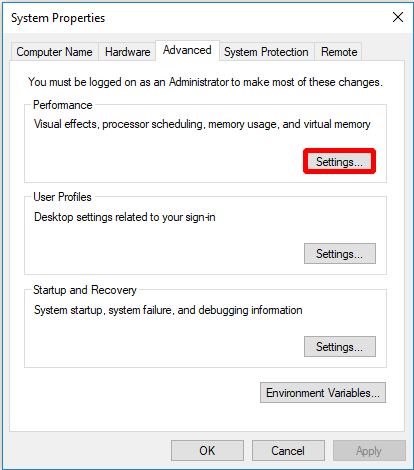
Passaggio 4: fare clic su Modificare… per apportare modifiche al file Avanzate tab.
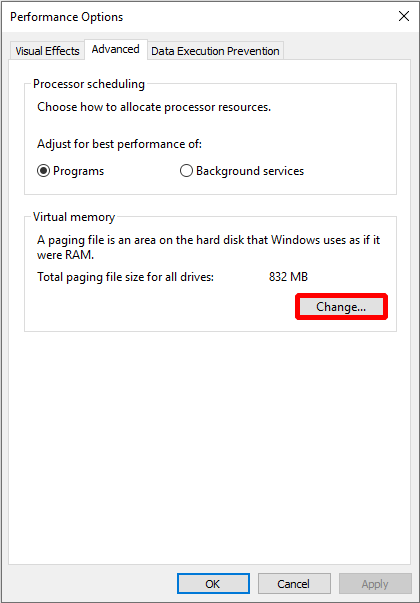
Passaggio 5: deseleziona Gestisci automaticamente le dimensioni del file di paging per tutte le unità all'inizio, quindi fare clic ok finire.
Nota: È necessario riavviare il computer dopo aver apportato questa modifica. 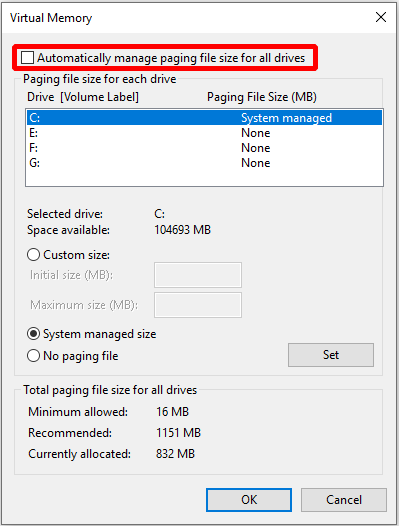
Dopo aver riavviato il computer, è possibile verificare se l'errore PAGINA ERRORE NELL'AREA NON DI PAGINA si ripresenta. Se l'errore si verifica di nuovo, dovresti provare il metodo successivo per risolverlo.
Metodo 5: eseguire lo strumento di diagnostica della memoria di Windows
Per correggere l'errore DI PAGINA NELL'AREA NON DI PAGINA, puoi provare a eseguire lo strumento di diagnostica della memoria di Windows. Ecco il modo per eseguire lo strumento di diagnostica della memoria di Windows.
Passaggio 1: digita diagnostica della memoria nella casella di ricerca e fare clic su Diagnostica della memoria di Windows continuare.
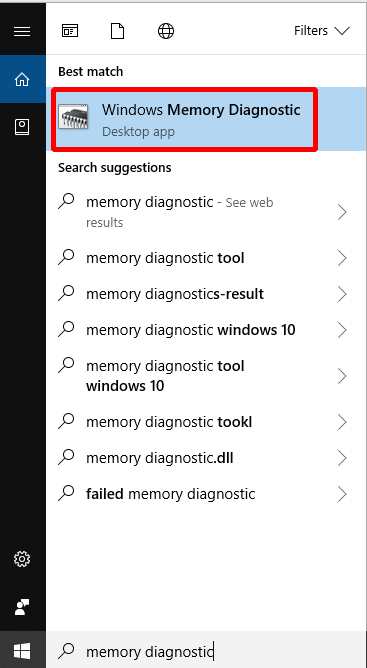
Passaggio 2: fare clic su Riavvia ora e verifica la presenza di problemi (consigliato) .
Nota: Fai attenzione a salvare le tue attività e chiudi tutte le finestre prima di riavviare. 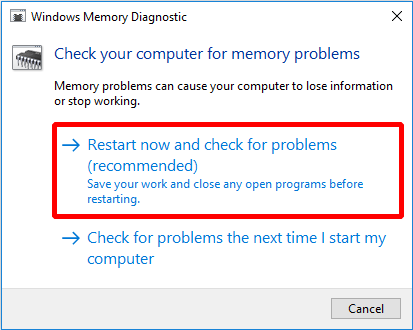
Quindi devi solo aspettare che il computer trovi i problemi per un periodo di tempo. Al termine della ricerca, il computer visualizzerà il problema rilevato sullo schermo.
Se non rileva alcun problema, prova il seguente metodo.
Metodo 6: controlla il disco
A volte si verifica un errore PAGE FAULT IN NONPAGED AREA perché c'è un errore sul disco, quindi è possibile utilizzare lo strumento Snap-in di Windows per controllare e correggere gli errori sul disco.
Ora ti dirò come farlo.
Passaggio 1: digita cmd nella casella di ricerca accanto a Cortana, quindi fare clic con il pulsante destro del mouse su quello con la corrispondenza migliore per fare clic Eseguire come amministratore continuare.
Passaggio 2: premere accedere dopo aver digitato chkdsk C: / f / r . ( C è la lettera dell'unità in cui memorizzi il tuo sistema operativo.)

Quindi riavvia il computer per verificare se l'errore PAGINA ERRORE NELL'AREA NON DI PAGINA è stato corretto.
Metodo 7: eseguire la risoluzione dei problemi hardware
Gli errori hardware possono anche causare errori di PAGINA IN AREA NON DI PAGINA, quindi puoi provare a eseguire la risoluzione dei problemi per verificare se c'è un problema con il tuo hardware.
Ecco il modo per eseguire la risoluzione dei problemi hardware.
Passaggio 1: fare clic su impostazioni dal Inizio menu per continuare.
Passaggio 2: fare clic su Aggiornamento e sicurezza sul impostazioni pagina per continuare.
Passaggio 3: fare clic su Risolvi i problemi e scegli Hardware e dispositivi nel diritto di continuare.
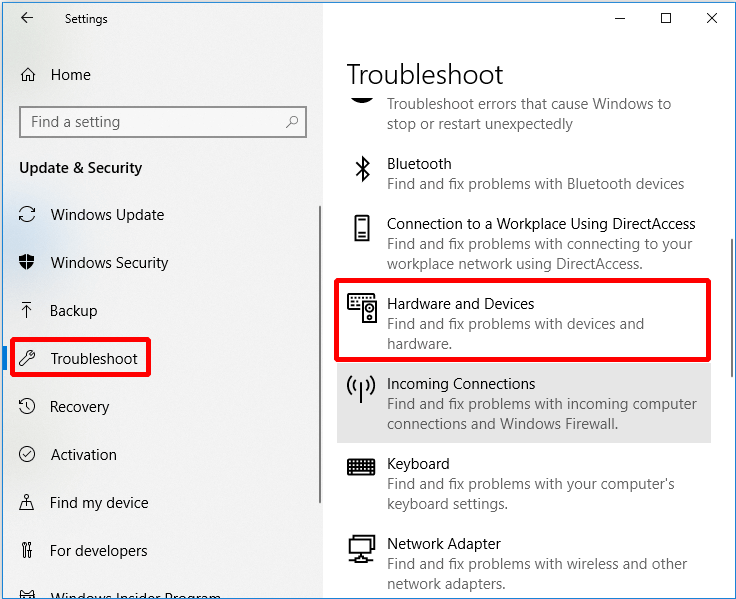
Passaggio 4: fare clic su Esegui lo strumento di risoluzione dei problemi continuare.
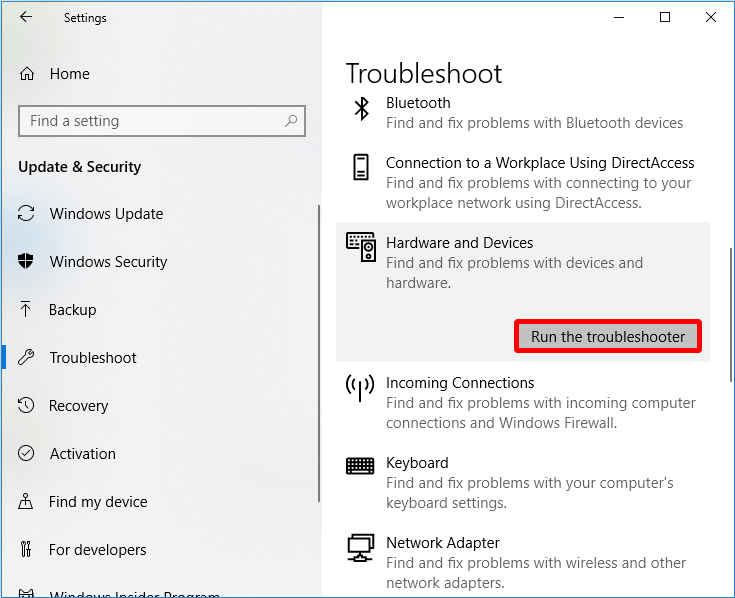
Passaggio 5: ora attendi che il computer rilevi i problemi. L'errore verrà visualizzato se è presente dopo aver completato il processo di scansione. Quindi risolvi il problema.
Tuttavia, se non ci sono problemi di visualizzazione, significa che non ci sono problemi hardware, quindi potrebbe essere necessario provare il seguente metodo.
Metodo 8: reimposta questo PC
Se tutti i metodi di cui sopra non sono in grado di correggere l'errore PAGINA ERRORE NELL'AREA NON DI PAGINA, è meglio ripristinare il computer. Ora dirò come eseguire Rest this PC.
Passaggio 1: fare clic su Aggiornamento e sicurezza sul impostazioni pagina per continuare.
Passaggio 2: fare clic su Recupero e fare clic Iniziare a destra per continuare.
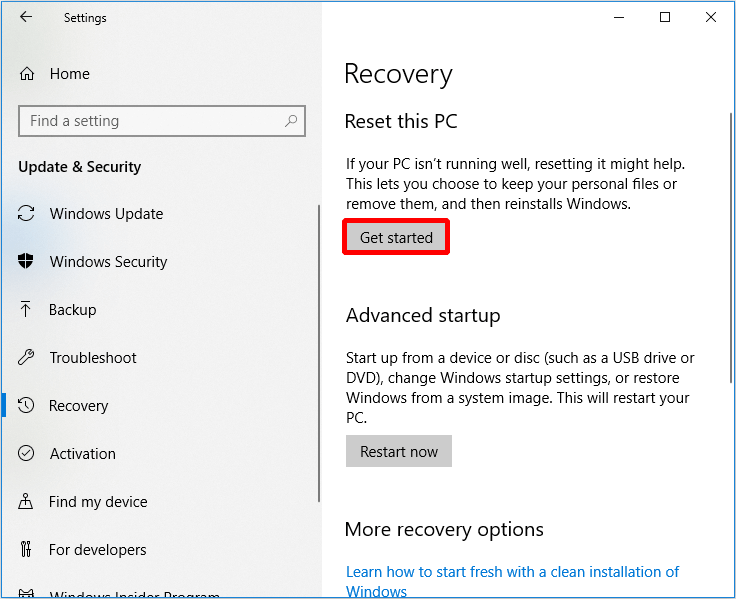
Passaggio 3: scegli se farlo Conserva i miei file o Rimuovi tutto durante il ripristino del PC.

Passaggio 4: seguire la procedura guidata per continuare.
Puoi anche scegliere di farlo reinstallare il sistema operativo .
Suggerimento utile
Poiché si verificano molti problemi durante l'utilizzo del computer, è meglio eseguire il backup del computer una volta risolto il problema o quando il computer è normale. Ma come eseguire il backup dei dati in modo sicuro e veloce? Ti consiglio vivamente di provare MiniTool ShadowMaker - un pezzo di software di backup professionale .
Non solo è possibile eseguire il backup del sistema operativo, del disco e della partizione, dei file e delle cartelle, ma anche ripristinarli quando è necessario utilizzarli. Inoltre, puoi usarlo per sincronizzare file e cartelle per evitare la perdita di dati. Inoltre, puoi utilizzare il file Disco Clone caratteristica a creare un disco rigido esterno avviabile , e puoi anche usare questa funzione per clonare il disco dinamico ma solo per il volume semplice. puoi fare clic Generatore di media sotto Utensili pagina a creare un supporto di avvio , pure.
Ancora meglio è che puoi usarlo gratuitamente entro 30 giorni, quindi scaricalo e provalo.
Ora ti mostrerò come utilizzare MiniTool ShadowMaker per eseguire il backup dei dati passo dopo passo.
Passaggio 1: avviare prima MiniTool ShadowMaker, quindi scegliere Locale o A distanza per ottenere l'interfaccia principale facendo clic su Collegare .
Nota: I computer devono essere sullo stesso LAN e hai anche bisogno dell'indirizzo IP dell'altro computer se desideri gestire un computer remoto. 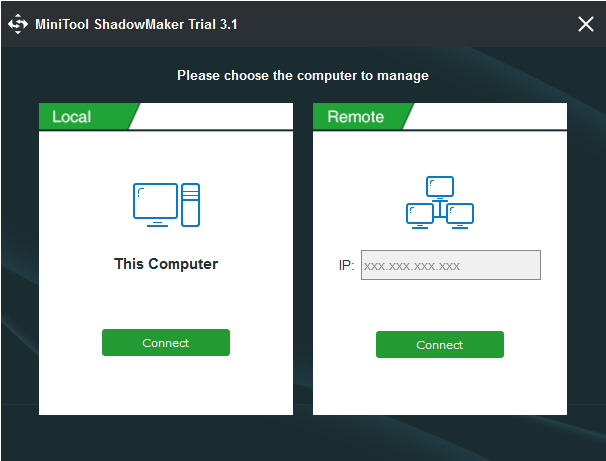
Passaggio 2: fare clic su CONFIGURARE IL BACKUP sul Casa pagina se non hai eseguito attività di backup con questo software o vai al Backup pagina direttamente. MiniTool ShadowMaker esegue il backup del sistema operativo e seleziona Destinazione per impostazione predefinita. Ma se desideri modificare l'origine e la destinazione, fai clic su fonte e Destinazione .

Ci sono tre pulsanti sotto Backup pagina che è molto utile per te.
- Programma: Impostato backup automatico qui per evitare di perdere dati a causa di dimenticare di eseguire il backup quando si utilizza il computer.
- Schema: Gestisci lo spazio occupato dai file di backup eliminando qui le versioni del file immagine di backup specificate.
- Opzioni: Impostare alcuni parametri avanzati qui, come l'impostazione della modalità di crittografia, lo spegnimento dopo il backup riuscito, l'aggiunta di commenti ai dati di backup, ecc.
Passaggio 3: dopo aver confermato l'origine e la destinazione del backup, fare clic su Esegui il backup adesso .
Mancia: Puoi anche fare clic su Esegui backup più tardi , ma devi fare clic Esegui il backup adesso per riavviare l'attività di backup su Gestire pagina. 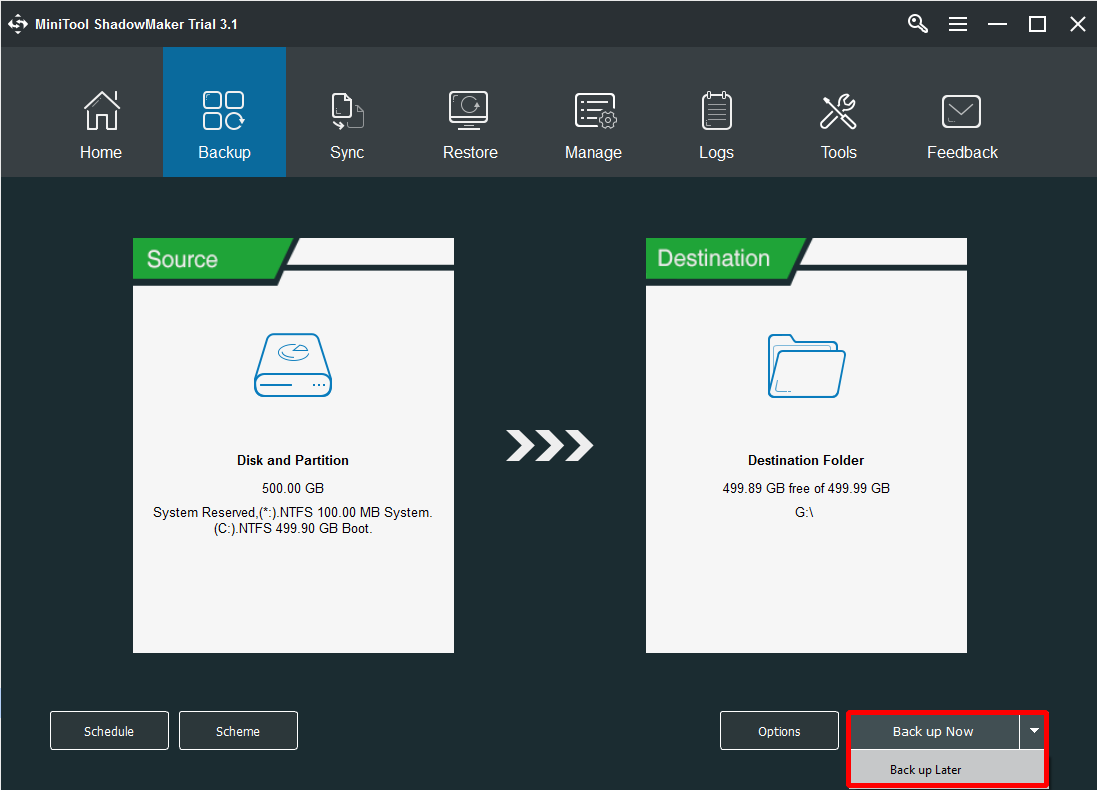
Dopo questi passaggi, è possibile eseguire correttamente il backup dei dati.
Quando il tuo computer incontra dei problemi, puoi anche usare MiniTool ShadowMaker per ripristinare il sistema operativo su un altro computer con solo diversi passaggi.

![Come recuperare la cronologia cancellata da Google Chrome - Guida definitiva [Suggerimenti per MiniTool]](https://gov-civil-setubal.pt/img/blog/11/c-mo-recuperar-historial-borrado-de-google-chrome-gu-definitiva.png)









![[Risolto] Solo YouTube non funziona su Firefox](https://gov-civil-setubal.pt/img/youtube/24/youtube-only-not-working-firefox.jpg)


![Risolto: errore PFN_LIST_CORRUPT in Windows 10/8/7 / XP [Suggerimenti per MiniTool]](https://gov-civil-setubal.pt/img/data-recovery-tips/87/fixed-pfn_list_corrupt-error-windows-10-8-7-xp.jpg)




