Come risolvere Guiformat Impossibile aprire il dispositivo GetLastError()=32
How Fix Guiformat Failed Open Device Getlasterror 32
Molte persone scelgono di formattare le proprie schede SD utilizzando guiformat.exe. È utile, ma a volte viene visualizzato il messaggio di errore ' impossibile aprire il dispositivo GetLastError()=32 ; il processo non può accedere al file perché è utilizzato da un altro processo. Cosa fare quando si riceve il messaggio di errore? Segui il tutorial di MiniTool per saperne di più sul problema.
Su questa pagina :- Perché usare Guiformat?
- Guiformat non è riuscito ad aprire il dispositivo: perché e come risolvere?
- Il formato FAT32 continua a non funzionare, prova la sua alternativa
- Bonus: come ripristinare un'unità FAT32 formattata?
- Considerazioni finali sull'impossibilità di aprire il dispositivo GetLastError()=32
Ciao, ogni volta che provo a formattare la scheda SD con guiformat, ottengo l'errore seguente:
Errore:
Impossibile aprire il dispositivo GetLastError()=32
Il processo non può accedere al file perché è utilizzato da un altro processo.https://gbatemp.net/threads/unable-to-format-sd-card-with-guiformat.465080/
A parte gli utenti della rete, molte persone sono rimaste bloccate nel problema guiformat non è riuscito ad aprire il dispositivo GetLastEror()=32. Bene, cosa significa il problema? E come risolvere il problema? Esploriamolo.
Perché usare Guiformat?
Lo strumento guiformat (noto anche come formato FAT32) è un piccolo strumento formale FAT32 con un'interfaccia grafica. È facile da usare senza installazione. Una volta scaricato, gli utenti riceveranno un pacchetto compresso e lo decomprimeranno per ottenere il file guiformat.exe.
Facendo doppio clic sul file guiformat.exe viene richiamato direttamente lo strumento di formattazione FAT32. Quindi, per formattare un'unità nel file system FAT32, è sufficiente selezionare la lettera dell'unità , quindi fare clic su Inizio pulsante e fare clic su OK pulsante per avviare la formattazione. Lo strumento inizierà a formattare l'unità e, diversi secondi dopo, gli utenti riceveranno un'unità FAT32 formattata. Quindi, quanto è conveniente.
Nota: Le persone possono anche personalizzare il file dimensione dell'unità di allocazione e l'opzione di formato ( formato rapido o formato completo ) quando si utilizza lo strumento di formattazione FAT32. 
Oltre alla comodità offerta dallo strumento di formattazione FAT32, c'è un altro motivo per cui le persone lo scelgono.
Le utilità Windows come Gestione disco, Diskpart e la funzione Formatta in Esplora file consentono agli utenti solo di formattare un'unità inferiore a 32 GB nel file system FAT32. Ad esempio, apri Esplora file, fai clic con il pulsante destro del mouse sull'unità di dimensioni superiori a 32 GB e scegli l'opzione Formato. Nella finestra Formato, scoprirai che il file system FAT32 non è disponibile.
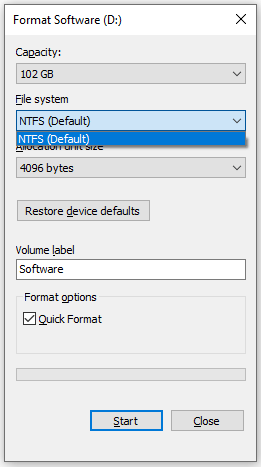
Tuttavia, lo strumento di formattazione FAT32 supera il limite: può formattare l'unità fino a 2 TB nel file system FAT32. Questo è il secondo motivo per cui le persone scelgono lo strumento di formato FAT32.
Guiformat non è riuscito ad aprire il dispositivo: perché e come risolvere?
Tutto sembra andare bene quando si utilizza lo strumento di formattazione FAT32. Ma a volte viene visualizzato un messaggio di errore che indica l'impossibilità di aprire il dispositivo GetLastError()=32 quando le persone utilizzano lo strumento per formattare le proprie schede SD o altre unità. Ed ecco lo screenshot del messaggio di errore.
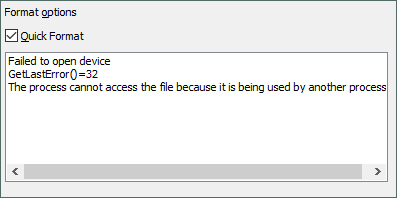
Perché viene visualizzato il messaggio di errore? Come eliminare il messaggio di errore? Continua a leggere!
Perché viene visualizzato il messaggio Formato Impossibile aprire il dispositivo GetLastError()=32?
Il messaggio di errore viene visualizzato quando lo strumento rileva che i file o i programmi sull'unità vengono utilizzati da altri programmi.
C'è un altro caso. Quando le persone non dispongono dei diritti di amministratore per eseguire lo strumento di formattazione FAT32, lo strumento visualizzerà anche questo messaggio di errore.
In che modo la correzione del formato non è riuscita ad aprire il dispositivo GetLastError()=32?
Quindi, per eliminare il messaggio di errore, devi solo chiudere i file o i programmi sull'unità da formattare e quindi aprire lo strumento con diritti di amministratore per renderlo nuovamente funzionante. Per questo, ecco come fare:
Innanzitutto, chiudi file e programmi:
Ecco molti modi per chiudere i file e i programmi in uso.
Ovviamente è possibile cliccare su Icona X nell'angolo in alto a destra del programma.
Oppure disabilita i relativi programmi di avvio e quindi riavvia il computer. Per questo, devi:
- Vai a Impostazioni di Windows .
- Clicca il App collocamento.
- Passa a Avviare scheda sul lato sinistro della finestra.
- Scorri l'elenco sotto Avviare per verificare se un programma sull'unità da formattare è impostato per essere avviato quando si effettua l'accesso.
- Disattiva la barra per disabilitarne l'avvio.
- Chiudi il Finestra Impostazioni e altri programmi o documenti.
- Fare clic sull'icona di Windows sulla barra delle applicazioni, quindi fare clic su icona di alimentazione e scegli il Ricomincia opzione.
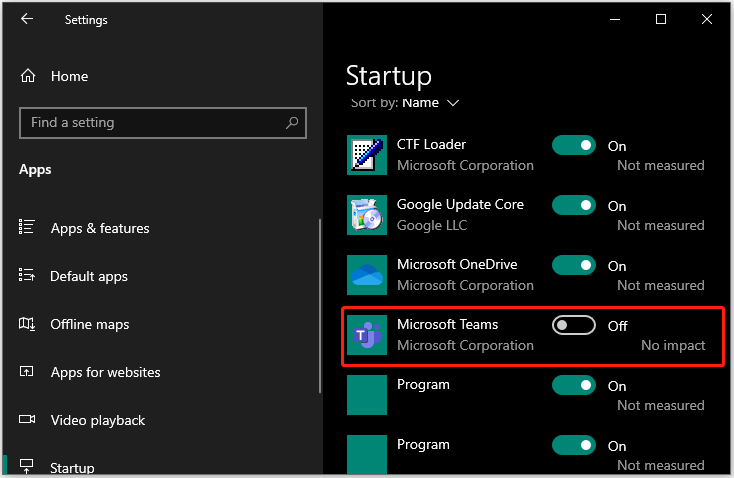
Puoi anche utilizzare Task Manager. Fare clic con il pulsante destro del mouse su barra delle applicazioni sul desktop e scegli il file Responsabile delle attività opzione, quindi individuare e selezionare il programma correlato sotto l'opzione Processi scheda e fare clic su Ultimo compito pulsante.
Nota: È possibile fare clic su Più dettagli icona per accedere a più processi in esecuzione sul tuo computer. 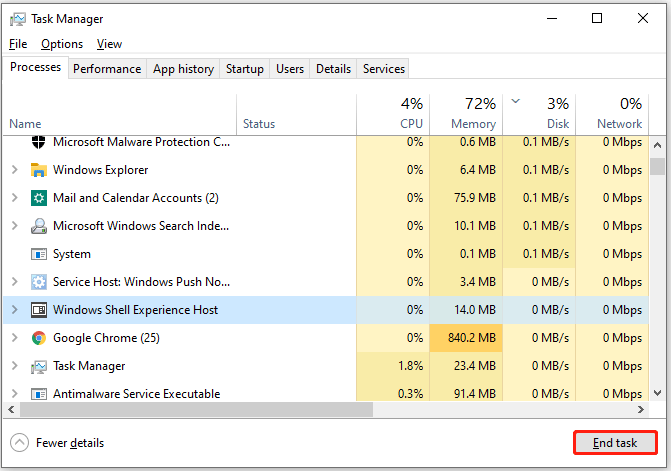
Quindi, esegui il file guiformat.exe con diritti di amministratore:
Individuare il guiformat.exe sul tuo computer o sul icona del formato gui sul desktop, quindi fare clic con il pulsante destro del mouse e scegliere il file Esegui come amministratore opzione.
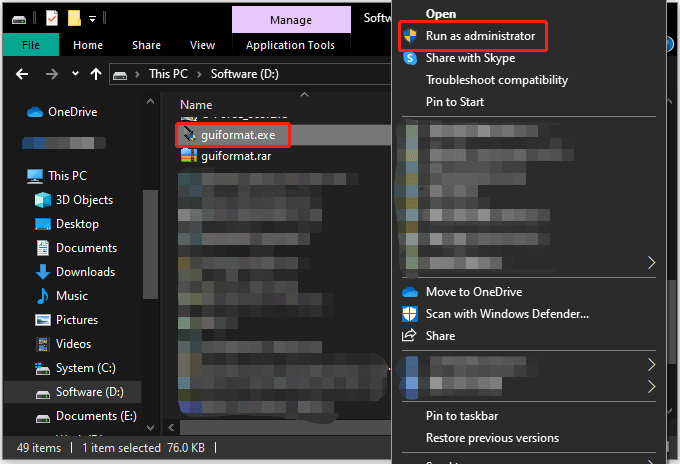
Ora si apre lo strumento di formattazione FAT32 e puoi provare a utilizzarlo per formattare nuovamente l'unità su FAT32. Il messaggio di errore appare di nuovo?
Nota: Prima di formattare l'unità, assicurarsi che non siano presenti dati importanti su questa unità. Altrimenti lo perderai durante il processo di formattazione.Il formato FAT32 continua a non funzionare, prova la sua alternativa
Se il messaggio di errore appare di nuovo, puoi scegliere un altro strumento di formattazione FAT32 e MiniTool Partition Wizard potrebbe essere la migliore alternativa al formato FAT32. È uno strumento gratuito per il formato FAT32. Con esso, puoi convertire facilmente un'unità più grande di 32 GB nel file system FAT32.
E rispetto allo strumento di formattazione FTA32, MiniTool Partition Wizard è più funzionale. Puoi usarlo per formattare un'unità su altri file system come NTFS ed exFAT .
Come formattare un'unità sul file system FAT32 utilizzando MiniTool Partition Wizard? Sono necessari diversi passaggi ed ecco il tutorial.
Passo 1: Avvia MiniTool Partition Wizard per accedere alla sua interfaccia principale.
Creazione guidata partizione MiniTool gratuitaFare clic per scaricare100%Pulito e sicuro
Passo 2: Individua l'unità che desideri formattare su FAT32 nella mappa del disco. Quindi selezionalo e scegli il Formattare la partizione funzionalità dal pannello di sinistra. In alternativa, fare clic con il pulsante destro del mouse sull'unità e scegliere il file Formato opzione dal menu contestuale.
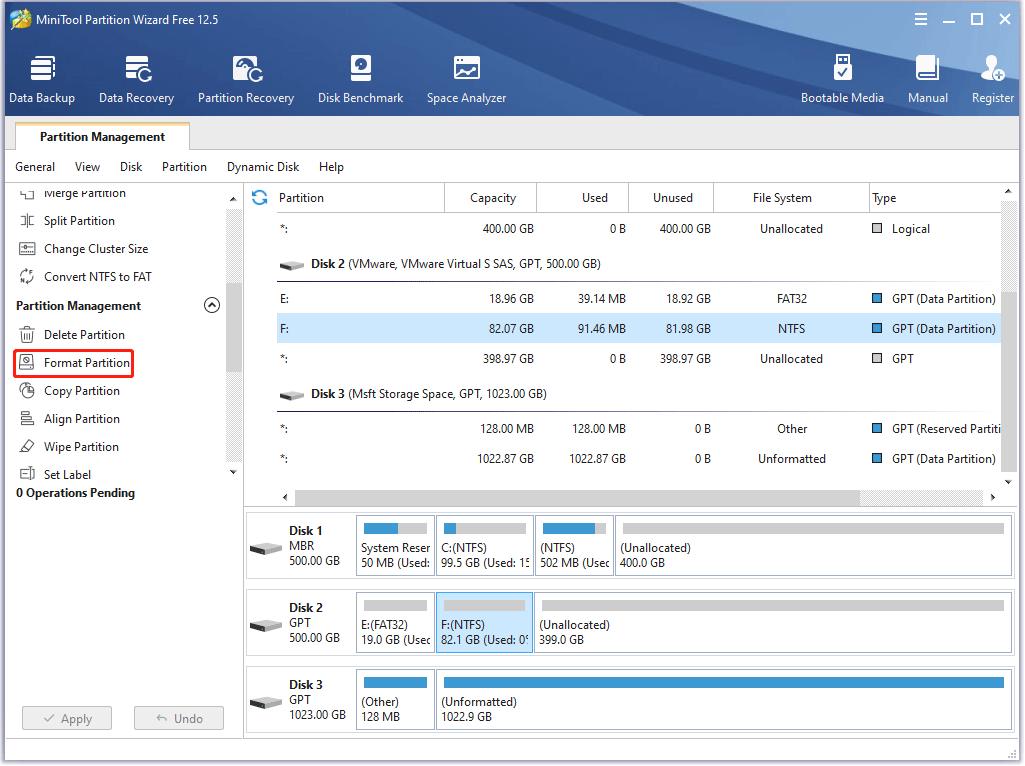
Passaggio 3: Nella finestra Formatta partizione, scegli il file FAT32 opzione da Sistema di file menu e fare clic su OK pulsante.
Nota: Anche qui puoi impostare la dimensione del cluster e persino rinominare l'unità digitandone una nuova nella casella Etichetta partizione. 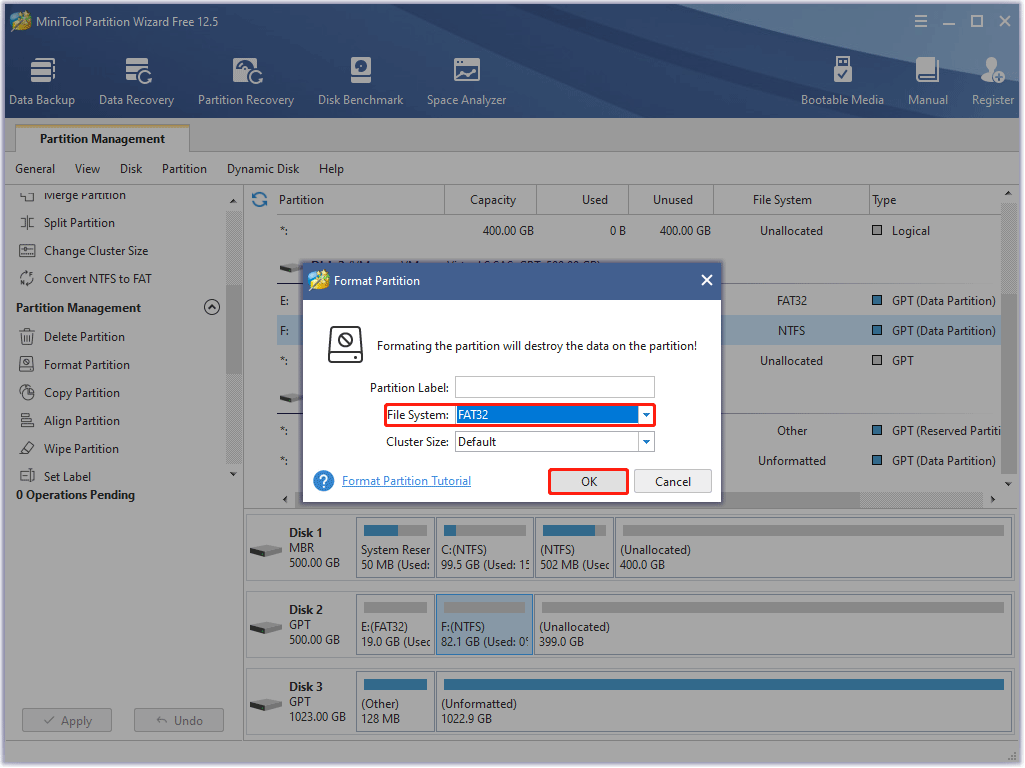
Passaggio 4: Visualizzare l'anteprima della modifica e quindi fare clic su Fare domanda a pulsante per avviare la formattazione dell'unità su FAT32.
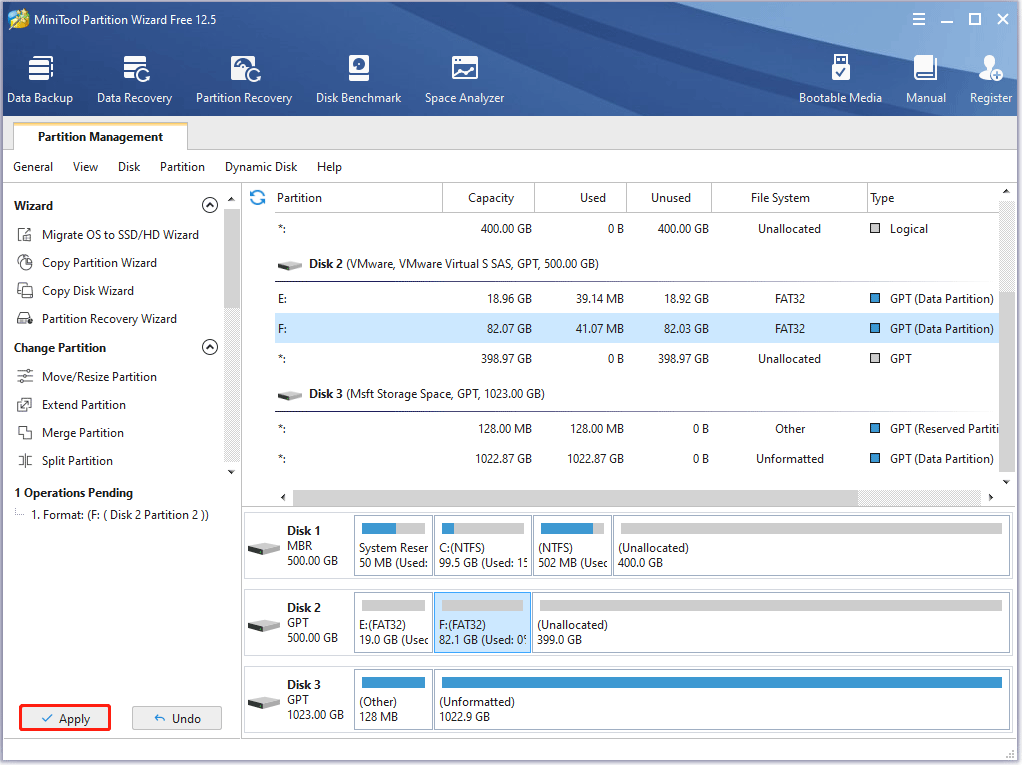
Successivamente, attendi che la procedura guidata di partizione MiniTool completi l'attività. Una volta terminato, riceverai una nuova unità FAT32 e potrà essere utilizzata normalmente.
Ecco come formattare un'unità su FAT32 utilizzando MiniTool Partition Wizard. In realtà, con questo programma, c'è un altro modo per farlo convertire il file system dell'unità in FAT32 se questa unità è stata formattata su NTFS.
MiniTool Partition Wizard ti consente di completare la conversione tra NTFS e FAT32 senza perdita di dati.
- Apri la procedura guidata per la partizione MiniTool.
- Individua e seleziona l'unità NTFS che desideri convertire in FAT32.
- Scegli il Converti NTFS in FAT funzionalità dal pannello di sinistra.
- Clicca il Fare domanda a pulsante per avviare la conversione.
Demo della procedura guidata per la partizione MiniToolFare clic per scaricare100%Pulito e sicuro
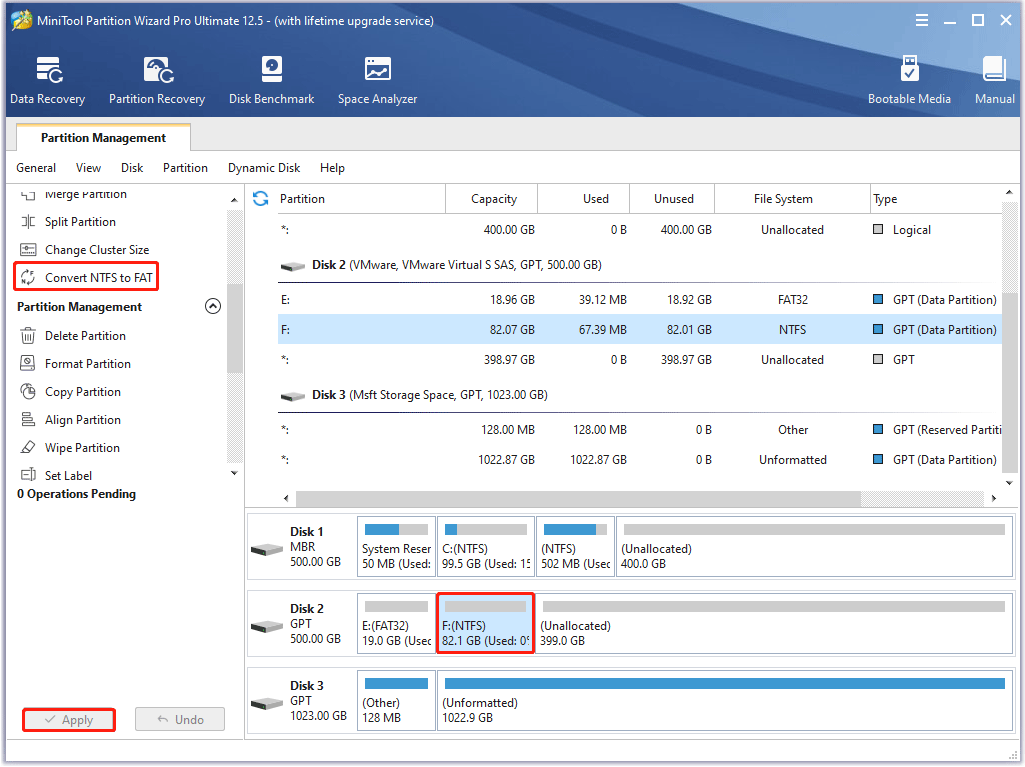
Alcuni secondi dopo, otterrai un'unità FAT32 e nessun dato scomparirà da essa.
Bonus: come ripristinare un'unità FAT32 formattata?
La formattazione di un'unità elimina tutti i file presenti su di essa . Pertanto, è necessario trasferire i file importanti dall'unità da formattare su un'altra unità. Ma se ti dimentichi di farlo, niente panico! È ancora possibile salvare i tuoi file importanti: purché questi file non vengano sovrascritti, puoi utilizzare uno strumento di recupero dati professionale per recuperarli.
MiniTool Partition Wizard non è solo uno strumento per il formato FAT32 ma anche un potente strumento di recupero dati FAT32. Con esso, puoi recuperare i file persi a causa di cancellazione/formattazione accidentale o attacchi di virus.
Demo della procedura guidata per la partizione MiniToolFare clic per scaricare100%Pulito e sicuro
Ecco i passaggi per ripristinare i file per un'unità formattata FAT32 utilizzando MiniTool Partition Wizard:
Passo 1: Avvia la procedura guidata di partizione MiniTool per accedere alla sua interfaccia.
Passo 2: Clicca il Recupero dati funzione nella barra degli strumenti nella parte superiore dell'interfaccia.
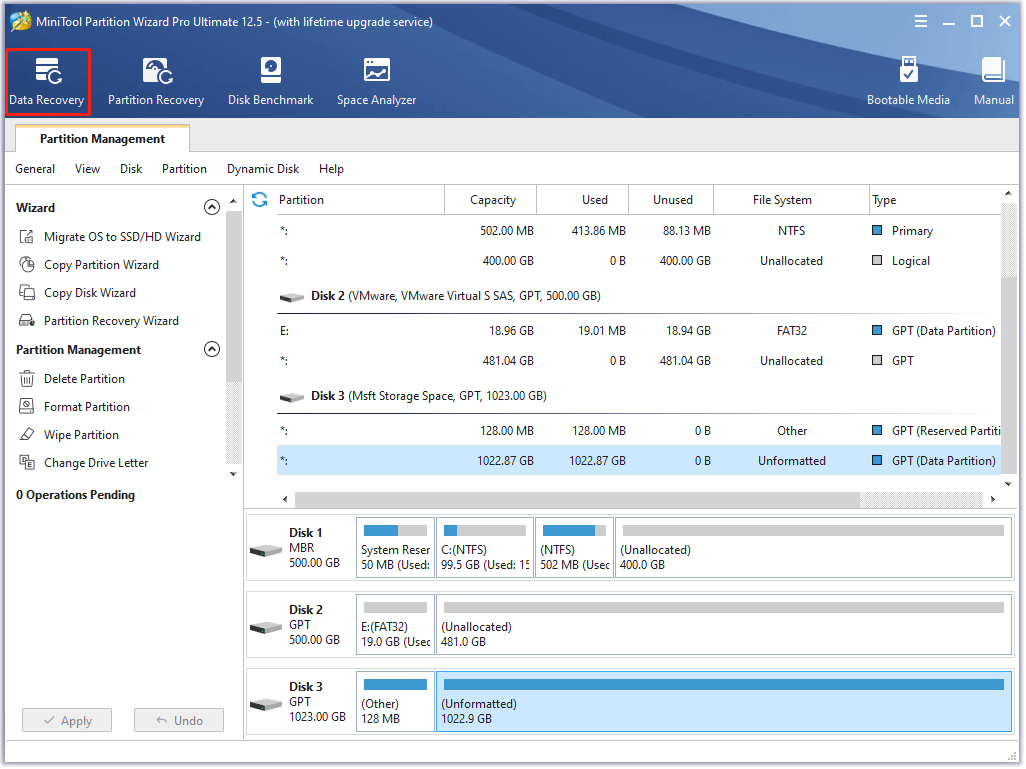
Passaggio 3: Nell'interfaccia di recupero dati, scegli il file Unità FAT32 dove hai perso i file e fai doppio clic su di esso o fai clic su Scansione bottone sotto.
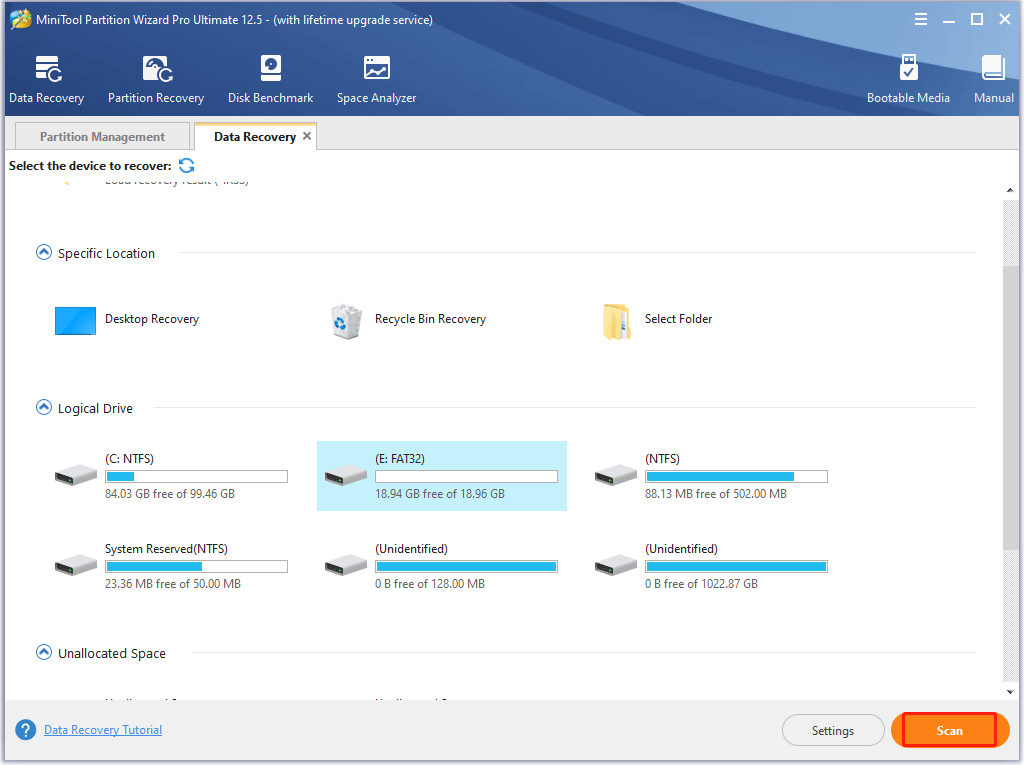
Passaggio 4: Al termine della scansione, fai clic sulle caselle di controllo per i file necessari e fai clic su Salva pulsante.
Passaggio 5: Scegli un'unità diversa per archiviarli, per evitare che i file non salvati ma importanti vengano sovrascritti, quindi fai clic su OK pulsante.
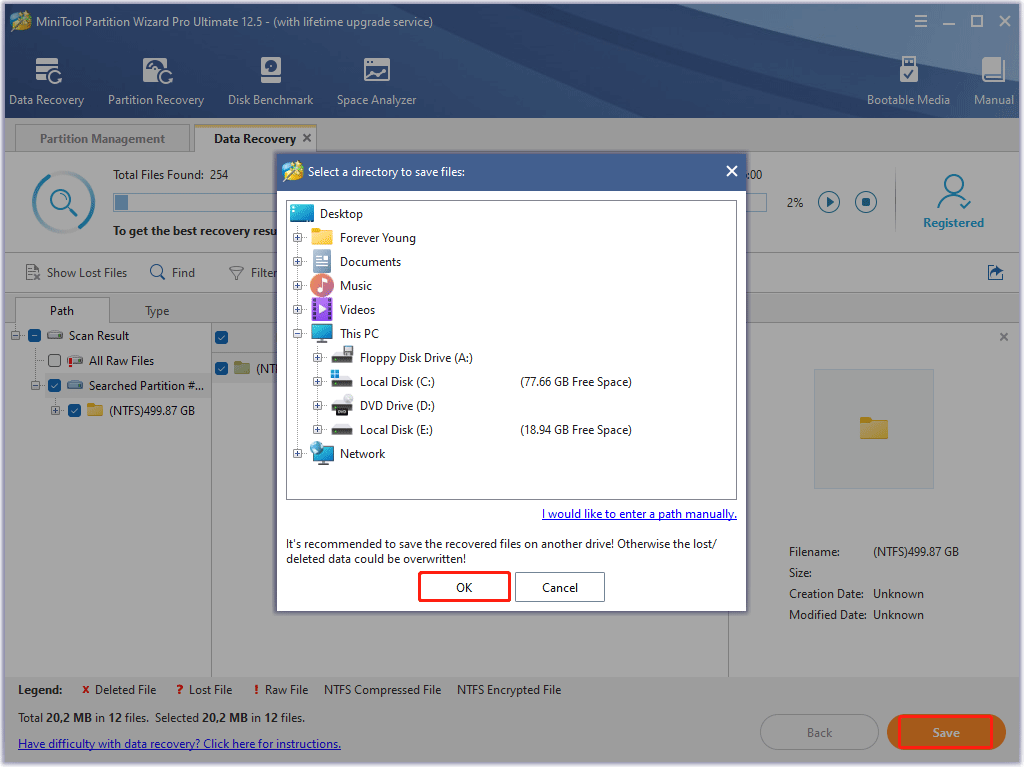
Passaggio 6: Clicca il Visualizza recuperato pulsante sulla piccola finestra per controllare i file recuperati.
Quindi, se si verifica una perdita di dati, puoi provare a recuperarli utilizzando MiniTool Partition Wizard.
Considerazioni finali sull'impossibilità di aprire il dispositivo GetLastError()=32
Il formato FAT32 è un pratico strumento per il formato FAT32. Con esso, puoi formattare facilmente un'unità più grande di 32 GB nel file system FAT32. Ma prima di formattare un'unità utilizzandola, assicurati di aver chiuso i file o i programmi su questa unità e quindi apri lo strumento con diritti di amministratore; in caso contrario, potresti ricevere il messaggio di errore che dice: Impossibile aprire il dispositivo GetLastError()=32.
Se ricevi ancora il messaggio di errore, puoi provare a formattare l'unità utilizzando MiniTool Partition Wizard. È anche uno strumento di formato FAT32 gratuito e pratico. Se hai domande su questo strumento, puoi contattarci tramite Noi , e ti risponderemo il prima possibile.
Bene, questo è tutto sull'argomento Impossibile aprire il dispositivo GetLastError()=32. Se hai ancora dubbi su questo argomento, lascia un commento nella zona seguente.

![RISOLTO! ERR_NETWORK_ACCESS_DENIED Windows 10/11 [Suggerimenti MiniTool]](https://gov-civil-setubal.pt/img/news/48/solved-err-network-access-denied-windows-10/11-minitool-tips-1.png)



![I 10 migliori convertitori da MP3 a OGG nel 2024 [gratuiti e a pagamento]](https://gov-civil-setubal.pt/img/blog/95/10-best-mp3-ogg-converters-2024.jpg)
![Come risolvere l'errore 0x80070570 in tre diverse situazioni? [Suggerimenti per MiniTool]](https://gov-civil-setubal.pt/img/backup-tips/92/how-fix-error-0x80070570-three-different-situations.jpg)
![7 soluzioni per correggere Windows 10 non si aggiorneranno. # 6 è fantastico [Suggerimenti per MiniTool]](https://gov-civil-setubal.pt/img/disk-partition-tips/35/7-solutions-fix-windows-10-won-t-update.jpg)


![5 semplici modi per risolvere il codice di errore 43 su Mac [Suggerimenti MiniTool]](https://gov-civil-setubal.pt/img/data-recovery-tips/26/5-simple-ways-solve-error-code-43-mac.png)








![Che cos'è una Memory Stick, il suo utilizzo principale e il suo futuro [MiniTool Wiki]](https://gov-civil-setubal.pt/img/minitool-wiki-library/88/what-is-memory-stick.jpg)