Risolto - Il computer sembra essere configurato correttamente [MiniTool News]
Fixed Your Computer Appears Be Correctly Configured
Sommario :
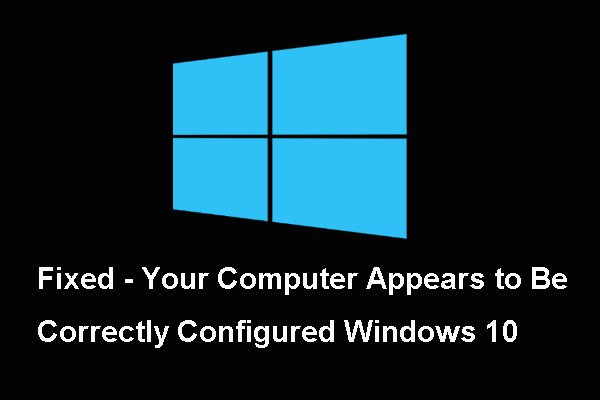
Cosa causa l'errore il tuo computer sembra essere configurato correttamente Windows 10? Come correggere questo errore del server DNS che non risponde a Windows 10? Il post di MiniTool ti mostrerà le soluzioni.
Quali sono le cause dell'errore che il computer sembra essere configurato correttamente Windows 10?
Quando il DNS non risponde, è possibile eseguire la risoluzione dei problemi di rete. Quindi, potresti ricevere il messaggio di errore che il tuo computer sembra essere configurato correttamente Windows 10. Il server DNS non risponde all'errore di Windows 10 causerà il problema di connessione a Internet, come il errore di rete non riuscito su Google Chrome .
Inoltre, l'errore del computer sembra essere configurato correttamente ma il dispositivo o la risorsa (server DNS) Windows 10 potrebbe essere causato da driver di rete difettosi o obsoleti o da un indirizzo IP e DNS errato.
Quindi, nella sezione seguente, ti mostreremo come correggere l'errore il tuo computer sembra essere configurato correttamente Windows 10.
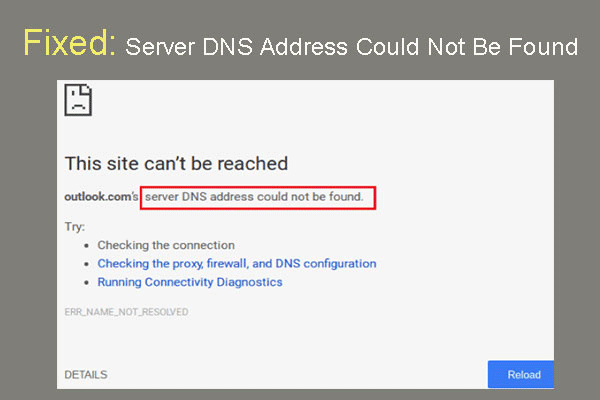 Risolto: impossibile trovare l'indirizzo DNS del server Google Chrome
Risolto: impossibile trovare l'indirizzo DNS del server Google Chrome L'indirizzo DNS del server Meet non è stato trovato in Google Chrome? Impossibile trovare 4 soluzioni per correggere l'indirizzo DNS su Google Chrome.
Leggi di più3 Soluzioni all'errore Il tuo computer sembra essere configurato correttamente Windows 10
In questa sezione, ti mostreremo 3 soluzioni per risolvere il problema del tuo computer sembra essere configurato correttamente Windows 10.
Soluzione 1. Riavviare il router
Per correggere l'errore, il computer sembra essere configurato correttamente ma il dispositivo o la risorsa (server DNS) Windows 10, è possibile riavviare prima il router.
Ora, ecco il tutorial.
- Rimuovere il cavo di alimentazione dal router.
- Attendi almeno 10 secondi dopo che tutte le spie sul router si sono spente.
- Ricollegare il cavo di alimentazione al router.
Al termine, controlla se il problema del tuo computer sembra essere configurato correttamente Windows 10 è stato risolto.
Soluzione 2. Configurare le impostazioni TCP / IP
Il secondo modo per risolvere il problema del tuo computer sembra essere configurato correttamente Windows 10, puoi scegliere di configurare l'indirizzo TCP / IP.
Ora, ecco il tutorial.
Passaggio 1: digita Pannello di controllo nella casella di ricerca di Windows e scegli quello più adatto. Quindi scegli Visualizza lo stato e le attività della rete sotto Network e internet sezione per continuare.
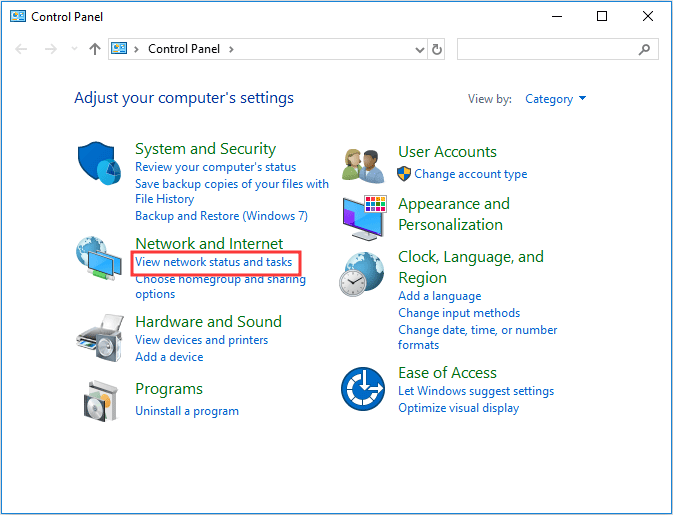
Passaggio 2: nella finestra popup, scegli Cambia le impostazioni dell'adattatore dal pannello di sinistra per continuare.
Passaggio 3: selezionare la connessione di rete locale e fare clic con il pulsante destro del mouse, quindi scegliere Proprietà continuare.
Passaggio 4: selezionare il file Protocollo Internet versione 6 (TCP / IPv6) e Proprietà continuare.
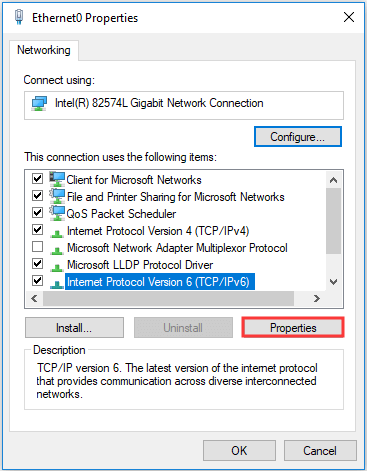
Passaggio 5: selezionare le opzioni Ottieni automaticamente un indirizzo IPv6 e Ottieni automaticamente l'indirizzo del server DNS . Alla fine, fare clic ok continuare.
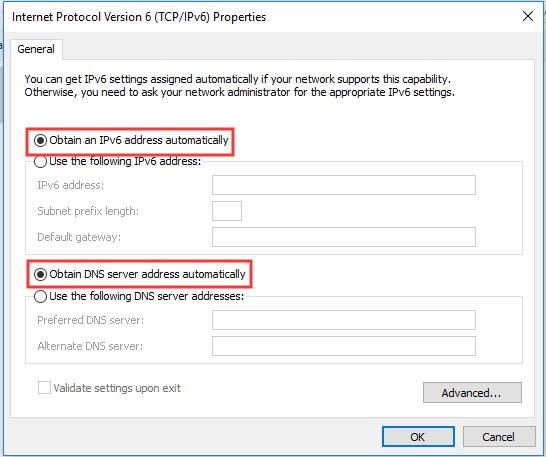
Passaggio 6: successivamente, seleziona il file Protocollo Internet versione 4 (TCP / IPv4) e fare clic Proprietà continuare.
Passaggio 7: selezionare le opzioni Ottieni automaticamente un indirizzo IP e Ottieni automaticamente l'indirizzo del server DNS . Quindi fare clic su ok continuare.
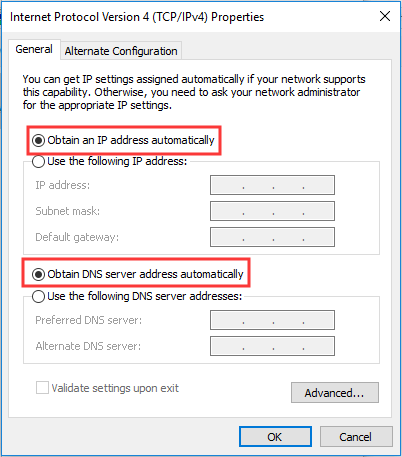
Dopodiché, riavvia il computer e controlla se il problema del tuo computer sembra essere configurato correttamente Windows 10 è stato risolto.
Soluzione 3. Utilizzare lo strumento della riga di comando Ipconfig
Per risolvere il problema del tuo computer sembra essere configurato correttamente Windows 10, puoi utilizzare lo strumento della riga di comando Ipconfig.
Ora, ecco il tutorial.
Passaggio 1: digita Prompt dei comandi nella casella di ricerca di Windows e scegli quello più adatto. Quindi fai clic con il pulsante destro del mouse per scegliere Eseguire come amministratore continuare.
Passaggio 2: nella finestra della riga di comando, digita i seguenti comandi:
ipconfig / flushdns
ipconfig / registerdns
ipconfig / release
ipconfig / renew
Dopodiché, riavvia il computer e controlla se il problema del tuo computer sembra essere configurato correttamente ma il dispositivo o la risorsa (server dns) Windows 10 è risolto. Inoltre, puoi fare clic Qui per saperne di più problemi di connessione a Internet.
Parole finali
In conclusione, questo post ha introdotto le cause dell'errore che il computer sembra essere configurato correttamente Windows 10 e ha anche mostrato 3 modi per risolvere il problema del server DNS non funzionante. Se riscontri lo stesso problema con Internet, prova queste soluzioni.
![Soluzioni per correggere i codici ALT che non funzionano su Windows 10 [MiniTool News]](https://gov-civil-setubal.pt/img/minitool-news-center/26/solutions-fix-alt-codes-not-working-windows-10.jpg)



![Come aggiornare Windows Server 2012 R2 al 2019? [Passo dopo passo] [Suggerimenti MiniTool]](https://gov-civil-setubal.pt/img/backup-tips/04/how-to-upgrade-windows-server-2012-r2-to-2019-step-by-step-minitool-tips-1.png)
![Come abbinare/collegare una tastiera al tuo iPad? 3 casi [Suggerimenti MiniTool]](https://gov-civil-setubal.pt/img/news/85/how-to-pair/connect-a-keyboard-to-your-ipad-3-cases-minitool-tips-1.png)


![Metodi 4 per correggere il sovraccarico di corrente sulla porta USB in Win10 / 8/7 [MiniTool News]](https://gov-civil-setubal.pt/img/minitool-news-center/64/4-methods-fix-power-surge-usb-port-win10-8-7.jpg)

![Se il tuo disco PS4 non è stato riconosciuto, utilizza questi metodi per risolverlo [MiniTool News]](https://gov-civil-setubal.pt/img/minitool-news-center/49/if-your-ps4-unrecognized-disc.jpg)



![[Risolto] Come risolvere ASUS Smart Gesture non funziona? [Novità MiniTool]](https://gov-civil-setubal.pt/img/minitool-news-center/94/how-fix-asus-smart-gesture-not-working.png)
![Correzione: Uplay non riconosce i giochi installati su Windows 10 [MiniTool News]](https://gov-civil-setubal.pt/img/minitool-news-center/04/fix-uplay-doesn-t-recognize-installed-games-windows-10.png)
![Come risolvere il problema relativo al riavvio casuale del computer? (Focus sul recupero di file) [Suggerimenti per MiniTool]](https://gov-civil-setubal.pt/img/data-recovery-tips/51/how-fixcomputer-randomly-restarts.jpg)


