9 modi per aprire Gestione computer Windows 10 [MiniTool News]
9 Ways Open Computer Management Windows 10
Sommario :
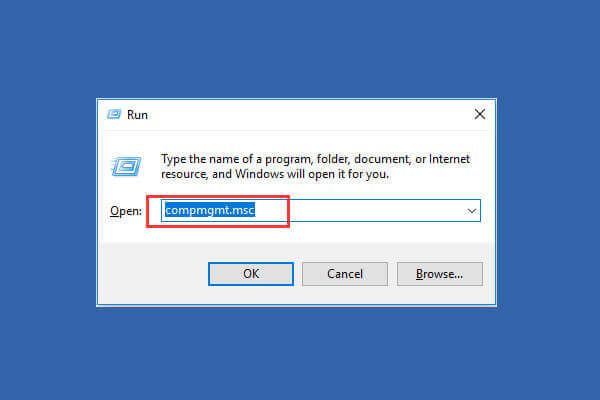
Windows fornisce una serie di strumenti di gestione del computer per consentire agli utenti di gestire le attività e le prestazioni del computer. Controlla i 9 modi in questo post per come aprire Gestione computer in Windows 10.
Che cos'è la gestione del computer
Windows Computer Management è un pacchetto di strumenti di amministrazione di Windows che Microsoft fornisce agli utenti. Puoi usarlo per accedere a una serie di strumenti amministrativi come Visualizzatore eventi, Utilità di pianificazione, Gestione dispositivi, Gestione disco , Responsabile dei servizi, ecc.
Se è necessario aprire Gestione computer in Windows 10 per gestire, monitorare o ottimizzare un sistema informatico per prestazioni, sicurezza o altri miglioramenti migliori, è possibile controllare i 9 modi seguenti per aprire facilmente Gestione computer di Windows 10.
Relazionato MiniTool software gratuito che potrebbe piacerti: MiniTool Partition Wizard, MiniTool Power Data Recovery , MiniTool ShadowMaker, MiniTool Movie Maker e altro ancora.
# 1. Come aprire Gestione computer in Windows 10 dal menu Start
Il modo più rapido per aprire Gestione computer in Windows 10 è utilizzare il menu Start.
- Puoi fare clic Inizio icona nell'angolo inferiore sinistro dello schermo del computer Windows 10.
- Quindi digita msc e scegli il risultato migliore Gestione informatica per aprire questa app.
# 2. Accedi all'app di gestione computer di Windows 10 tramite la casella di ricerca
- Puoi anche fare clic direttamente sul file Casella di ricerca accanto a Inizio .
- genere msc e premi accedere per aprire Gestione computer in Windows 10.
# 3. Apri Gestione computer in Windows 10 con Windows + X
- Puoi premere Tasti Windows + X. contemporaneamente sulla tastiera per aprire il menu Accesso rapido.
- Scegli Gestione computer dall'elenco per aprire questa app.
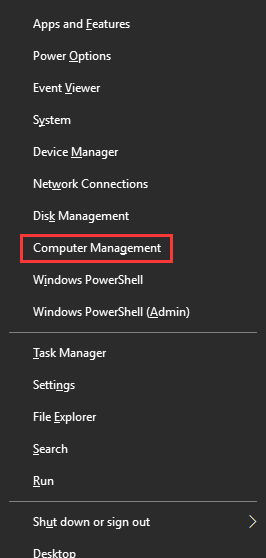
# 4. Usa il Pannello di controllo per aprire Gestione computer di Windows 10
- stampa Windows + R sulla tastiera e digita pannello di controllo nella finestra Esegui. Colpire accedere per apri il Pannello di controllo Windows 10 .
- Clic Sistema e sicurezza -> Strumenti di amministrazione.
- Doppio click Gestione informatica per aprirlo.
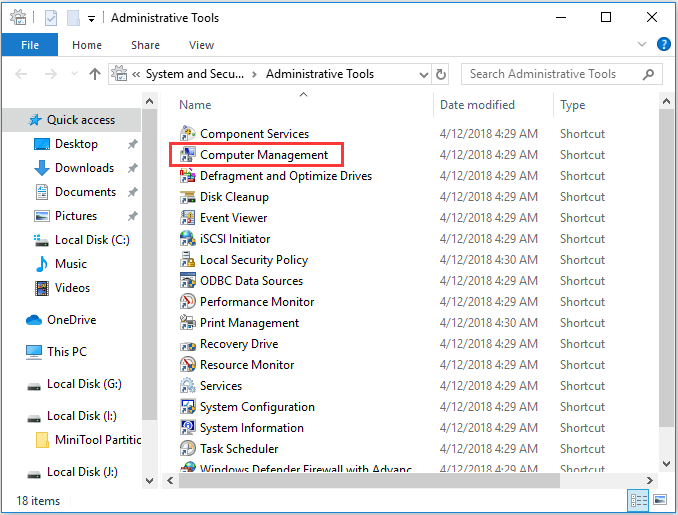
Tutorial popolare correlato: Come riparare Windows 10 con ripristino all'avvio, SFC Scannow, ecc. (6 modi)
# 5. Trova Gestione computer dal menu Start
- Puoi fare clic su Windows Inizio menu, scorri verso il basso l'elenco delle app e trova Strumenti di amministrazione di Windows .
- Clic Strumenti di amministrazione di Windows per espanderlo. Trova l'app Gestione computer e aprila.
# 6. Usa Cortana per aprire Gestione computer in Windows 10
Puoi fare clic sull'icona del microfono sulla barra delle applicazioni per farti ascoltare da Cortana. Allora puoi dire Apri Gestione computer o Avvia Gestione computer a Cortana e aprirà lo strumento Gestione computer per te.
# 7. Apri lo strumento di gestione del computer tramite la finestra Esegui
- Puoi premere Windows + R tasti contemporaneamente per aprire Windows Correre .
- Ingresso msc e premi accedere per aprirlo.
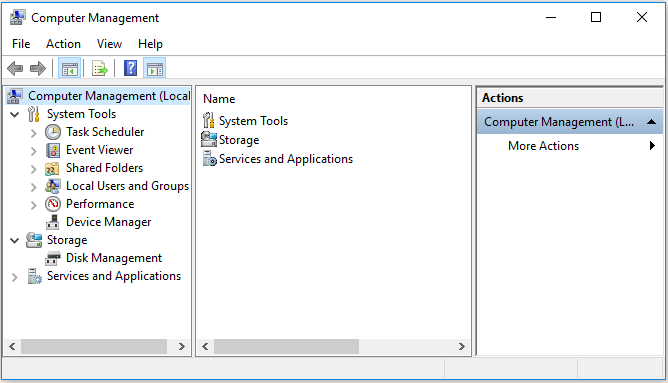
# 8. Utilizzo del comando di gestione del computer / CMD
È possibile aprire il prompt dei comandi e aprire Gestione computer tramite il prompt dei comandi.
Puoi premere Windows + R tasti sulla tastiera e digita cmd e premi Invio per aprire la finestra del prompt dei comandi di Windows.
Quindi puoi digitare questa riga di comando: compmgmt.msc e premi accedere per aprire Gestione computer.
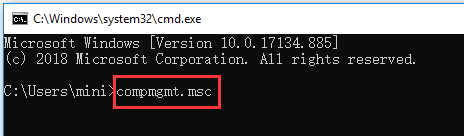
# 9. Accedi a Gestione computer tramite Windows PowerShell
- Puoi fare clic destro Inizio in Windows 10 e scegli Windows PowerShell per aprire l'utilità di Windows PowerShell.
- Tipo successivo msc e colpisci accedere per aprire Gestione computer in Windows 10.
Linea di fondo
Questo tutorial fornisce 9 modi per aiutarti ad aprire l'app Gestione computer di Windows 10. Puoi scegliere uno dei due modi per accedere facilmente allo strumento di gestione del computer e accedere a Gestione disco, Gestione dispositivi, Visualizzatore eventi, Utenti e gruppi locali, ecc.
>> Come riparare il disco rigido e ripristinare i dati in Windows 10/8/7 gratuitamente


![[Soluzioni] Come eseguire facilmente il backup di macchine virtuali Hyper-V?](https://gov-civil-setubal.pt/img/news/1C/solutions-how-to-easily-back-up-hyper-v-virtual-machines-1.png)


![Come creare, aggiungere, modificare, eliminare la chiave di registro di Windows 10 [MiniTool News]](https://gov-civil-setubal.pt/img/minitool-news-center/17/how-create-add-change.jpg)
![5 modi per correggere l'errore SU-41333-4 sulla console PS4 [MiniTool]](https://gov-civil-setubal.pt/img/tipps-fur-datentr-gerverwaltung/01/5-wege-den-fehler-su-41333-4-auf-der-ps4-konsole-zu-beheben.jpg)
![Come correggere l'errore 'Msftconnecttest Redirect' su Windows 10 [MiniTool News]](https://gov-civil-setubal.pt/img/minitool-news-center/52/how-fix-msftconnecttest-redirect-error-windows-10.jpg)
![6 modi: reimpostazione sul dispositivo, è stato pubblicato Device RaidPort0 [MiniTool News]](https://gov-civil-setubal.pt/img/minitool-news-center/31/6-ways-reset-device.png)



![Rilevato ritardo di rete PUBG? Come sistemarlo? Le soluzioni sono qui! [Novità MiniTool]](https://gov-civil-setubal.pt/img/minitool-news-center/43/pubg-network-lag-detected.jpg)






