Come clonare Windows Server su HDD SSD? Ecco una guida!
How To Clone Windows Server To Hdd Ssd Here Is A Guide
Non sai come clonare Windows Server su HDD/SSD? Utilizzo MiniTool ShadowMaker E Procedura guidata per la partizione MiniTool , il miglior software di clonazione disco, per clonare facilmente Windows Server 2022/2019/2016.Server 2016 dispone di un modo semplice per clonare l'HDD su un SSD, inclusa la replica delle partizioni dell'unità in modo che l'unità possa essere semplicemente sostituita dalla macchina? E un modo per salvare un clone di backup in caso di guasto dell'unità? Microsoft
Un clone è una copia esatta dei dati di origine e, creando un clone del disco, puoi copiare le informazioni da un disco rigido a un altro, inclusi tutti i file, i programmi e il sistema operativo.
In pratica, puoi clonare Windows Server su HDD/SSD per soddisfare i seguenti requisiti:
1. Migrare Windows Server su altri computer
Se desideri eseguire Windows Server 2022/1019/2016 su altri computer, puoi evitare la reinstallazione mediante clonazione.
2. Aggiorna il disco rigido senza reinstallare Windows
Se desideri sostituire il vecchio disco rigido con uno nuovo senza reinstallare Windows Server, puoi eseguire una clonazione del disco rigido per trasferire tutti i dati e il sistema operativo direttamente sull'HDD o sull'SSD di destinazione.
3. Creare una copia di Windows Server come backup
In caso di perdita accidentale di dati o arresto anomalo del sistema, puoi clonare il disco rigido di Windows Server come backup. Offre un ripristino di emergenza più rapido rispetto alla normale immagine di sistema.
4. Migliora le prestazioni
L'unità a stato solido offre vantaggi eccezionali come velocità di lettura-scrittura elevata, basso consumo, ecc. Pertanto, l'aggiornamento del disco rigido precedente a SSD migliorerà le prestazioni del PC.
Come clonare Windows Server 2022/2019/2016? Di seguito vengono forniti 2 strumenti per te: MiniTool ShadowMaker e MiniTool Partition Wizard per te.
Modo 1: tramite MiniTool ShadowMaker
MiniTool ShadowMaker è un pezzo di Software di backup del server , che supporta la migrazione dei dati con diversi marchi di HDD/SSD. Ha un Clona disco funzionalità che ti consente di farlo spostare Windows su un altro ed eseguire clonazione settore per settore . È inoltre progettato per eseguire il backup di sistemi, file, dischi e partizioni per evitare che accada qualcosa di brutto.
Puoi scaricare gratuitamente la versione di prova MiniTool ShadowMaker per 30 giorni su Windows Server 2022/2019/2016/2012.
Prova di MiniTool ShadowMaker Fare clic per scaricare 100% Pulito e sicuro
Suggerimenti: L'edizione di prova non supporta la clonazione di un disco di sistema su un altro disco rigido e aiuta solo a clonare gratuitamente un disco non di sistema. Se desideri clonare un disco di sistema, puoi ottenere l'edizione di prova e quindi aggiornarla alla Edizione Pro .Passaggio 1: collega il tuo HDD o SSD al PC. Installa ed esegui MiniTool ShadowMaker e fai clic Continua la prova continuare.
Passaggio 2: vai a Utensili scheda e quindi fare clic su Clona disco .
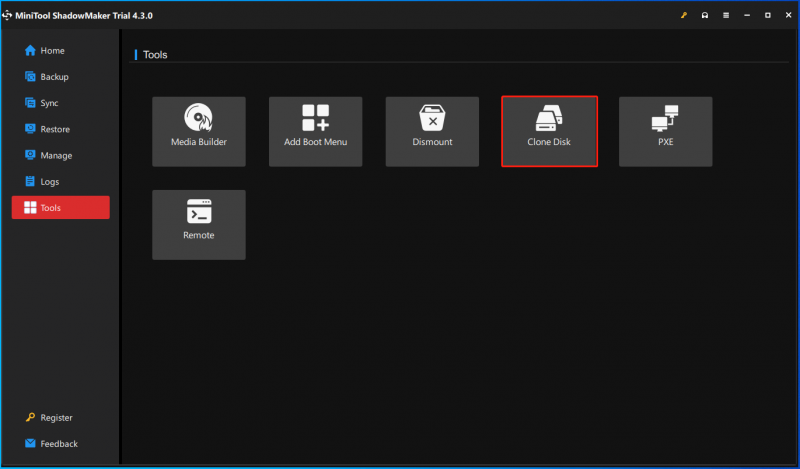
Passaggio 3: Successivamente, devi scegliere il disco di origine e il disco di destinazione. Prima della selezione è possibile effettuare alcune impostazioni per la clonazione facendo clic su Opzioni .
Modalità ID disco: Per impostazione predefinita, Nuovo ID del disco è selezionato. Cioè, il disco di destinazione utilizza un altro ID disco in modo da poter ripristinare Windows da esso. Se scegli Stesso ID del disco , il disco di destinazione e il disco di origine utilizzano lo stesso ID e un disco verrà contrassegnato come offline dopo la clonazione.
Modalità clone disco: Per impostazione predefinita, MiniTool ShadowMaker copia solo i settori utilizzati del file system. Se l'unità di destinazione è più piccola dell'unità di origine, puoi scegliere questa modalità. È necessario notare che anche l'SSD/HDD di destinazione deve avere spazio sufficiente per contenere tutti i dati.
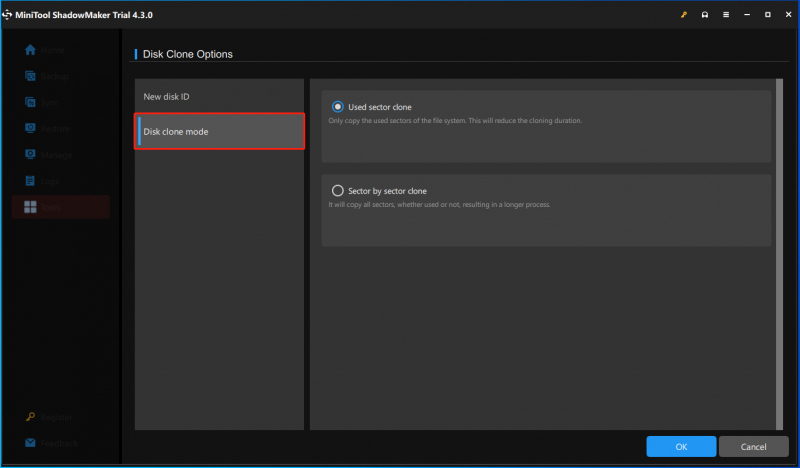
Passaggio 4: successivamente, fai clic su Inizio pulsante per avviare il processo di chiusura.
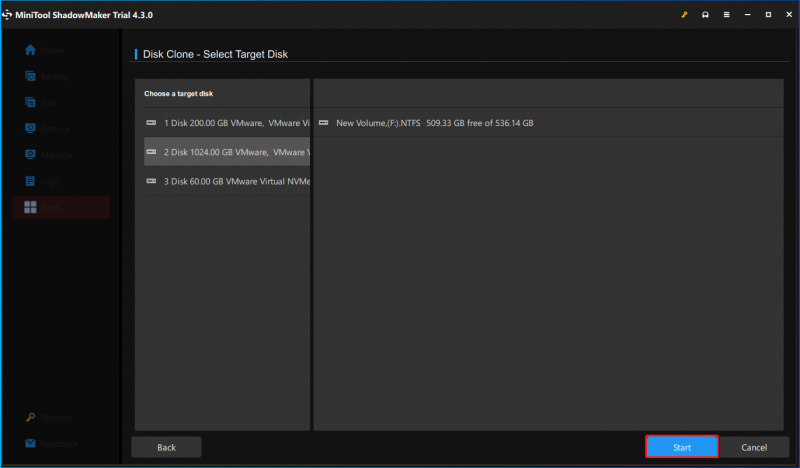
Modo 2: tramite la procedura guidata di partizione MiniTool
Oltre a MiniTool ShadowMaker, MiniTool Partition Wizard è anche uno dei migliori strumenti per clonare Windows Server su HDD/SSD. È un tutto in uno gestore delle partizioni in grado di clonare Windows Server 2022/2019/2016 su HDD/SSD. Consente inoltre di creare, eliminare, ridimensionare, formattare, controllare e cancellare partizioni, eseguire il ripristino dei dati, convertire il disco, ecc.
Scarica e installa MiniTool Partition Wizard e provalo Migrazione del sistema operativo su SSD/HD funzionalità per clonare Windows Server.
Demo della procedura guidata per la partizione MiniTool Fare clic per scaricare 100% Pulito e sicuro
Suggerimenti: Si noti che se è necessario clonare il disco di sistema o migrare il sistema su un SSD con MiniTool Partition Wizard, è necessario registrarlo con una licenza per applicare l'ultima operazione di clonazione. Se vuoi clonare un disco dati, è totalmente gratuito.Passaggio 1: avviare la procedura guidata per la partizione MiniTool.
Passaggio 2: fare clic Migrazione del sistema operativo su SSD/HD Procedura guidata dal Procedura guidata menù. Quindi, devi scegliere un'opzione di clonazione e fare clic Prossimo . Ci sono due opzioni:
- Vorrei sostituire il disco di sistema con un altro disco rigido.
- Vorrei copiare tutto il mio sistema operativo su un altro disco. E mantieni il disco rigido originale nel mio computer.
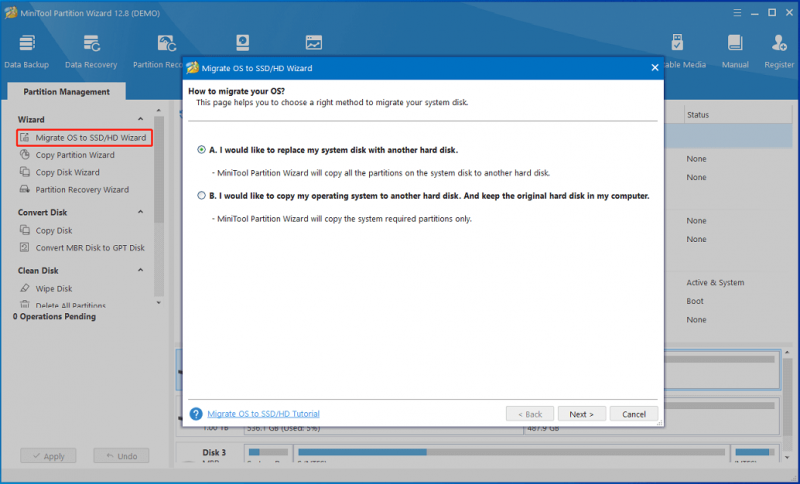
Passaggio 3: decidi il disco di destinazione che desideri utilizzare per sostituire il disco di sistema. Qui scegli l'SSD/HDD che hai collegato al tuo PC. Quindi, fare clic Prossimo .
Passaggio 4: scegli un'opzione di copia in base alle tue esigenze.
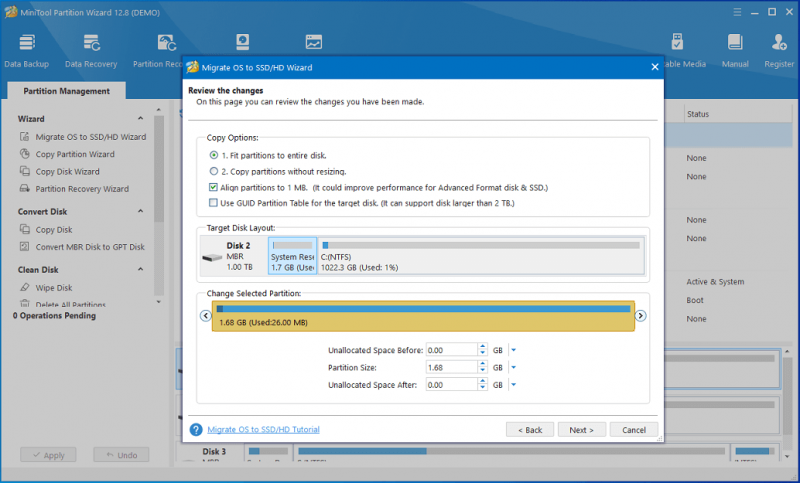
Passaggio 5: esegui tutte le operazioni effettuate facendo clic su Fare domanda a finalmente il pulsante.
Linea di fondo
In questo post ti abbiamo mostrato informazioni su come clonare Windows Server su HDD/SSD. Ora tocca a te provare il nostro software MiniTool! Se hai domande o suggerimenti durante l'utilizzo del nostro software per clonare Windows Server 2022/2019/2016 su HDD/SSD, inviaci un'e-mail tramite [e-mail protetta] .







![La penna Wacom non funziona in Windows 10? Risolvilo facilmente ora! [MiniTool News]](https://gov-civil-setubal.pt/img/minitool-news-center/33/is-wacom-pen-not-working-windows-10.jpg)

![Come modificare le impostazioni di ricerca di Google Chrome [MiniTool News]](https://gov-civil-setubal.pt/img/minitool-news-center/87/how-change-google-chrome-search-settings.png)
![Risolto: utilizzo elevato della CPU di SearchProtocolHost.exe in Windows 10 [MiniTool News]](https://gov-civil-setubal.pt/img/minitool-news-center/12/fixed-searchprotocolhost.png)


![[Risolto]: Elden Ring si arresta in modo anomalo su PS4/PS5/Xbox One/Xbox Series X|S [Suggerimenti per MiniTool]](https://gov-civil-setubal.pt/img/partition-disk/74/fixed-elden-ring-crashing-ps4/ps5/xbox-one/xbox-series-x-s-minitool-tips-1.png)



![Unità esterna o NAS, che è meglio per te [MiniTool News]](https://gov-civil-setubal.pt/img/minitool-news-center/72/external-drive-nas.jpg)
![[3 modi + suggerimenti] Come scendere in linea in Discord? (Maiusc+Invio)](https://gov-civil-setubal.pt/img/news/20/how-go-down-line-discord.png)
![MX300 vs MX500: quali sono le loro differenze (5 aspetti) [Suggerimenti MiniTool]](https://gov-civil-setubal.pt/img/backup-tips/65/mx300-vs-mx500-what-are-their-differences.png)