Perché il mio Chromebook è così lento? 9 semplici modi per accelerarlo
Why Is My Chromebook Slow
Se effettui una ricerca online, scoprirai che molti utenti di Chromebook hanno lo stesso dubbio: perché il mio Chromebook è così lento. In effetti, vari motivi potrebbero rallentare un dispositivo digitale, incluso il Chromebook. In questa pagina discuteremo delle possibili cause di un Chromebook lento e dei metodi efficaci per accelerarlo in modo efficace.Su questa pagina :- Breve introduzione al Chromebook
- Perché il mio Chromebook è così lento
- Come velocizzare il Chromebook
- Conclusione
Breve introduzione al Chromebook
Se cerchi online, scoprirai che molte persone lo chiedono Perché il mio Chromebook è così lento . Il rallentamento dei computer e dei dispositivi di diverse marche è un argomento costante; I Chromebook non fanno eccezione. Vari fattori possono rallentare un Chromebook. Per favore, non preoccuparti; ci sono anche alcune soluzioni utili per velocizzare Chromebook. Ma prima di parlare delle cause e dei metodi di accelerazione, vorremmo presentarvi brevemente il Chromebook.
 Perché il mio laptop è così lento e come risolverlo
Perché il mio laptop è così lento e come risolverloIl tuo laptop potrebbe essere molto lento, non rispondere e persino bloccarsi. Sai perché il tuo laptop è lento e come risolverlo?
Per saperne di più
Cos'è un Chromebook
È progettato da Google per essere utilizzato come laptop, staccabile o tablet. I Chromebook includono tutte le funzioni di base che potresti utilizzare su altri laptop, ma non sono come gli altri laptop che usi abitualmente. Perché? Questo perché il sistema operativo che alimenta ogni Chromebook è diverso dal sistema operativo Windows e macOS. Si chiama Chrome OS ed è un sistema operativo veloce, semplice e sufficientemente sicuro realizzato da Google.
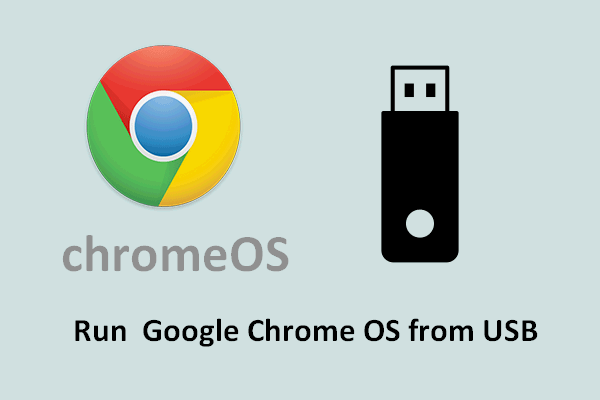 Come eseguire Google Chrome OS dall'unità USB
Come eseguire Google Chrome OS dall'unità USBVuoi eseguire Google Chrome OS dal tuo disco esterno? Ecco cosa dovresti fare esattamente per raggiungere questo obiettivo.
Per saperne di piùUtilizza i Chromebook offline
Google ti consente di utilizzare un Chromebook anche senza una connessione Internet. Perché gli utenti possono continuare a utilizzare il Chromebook anche se non riescono a connettersi correttamente a Internet? Questo è tutto grazie alle app pronte per offline installate.
Come utilizzare il Chromebook offline?
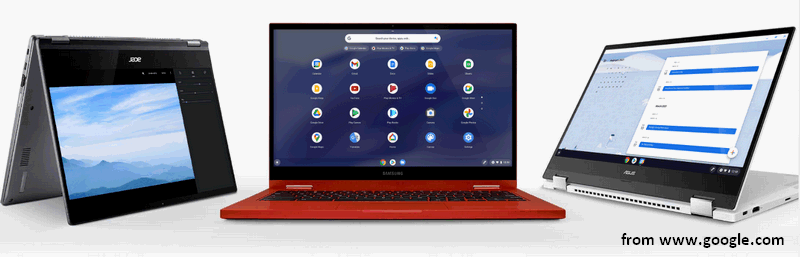
Perché il mio Chromebook è così lento
Di solito, ci si aspetta che tu possa fare le cose in modo più semplice e veloce utilizzando un Chromebook. Tuttavia, potrebbero verificarsi problemi e potresti scoprire che il tuo Chromebook rallenta improvvisamente. Molte possibili ragioni dovrebbero essere attribuite a un Chromebook lento. Diamo un'occhiata alle cause più comuni del rallentamento del Chromebook.
Suggerimenti: Scatena il potenziale del tuo PC con MiniTool System Booster: la soluzione definitiva per ottimizzare e aumentare la velocità e l'efficienza del tuo computer.Prova di MiniTool System BoosterFare clic per scaricare100%Pulito e sicuro
Motivo 1: Google Update
Recentemente, Google ha rilasciato un aggiornamento relativamente minore (versione 91.0.4472.147) per Chrome OS alla fine di giugno di quest'anno. Ma secondo il feedback degli utenti, le prestazioni dei Chromebook su cui è stato installato l’aggiornamento stanno peggiorando. Uno dei problemi evidenti causati dal nuovo aggiornamento è che il Chromebook funziona più lentamente. E la ragione principale di ciò potrebbe essere un aumento dell'utilizzo della CPU.
Un nuovo aggiornamento di solito apporta nuove funzionalità e progressi al tuo sistema, ma può anche portare a una serie di bug e problemi. Come rendere il tuo Chromebook più veloce? Dovresti attendere un nuovo aggiornamento o semplicemente disinstallare l'aggiornamento che hai installato per vedere cosa succede.
Come risolvere quando Chrome utilizza troppa CPU?
Motivo 2: connessione Internet lenta
Se la connessione di rete è lenta, non sarai in grado di velocizzare il Chromebook regolando le impostazioni e apportando modifiche al software/hardware che hai scaricato o installato. Pertanto, dovresti andare a controllare le connessioni di rete e provare a modificare le impostazioni di rete se necessario.
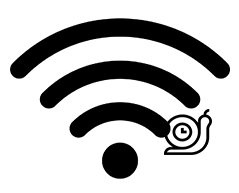
Motivo 3: estensioni installate
Desideri aggiungere alcune estensioni ai tuoi browser per soddisfare determinate esigenze o migliorare le prestazioni. Tuttavia, più estensioni hai installato sul Chromebook, più processi vengono eseguiti in background. Di conseguenza, la maggior parte delle risorse del Chromebook verrà consumata. E questo alla fine rallenterà il tuo Chromebook.
Come rendere il Chromebook più veloce in questo caso? Per favore vai a chrome://estensioni per dare un'occhiata alle estensioni che hai installato e rimuovere quelle che non sono necessariamente necessarie.
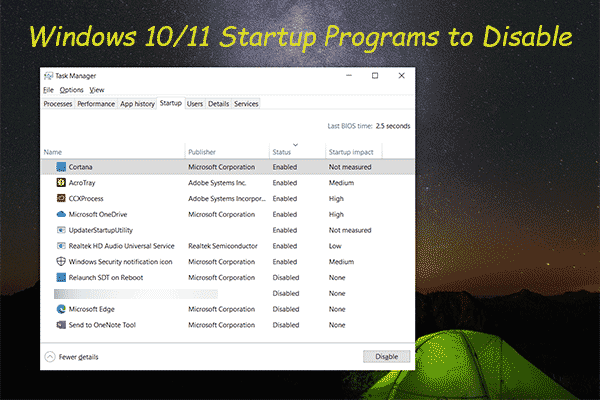 Programmi di avvio di Windows 10/11 da disattivare per velocizzare il PC
Programmi di avvio di Windows 10/11 da disattivare per velocizzare il PCIn questo articolo ti mostreremo quali programmi di avvio di Windows 10/11 puoi disattivare per velocizzare il tuo computer e come disattivarli.
Per saperne di piùMotivo 4: troppe app e programmi
Allo stesso modo, se sul Chromebook sono installati troppe app e programmi, questi consumano gran parte della memoria e delle risorse di sistema. In questo caso, è necessario sfogliare le applicazioni installate e disinstallare quelle utilizzate raramente. Inoltre, alcune app sono obsolete o installate da un altro sistema operativo, quindi rallentano anche la risposta del Chromebook.
Se hai appena installato nuovo software o hardware sul Chromebook prima che si verifichi il problema, disinstallalo.
Motivo 5: apertura di troppe schede
Avere troppe schede aperte contemporaneamente in un browser occuperà gran parte della memoria del Chromebook e talvolta lo renderà addirittura non rispondente. Come far funzionare il Chromebook più velocemente? Dovresti semplicemente chiudere le schede che non ti servono o riavviare completamente il browser/Chromebook per risolvere il problema.
Motivo 6: processo in background
Scoprirai anche che il tuo Chromebook diventa lento se eventuali aggiornamenti, sincronizzazione, trasferimento di dati o altri processi sono in esecuzione in background. Chiudi tutti i processi e riavvia il Chromebook per vedere se è più veloce di prima.
Motivo 7: spazio su disco insufficiente
Quando il tuo disco rigido locale o SSD utilizzato sul Chromebook sta esaurendo lo spazio, la velocità ne risentirà. Vedrai un'evidente diminuzione della velocità di corsa e della velocità di risposta. Per velocizzare il Chromebook in questo momento hai principalmente 3 scelte.
- Sostituisci il vecchio disco con uno nuovo di grande capacità.
- Estendi la partizione di sistema occupando spazio libero da altre partizioni dati.
- Elimina file e cartelle inutili e disinstalla i programmi non necessari dal Chromebook.
Spazio su disco insufficiente per completare l'operazione:
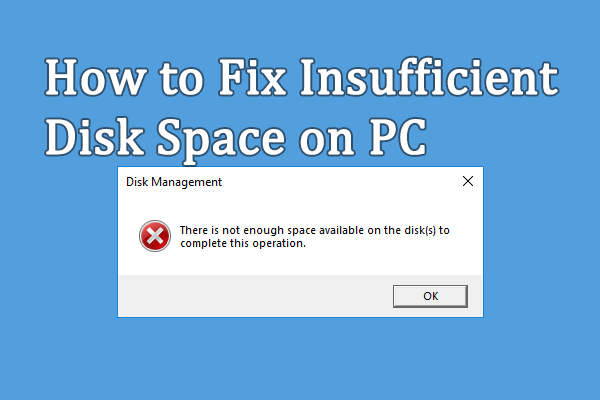 Risolto: spazio su disco insufficiente per completare l'operazione
Risolto: spazio su disco insufficiente per completare l'operazionePotresti riscontrare un errore di spazio su disco insufficiente quando usi il computer. Questo post fornisce soluzioni a questo problema.
Per saperne di piùMemoria o spazio su disco insufficienti:
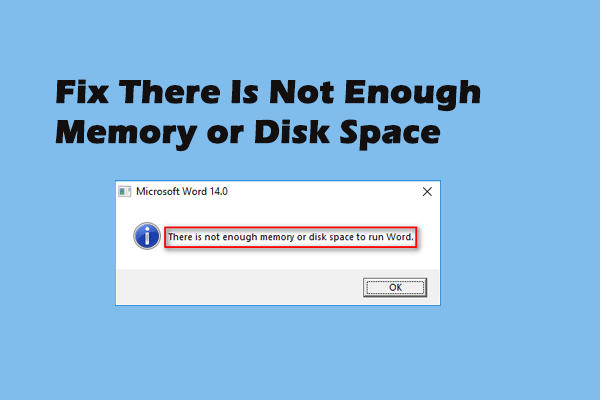 Correzioni complete per memoria o spazio su disco insufficienti
Correzioni complete per memoria o spazio su disco insufficientiPotresti avere familiarità con l'errore: memoria o spazio su disco insufficienti; si verifica frequentemente in Microsoft Office per vari motivi.
Per saperne di piùMotivo 8: Hardware danneggiato/corrotto
È anche possibile che il disco rigido o l'SSD utilizzato sul Chromebook presentino problemi. In tal caso dovresti controllare la presenza di errori nel disco rigido o nell'SSD e quindi sostituire il componente o il disco problematico con uno nuovo.
Motivo 9: Chrome OS funziona lentamente
Il sistema operativo Chrome potrebbe rallentare improvvisamente a causa di problemi sconosciuti. Ad esempio, se il tuo Chromebook è molto vecchio, evita di installarvi nuovi aggiornamenti di Chrome OS. Perché? Il nuovo sistema operativo è progettato principalmente per i nuovi modelli di Chromebook, quindi ha requisiti hardware più elevati. Una volta installato il nuovo sistema operativo Chrome su un vecchio Chromebook, deve impegnarsi di più affinché tutto funzioni correttamente. Tuttavia, i risultati potrebbero non essere buoni e potresti riscontrare un’enorme diminuzione della velocità.
Inoltre, molti problemi che si sono verificati nel sistema operativo Chrome rallenteranno anche il funzionamento del tuo dispositivo.
Il tuo SSD funziona lentamente su Windows 10, come accelerarlo?
Come velocizzare il Chromebook
Come rendere il Chromebook più veloce dopo averlo trovato lento? Ecco alcuni metodi utili per velocizzare il tuo Chromebook.
#1. Aggiorna Chromebook
Come verificare se è disponibile un aggiornamento per il tuo Chromebook:
- Passare alla barra di stato nell'angolo in basso a destra e fare clic su di essa.
- Clicca sul Impostazioni icona nella parte superiore della piccola finestra pop-up (sembra un ingranaggio).
- Scorri verso il basso nella colonna di sinistra per individuare il Informazioni su Chrome OS opzione.
- Clicca sul Controlla gli aggiornamenti pulsante nella pagina del sistema operativo Google Chrome.
- Aspettare per un po.
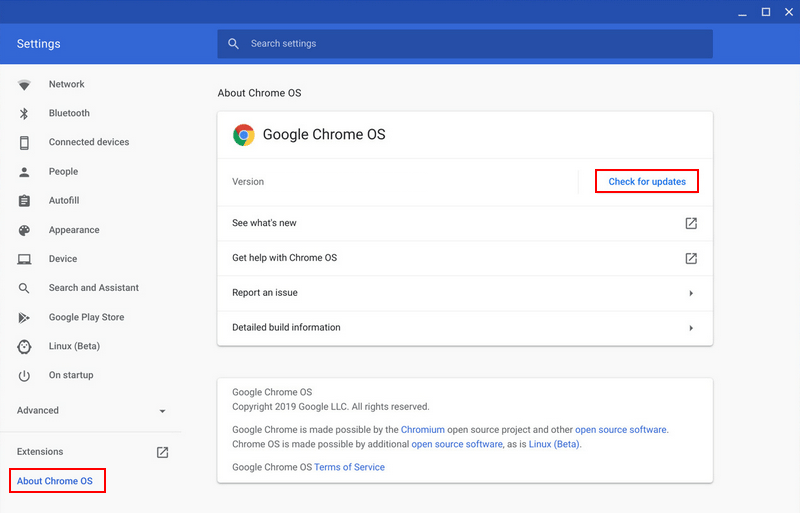
Quindi, dovresti scaricare l'aggiornamento disponibile o eseguire il downgrade del tuo sistema.
- Se viene visualizzato Aggiornamento disponibile, fai clic su per scaricare l'aggiornamento, quindi riavvia il Chromebook.
- Tuttavia, se dice che il tuo Chromebook è aggiornato, non puoi aggiornarlo. Potresti provare a eseguire il downgrade del tuo sistema operativo Chrome a una versione precedente quando il Chromebook funziona velocemente.
Perché Windows Update non è stato installato sul tuo computer?
#2. Verificare con il Task Manager
Come un computer Windows, il Chromebook dispone anche di un Task Manager integrato, che elenca le applicazioni e i processi in esecuzione e indica la quantità di memoria, CPU, rete o altre risorse attualmente utilizzate.
- Fai clic sul pulsante del menu Chrome nell'angolo in alto a destra del browser Chrome di apertura.
- Passare a Più strumenti opzione e selezionare Responsabile attività . Inoltre, puoi premere Cerca + Esc per aprire direttamente il Task Manager del Chromebook.
- Dai un'occhiata alle applicazioni e ai processi in esecuzione per capire quale utilizza più risorse e quali possono essere chiusi.
- Selezionare un'applicazione e fare clic su Fine del processo pulsante nell'angolo in basso a destra per chiuderlo.
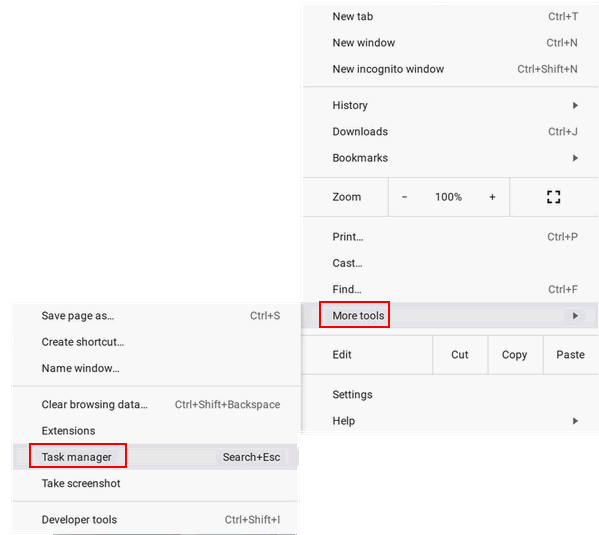
#3. Rimuovi estensioni
Troppe estensioni installate su un Chromebook sono un motivo comune per causare una velocità di esecuzione lenta. Quindi dovresti controllare le estensioni e rimuovere quelle non necessarie.
- Apri il browser Chrome.
- Clicca sul pulsante del menu in alto a destra.
- Navigare verso Più strumenti .
- Selezionare Estensioni . Puoi anche digitare chrome://estensioni nella barra degli indirizzi e premere accedere .
- Ci sarà un elenco delle estensioni installate.
- È possibile disattivare le estensioni non necessarie disattivando l'interruttore. Ma ti consigliamo di fare clic su Rimuovi per eliminare le vecchie estensioni.
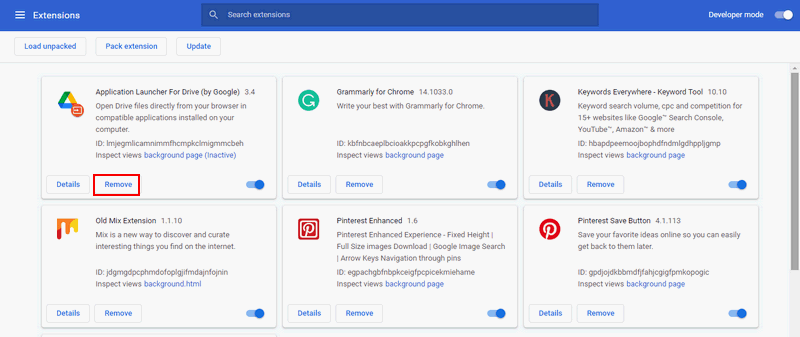
#4. Non aprire troppe schede
Dovresti chiudere le schede non necessarie nel tuo browser. Inoltre, prova a evitare di aprire troppe schede ogni volta che utilizzi il Chromebook.
#5. Cambia impostazioni
Come modificare le impostazioni sulla privacy:
- Fare clic sul pulsante del menu.
- Selezionare Impostazioni .
- Clic Mostra impostazioni avanzate .
- Scegliere Privacy .
- Deseleziona Utilizza un servizio Web per risolvere gli errori di navigazione .
- Deseleziona Utilizza un servizio web per risolvere gli errori di ortografia .
Inoltre, puoi modificare il DNS (utilizzare il DNS di Google) per risolvere i problemi di rete.
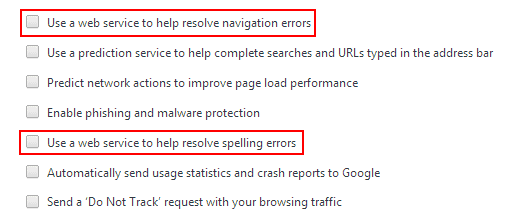
Come modificare le impostazioni di Google Drive:
- Visitare il Sito web di Google Drive .
- Clicca sull'icona dell'ingranaggio in alto a destra.
- Selezionare Impostazioni .
- Individuare il Sincronizza i file di Documenti, Fogli, Presentazioni e Disegni Google su questo computer in modo da poterli modificare offline opzione e deselezionala.

#6. Disinstallare le applicazioni indesiderate
Dovresti dare un'occhiata alle applicazioni che hai installato sul tuo Chromebook e decidere quali sono necessariamente necessarie. Quindi, disinstalla le applicazioni che non ti servono (quelle che usi raramente) come fai solitamente.
Come rimuovere/disinstallare completamente PC Accelerate Pro [2021]?
#7. Pulisci il disco rigido o l'SSD
Se è rimasto solo poco spazio libero sul disco rigido o sull'SSD che stai utilizzando sul Chromebook (il disco è quasi pieno), dovresti prendere in considerazione l'eliminazione di file e cartelle inutilizzati. Dovresti accedere alla cartella Download ed eliminare tutto ciò che non ti serve. Si prega di sfogliare attentamente i file e le cartelle.
Recupera file cancellati
Se hai eliminato per errore alcuni file utili, dovresti iniziare a recuperarli immediatamente utilizzando uno strumento di recupero professionale.
MiniTool Power Data Recovery è una buona scelta se hai anche il sistema operativo Windows sul Chromebook. Altrimenti, puoi solo estrarre il disco rigido/SSD dal Chromebook e collegarlo a un altro PC con Windows.
Prova di recupero dati MiniTool PowerFare clic per scaricare100%Pulito e sicuro
Avvertimento: Non salvare il software sull'unità che contiene i file cancellati/persi di cui hai bisogno.Guida al recupero dati:
- Fare doppio clic sul file di installazione e seguire le istruzioni visualizzate sullo schermo per completare il processo di installazione.
- Collega il tuo disco rigido, SSD o unità USB al PC corrente.
- Esegui lo strumento di ripristino e passa al file Dispositivi scheda in alto.
- Passa il cursore sul disco di destinazione e quindi fai clic Scansione .
- Attendi il processo di scansione e sfoglia attentamente i risultati della scansione.
- Controlla i file e le cartelle che desideri ripristinare.
- Clicca sul Salva pulsante nell'angolo in basso a destra.
- Selezionare un percorso di archiviazione sicuro e fare clic OK .
- Attendi il completamento del ripristino.
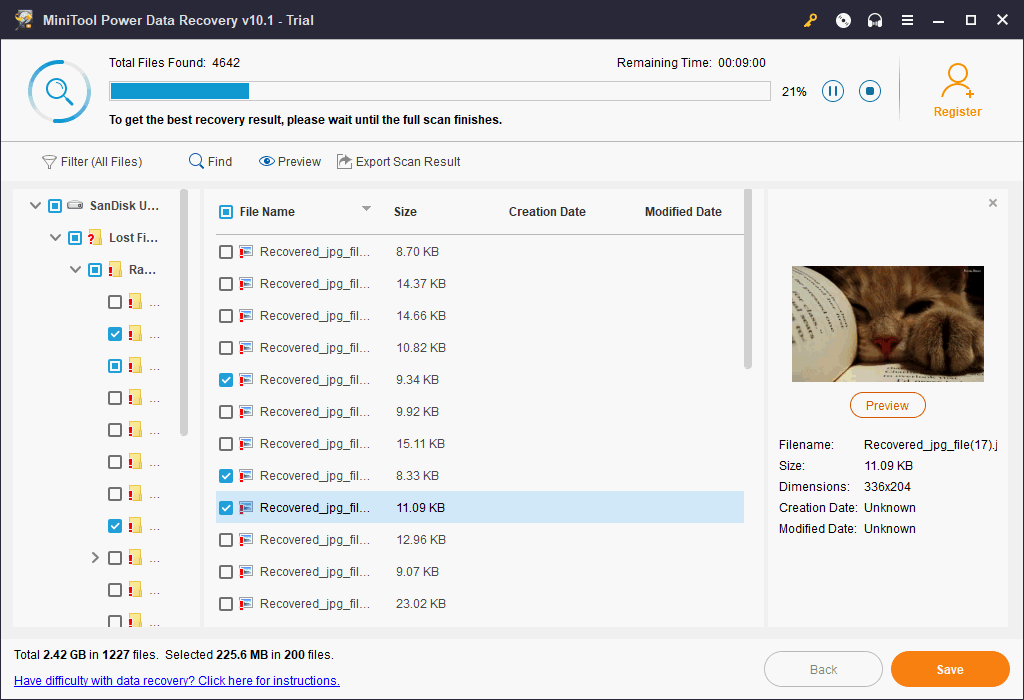
Se vuoi saperne di più su come recuperare file cancellati o persi sul PC, clicca qui.
Trasferisci file su Google Drive
Se desideri conservare alcuni file per un utilizzo futuro, puoi spostarli dal tuo disco locale al Cloud – Google Drive. Quindi otterrai più spazio libero sul disco. Inoltre, puoi andare alle impostazioni del browser per impostare Google Drive come percorso di download predefinito.
Inoltre, puoi collegare un disco rigido esterno o un'unità USB. Quindi, rimuovi alcuni file dal Chromebook o utilizzalo per salvare i file/applicazioni che desideri scaricare.
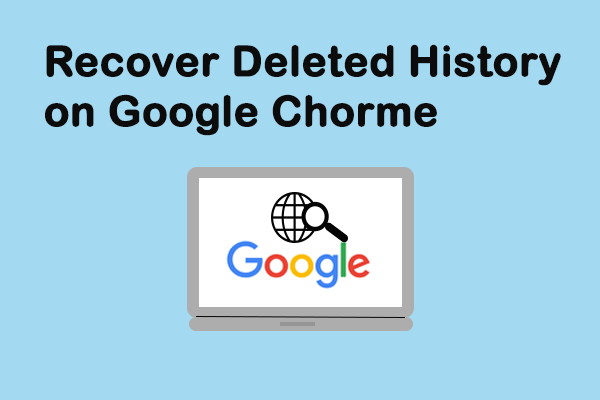 Come recuperare la cronologia cancellata su Google Chrome - Guida definitiva
Come recuperare la cronologia cancellata su Google Chrome - Guida definitivaHai scoperto che la cronologia di Google Chrome è scomparsa accidentalmente? Esistono 7 metodi efficaci per aiutarti a ripristinare da solo la cronologia di Chrome eliminata.
Per saperne di più#8. Utilizza il blocco degli annunci
Se trovi molti annunci pubblicitari mentre visiti siti Web sul tuo browser, potrebbe essere il motivo per cui il tuo Chromebook è in ritardo. Gli annunci in ciascuna scheda di apertura consumeranno molte risorse e larghezza di banda, ma è difficile per te chiuderli tutti manualmente. Pertanto, hai bisogno di un blocco annunci come AdBlock Plus per organizzare gli annunci web sul tuo Chromebook.
Come rimuovere gli annunci da Windows 10 – Guida definitiva (2021)?
#9. Powerwash Chromebook
Se tutti i metodi sopra indicati non funzionano e il tuo Chromebook è ancora lento, dovresti prendere in considerazione un ripristino delle impostazioni di fabbrica. Come farlo?
- Apri il Chromebook e accedi come al solito.
- Fare clic sulla sezione in basso a destra e selezionare Impostazioni .
- Clic Avanzate per mostrare le impostazioni avanzate.
- Vai a Ripristina le impostazioni sezione e trova Powerwash .
- Clic Ripristina e quindi fare clic Ricomincia nella finestra pop-up.
- Il Chromebook verrà riavviato automaticamente.
- Fare clic Powerwash nella finestra Reimposta questo Chromebook.
- Quindi, fare clic Continua e aspetta.
Cosa fare se si desidera ripristinare le impostazioni di fabbrica di un laptop ASUS?
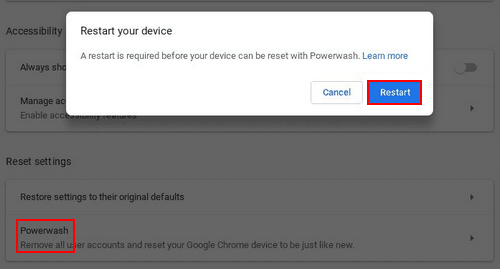
Conclusione
Se non sai cos'è il Chromebook e le sue caratteristiche principali, la prima parte ti dice tutto. Se sei un utente Chromebook e ti chiedi perché il mio Chromebook è così lento, la seconda parte ti mostra i motivi più possibili per causare il problema. Se vuoi disperatamente sapere come rendere il Chromebook più veloce, la terza parte introduce 9 metodi utili per correggere il rallentamento del Chromebook. Spero che questa pagina ti aiuti a risolvere il tuo problema.
Lettura estesa :
Come eseguire la registrazione dello schermo sul Chromebook: i passaggi e il registratore.











![Apex Legends non si aggiorna? Ecco come risolverlo facilmente! [Novità MiniTool]](https://gov-civil-setubal.pt/img/minitool-news-center/47/is-apex-legends-not-updating.jpg)
![9 modi per aprire Gestione computer Windows 10 [MiniTool News]](https://gov-civil-setubal.pt/img/minitool-news-center/92/9-ways-open-computer-management-windows-10.jpg)



![Come correggere l'errore 0xc0000005 in Windows 10 rapidamente [MiniTool News]](https://gov-civil-setubal.pt/img/minitool-news-center/47/how-fix-error-0xc0000005-windows-10-quickly.png)
![10 modi per aprire Gestione dispositivi Windows 10 [MiniTool News]](https://gov-civil-setubal.pt/img/minitool-news-center/76/10-ways-open-device-manager-windows-10.jpg)
![3 soluzioni per Xbox Game Pass che non funziona con Windows 10 [MiniTool News]](https://gov-civil-setubal.pt/img/minitool-news-center/11/3-solutions-xbox-game-pass-not-working-windows-10.png)
