Come controllare l'utilizzo dello spazio di archiviazione dei giochi Steam: tutorial generale
How To Check Steam Games Storage Use General Tutorial
Con l'aggiunta continua di nuovi giochi, arriverà il giorno in cui lo spazio di archiviazione di Steam si esaurirà. Pertanto, è essenziale controllare l'utilizzo dello spazio di archiviazione dei giochi Steam e liberare spazio per i nuovi giochi. Continua a leggere questa guida MiniTool per avere maggiori dettagli.
Utilizza Gestione archiviazione per visualizzare lo spazio di archiviazione dei giochi su Steam
È risaputo che i giochi per computer richiedono sempre molto spazio di archiviazione. Ad esempio, il gioco più popolare al giorno d'oggi, Black Myth: Wukong, ha una dimensione di download di 130 GB in alta definizione per la versione PC.
Se installi alcuni giochi come questo che richiedono molto spazio di archiviazione, il tuo disco rigido si riempirà rapidamente. In questo caso, puoi utilizzare lo Storage Manager integrato in Steam per verificare lo spazio di archiviazione occupato dai tuoi giochi.
Articolo correlato: Come scaricare Steam e giochi Steam su Windows
Il Gestore archiviazione di Steam visualizza un elenco di tutti i giochi sul tuo computer, insieme allo spazio di archiviazione utilizzato da ciascun gioco. Se un gioco occupa troppo spazio, puoi eliminarlo rapidamente da lì e liberare spazio di archiviazione. Ora, ecco come controllare l'archiviazione di Steam utilizzando Gestione archivi.
Passaggio 1: vai all'app Steam sul tuo computer.
Passaggio 2: inserisci il file Gestore dell'archiviazione di Steam .
Impostazioni di vapore : fare clic su Vapore nell'angolo in alto a sinistra della home page e selezionare Impostazioni . Sotto il Impostazioni finestra, individuare e fare clic Magazzinaggio dal pannello di sinistra.

Gestisci i download : fare clic su Gestisci i download nella parte inferiore della home page, vai a Ingranaggio icona e fare clic su di essa. Quindi scegli il Magazzinaggio inserire la scheda IMPOSTAZIONI VAPORE .
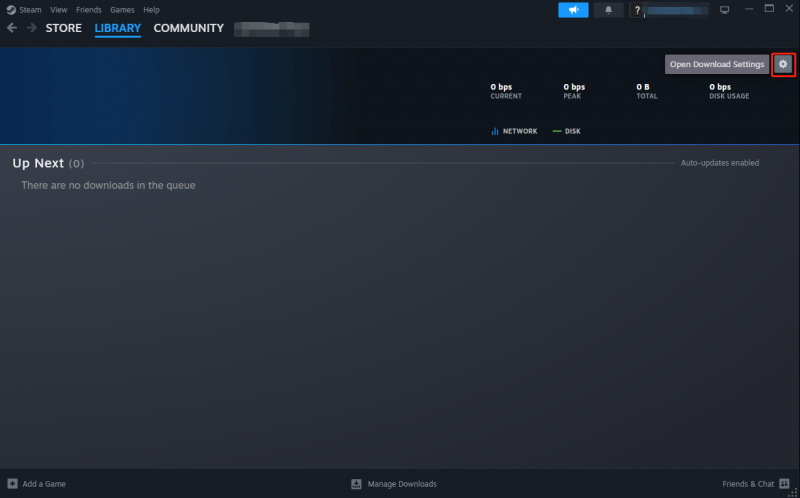
Passaggio 4: nel Magazzinaggio sezione, è possibile visualizzare la capacità di archiviazione totale dell'unità, lo spazio disponibile e lo spazio utilizzato. Di seguito è riportato lo spazio specifico richiesto per ogni gioco. Qui ti consente di aggiungere altre unità in modo da poterlo fare sposta i tuoi giochi su un'altra unità .
Libera spazio di archiviazione su Steam
In effetti, non solo i giochi occupano spazio di archiviazione. Steam riserva inoltre lo spazio temporaneamente occupato per i file di cache o per i download di giochi annullati o non riusciti. In questo modo, dopo aver controllato l'utilizzo dello spazio di archiviazione dei giochi Steam, è il momento giusto per rimuovere i dati inutili in modo da liberare spazio di archiviazione.
Suggerimenti: Prima di rimuovere giochi e dati indesiderati, potresti anche creare dei backup nel caso in cui ne avessi bisogno un giorno. Si consiglia di utilizzare MiniTool ShadowMaker . Offre una funzionalità di backup che ti consente di farlo eseguire il backup delle cartelle , file, dischi, sistema e simili.Prova di MiniTool ShadowMaker Fare clic per scaricare 100% Pulito e sicuro
Ecco i passaggi dettagliati per pulire l'archivio Steam.
Passaggio 1: vai a Vapore > Impostazioni > Magazzinaggio . Se hai più di un'unità, vai in alto per scegliere un'unità. Quindi vedrai i giochi che hai archiviato su questa unità e li disinstallerai secondo le tue necessità.
Passaggio 2: seleziona un gioco che desideri rimuovere e seleziona la casella più a destra. Quindi puoi rimuoverlo dall'unità facendo clic Disinstallare .
Passaggio 3: infine, vai al file Download sezione sotto IMPOSTAZIONI VAPORE . Fare clic su Cancella cache per pulire i file temporanei scaricati da Steam in passato.
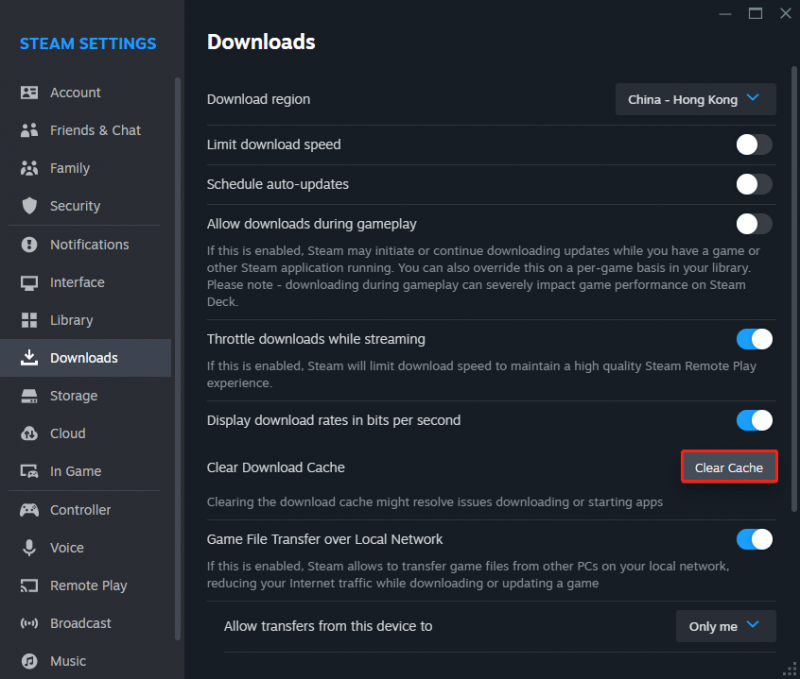
Consigli correlati
Per evitare di incorrere in problemi di download o di spazio di archiviazione in futuro, è necessario gestire regolarmente l'utilizzo dello spazio di archiviazione di Steam. Dovresti eliminare tutti i giochi obsoleti o quelli a cui non giochi più per assicurarti di avere spazio sufficiente per i tuoi nuovi giochi.
Non preoccuparti di non riuscire a trovare i giochi che disinstalli poiché sono ancora salvati nella Libreria di Steam. Puoi anche installarli tramite il backup precedente.
Linea di fondo
Con passaggi molto semplici, puoi controllare l'utilizzo dello spazio di archiviazione dei giochi Steam. Se desideri pulire i dati temporanei e i giochi più vecchi per liberare spazio di archiviazione, puoi seguire il tutorial passo passo sopra.



![5 suggerimenti per correggere il driver audio Realtek che non funziona su Windows 10 [MiniTool News]](https://gov-civil-setubal.pt/img/minitool-news-center/59/5-tips-fix-realtek-audio-driver-not-working-windows-10.png)






![Come risolvere l'aggiornamento di Windows Defender non riuscito su Windows 10 [MiniTool News]](https://gov-civil-setubal.pt/img/minitool-news-center/14/how-fix-that-windows-defender-update-failed-windows-10.jpg)

![Dove sono i download su questo dispositivo (Windows/Mac/Android/iOS)? [Suggerimenti per MiniTool]](https://gov-civil-setubal.pt/img/data-recovery/DA/where-are-the-downloads-on-this-device-windows/mac/android/ios-minitool-tips-1.png)
![Corsair Utility Engine non si apre su Windows? Prova questi metodi [MiniTool News]](https://gov-civil-setubal.pt/img/minitool-news-center/03/corsair-utility-engine-won-t-open-windows.png)
![Come installo l'aggiornamento PS4 da USB? [Guida passo passo] [Suggerimenti per MiniTool]](https://gov-civil-setubal.pt/img/disk-partition-tips/52/how-do-i-install-ps4-update-from-usb.jpg)




