Abilita e disabilita l'integrità della memoria di isolamento del core in Windows
Abilita E Disabilita L Integrita Della Memoria Di Isolamento Del Core In Windows
In Windows 10 e 11, alcuni utenti scoprono che esiste una funzionalità denominata Core Isolation in Windows Security. A cosa serve la funzione? È necessario accenderlo per la tua sicurezza? SU Sito Web MiniTool , questo articolo risponderà a queste domande e ti spiegherà come abilitarlo o disabilitarlo.
Che cos'è l'isolamento del core e l'integrità della memoria?
In questo mondo connesso in modalità wireless, potenziali pericoli invisibili, come malware o altri tipi di attacchi informatici, sono ovunque e possono aspettare e cogliere il momento giusto per intrufolarsi nel tuo PC e causare problemi.
Alcuni tipi di attacco possono ricorrere a exploit a livello di kernel che tentano di eseguire malware con i privilegi più elevati, come WannaCry e Petya ransomware. Questo tipo di attacco può prendere il controllo del tuo PC e bloccare i file, chiederti di pagarli o qualcosa di peggio.
Per far fronte a questi pericoli e rischi informatici, Microsoft ha rilasciato questa funzionalità, Core Isolation & Memory Integrity, per fornire una protezione aggiuntiva contro malware e altri attacchi isolando i processi del computer dal sistema operativo e dal dispositivo.
Quindi cos'è l'isolamento del nucleo?
Core Isolation è una sicurezza basata sulla virtualizzazione che viene utilizzata per proteggere le parti principali del dispositivo. Quando questa funzione è abilitata, l'hardware supportato utilizzerà la virtualizzazione per creare un'area sicura della memoria di sistema isolando determinati processi e software nella memoria del PC, in modo che il sistema operativo possa prevenire il codice dannoso.
Core Isolation Memory Integrity può essere conosciuto come un altro livello di sicurezza che può proteggere importanti processi del sistema operativo dall'essere manomessi da qualsiasi cosa in esecuzione al di fuori dell'area sicura.
Per le sue funzioni speciali e potenti, richiede che l'hardware e il firmware siano supportati dalla virtualizzazione nel modo in cui Windows 10/11 può eseguire le applicazioni nel contenitore e rendere inaccessibili altre parti del sistema.
All'inizio, questa funzionalità è disponibile solo nelle edizioni Enterprise di Windows 10, ma ora è stata sviluppata tra i PC Windows 10/11 che soddisfano determinati hardware e firmware requisiti.
Se lo hai notato in precedenza, questa funzione è disattivata per impostazione predefinita in Sicurezza dispositivo e la funzione seguente mostra il nome Integrità della memoria, nota come Integrità del codice protetta da hypervisor (HVCI).
L'integrità della memoria è un sottoinsieme di Core Isolation e, quando è abilitato, questo servizio può essere eseguito all'interno del contenitore protetto da hypervisor creato da Core Isolation.
Con una funzionalità così eccellente e potente, potresti chiederti perché Microsoft l'abbia disattivata per impostazione predefinita. Secondo il feedback degli utenti, questa funzione può, più o meno, ridurre le prestazioni del PC e il problema di compatibilità con i driver diventa il più grande ostacolo.
Questa funzione ha requisiti elevati per i driver e il software del dispositivo. È necessario assicurarsi che i driver del dispositivo e le applicazioni Windows siano compatibili con la funzionalità Core Isolation.
Una volta che uno dei tuoi driver di avvio ha dei problemi con la funzione, verrà disabilitato automaticamente in modo che le operazioni successive possano funzionare bene. Ecco perché scopri che è spento dopo l'avvio anche se lo hai abilitato manualmente.
Inoltre, alcune persone scoprono che alcuni dispositivi o software avranno problemi dopo aver abilitato Core Isolation. In determinate circostanze, puoi verificare la disponibilità di aggiornamenti per questo dispositivo o software.
E devi notare che alcune applicazioni non possono essere eseguite con la funzione Core Isolation, come macchine virtuali o debugger. Queste applicazioni richiederanno l'accesso esclusivo all'hardware di virtualizzazione del sistema e ciò è vietato nella situazione abilitata per l'isolamento del core.
Abilita/disabilita l'integrità della memoria di isolamento del core
Dopo aver conosciuto tutta la sua funzione potente ed efficace, cosa dovresti fare per abilitare Core Isolation e Memory Integrity? Come accennato in precedenza, per eseguire questa funzione, è necessario rendere compatibili i driver e le applicazioni del PC. Quindi, assicurati che il tuo dispositivo sia conforme agli standard per la sicurezza hardware.
- TPM 2.0 (Trusted Platform Module 2.0) e DIP (Data Execution Prevention) devono essere abilitati.
- UEFI MAT (Unified Extensible Firmware Interface Memory Attributes Table) dovrebbe essere supportato.
- L'avvio protetto deve essere abilitato.
Quindi puoi seguire le parti successive per completare i requisiti e abilitare Core Isolation Memory Integrity.
1. Abilita la virtualizzazione della CPU
La virtualizzazione della CPU consente di suddividere una singola CPU in più CPU virtuali per l'utilizzo da parte di più VM e consente a un singolo processore di comportarsi come se si trattasse di più CPU separate.
Per abilitare la virtualizzazione della CPU, è necessario inserire il file BIO premendo il tasto dedicato dopo aver avviato il PC e visualizzato la schermata iniziale.
Nota : Il tasto premuto dipende dal produttore. Esc , Eliminare , F1 , F2 , F10 , F11 , O F12 sono chiavi di uso frequente.
Quindi vai al Avanzate scheda nella parte superiore dello schermo e fare clic su Configurazione CPU .
Se stai utilizzando una CPU AMD, abilitala Moda SVM da Impostazioni avanzate ; se si utilizza una CPU Intel, abilitare l'opzione etichettata Tecnologia di virtualizzazione Intel .
Successivamente, puoi passare a Uscita scheda per salvare le modifiche e riavviare il PC. Per la parte successiva, devi ancora accedere al BIOS in modo da poter premere il tasto in un momento appropriato dopo l'avvio.
2. Abilita l'avvio protetto
Secure Boot è progettato per garantire che solo il software affidabile possa essere eseguito sul sistema. Può impedire l'esecuzione di virus e altri software dannosi sul sistema.
Per abilitare Secure Boot, devi comunque accedere alla schermata del BIOS, passare a Stivale scheda nel menu in alto e attivare il Avvio sicuro opzione. Quindi salva le modifiche e riavvia il PC per continuare la parte successiva.
Se hai bisogno di maggiori informazioni su come abilitare e disabilitare Secure Boot, puoi leggere questo post: Cos'è l'avvio protetto? Come abilitarlo e disabilitarlo in Windows .
3. Abilita TPM 2.0
TPM 2.0 viene utilizzato per fornire funzioni correlate alla sicurezza basate su hardware. Questo strumento può essere applicato in molte funzionalità, come Windows Hello per la protezione dell'identità e BitLocker per la protezione dei dati. Può aiutare a generare, archiviare e limitare l'uso di chiavi crittografiche.
Per abilitare TPM 2.0, puoi verificare due situazioni.
1. Controllalo nella tua gestione TPM
Passaggio 1: aprire il file Correre finestra di dialogo premendo Vinci + R e ingresso tpm.msc per accedere alla finestra Gestione TPM (Trusted Platform Module).
Passaggio 2: Una volta aperta la finestra, ti mostrerà lo stato oppure puoi fare clic su Stato sezione per verificarlo.
Sullo schermo vengono visualizzati tre possibili messaggi. Per favore, decidi la prossima mossa in base alla tua situazione.
- TPM è pronto per l'uso – Significa che TPM 2.0 è già attivato e non sono necessarie ulteriori azioni.
- TPM non è supportato – Significa che la tua scheda madre non supporta questo strumento.
- Impossibile trovare il TPM compatibile – Significa che il TPM è supportato ma non attivato nelle impostazioni del BIOS o UEFI. In questo modo, segui i passaggi successivi per abilitare la funzione nel BIOS.

2. Abilitare TPM nel BIOS
È necessario accedere al BIOS per passaggi come abbiamo menzionato e passare al file Sicurezza scheda in alto. Dopo aver individuato l'opzione di TPM, abilitarla.
Nota : Il nome di TPM cambierà con i diversi produttori della tua scheda madre, ad esempio, su hardware Intel, si chiama Intel Platform Trust Technology.
Infine, salva le modifiche ed esci per riavviare il PC. Ora puoi iniziare ad abilitare Core Isolation & Memory Integrity.
Abilita l'integrità della memoria di isolamento del core tramite la sicurezza di Windows
L'abilitazione dell'isolamento del core tramite la sicurezza di Windows è il metodo più semplice e prima di iniziare a farlo, è meglio scaricare e installare eventuali aggiornamenti di Windows in sospeso in caso di problemi di incompatibilità.
Passaggio 1: aprire il file Correre finestra di dialogo, input windows defender: all'interno e premere il Ctrl + Maiusc + Invio chiave per aprire Windows Defender con accesso amministratore.
Passaggio 2: una volta aperta la finestra, vai al file Sicurezza del dispositivo scheda e nella schermata successiva, fare clic su Dettagli sull'isolamento del nucleo Sotto Isolamento del nucleo .
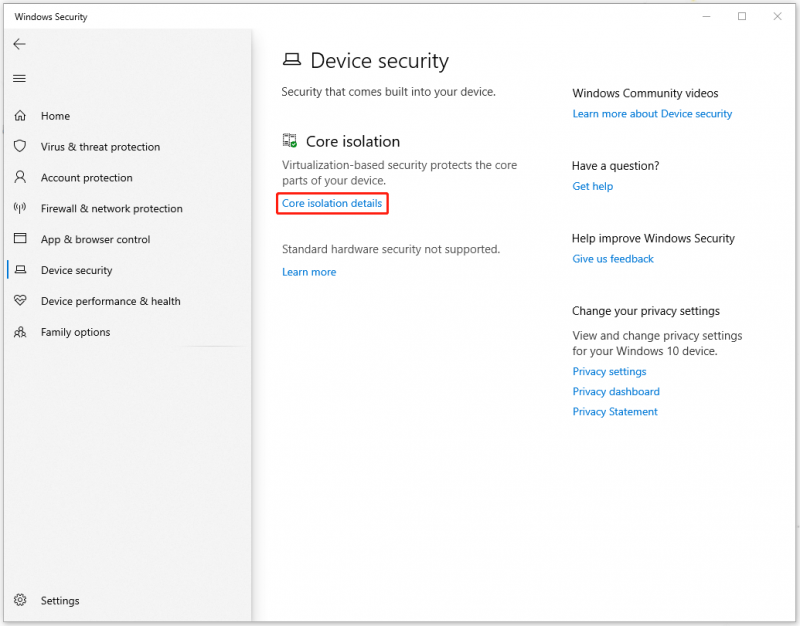
Passaggio 3: quindi sotto Isolamento del nucleo , verrà visualizzato un interruttore e potrai attivare l'interruttore per abilitarlo Integrità della memoria .
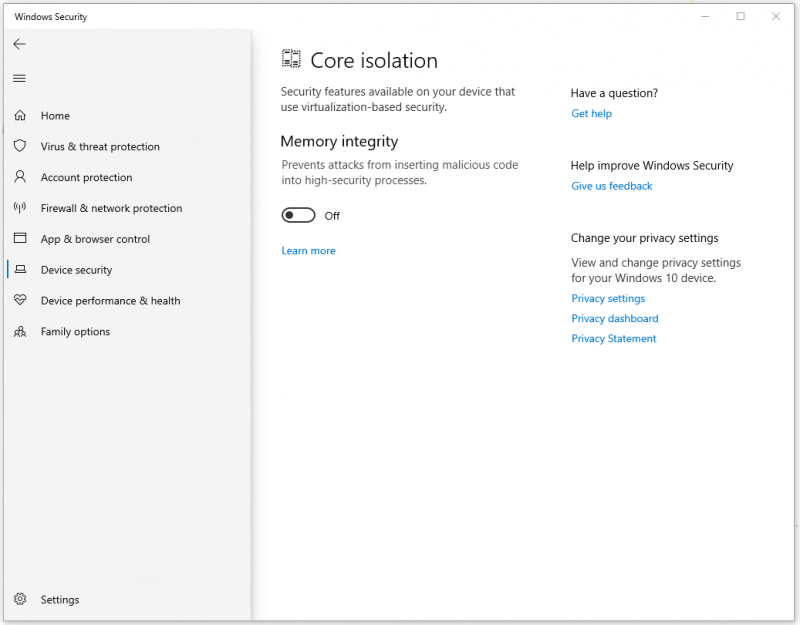
Puoi anche disabilitare Core Isolation e Memory Integrity tramite questa impostazione.
Abilita l'integrità della memoria di isolamento principale tramite l'editor del registro
Un altro metodo per abilitare Core Isolation sta usando Editore del registro . È più complicato rispetto all'utilizzo di Windows Security, ma se quel metodo non funziona, puoi provare questo.
Nota : l'editor del registro è piuttosto importante in Windows, quindi non modificare o eliminare casualmente alcuna chiave. In caso di incidente, si consiglia di farlo eseguire il backup del registro O creare un punto di ripristino prima di qualsiasi modifica su di esso.
Passaggio 1: apri Correre e tipo regedit entrare.
Passaggio 2: quando si apre la finestra dell'Editor del Registro di sistema, copiare il seguente percorso e incollarlo nella barra della navata in alto e premere accedere per individuarlo.
HKEY_LOCAL_MACHINE\SYSTEM\CurrentControlSet\Control\DeviceGuard\Scenario
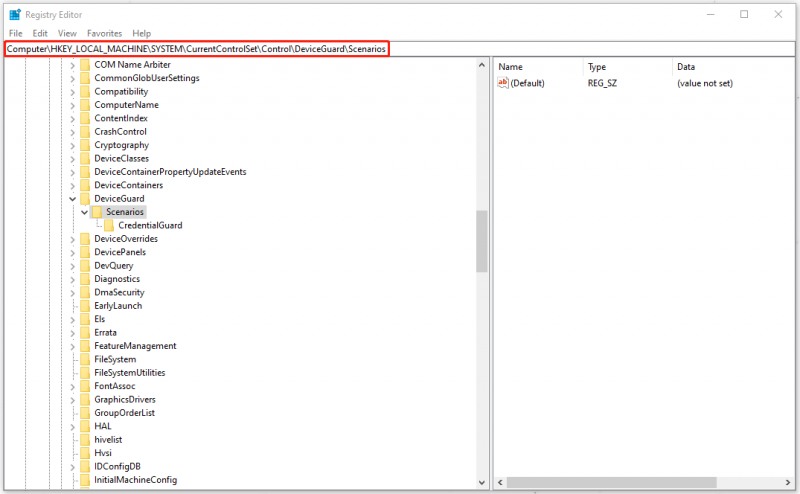
Passaggio 3: fare clic con il pulsante destro del mouse su Scenari chiave e scegliere Nuovo > Chiave per creare la nuova chiave denominata as HypervisorEnforcedCodeIntegrity .
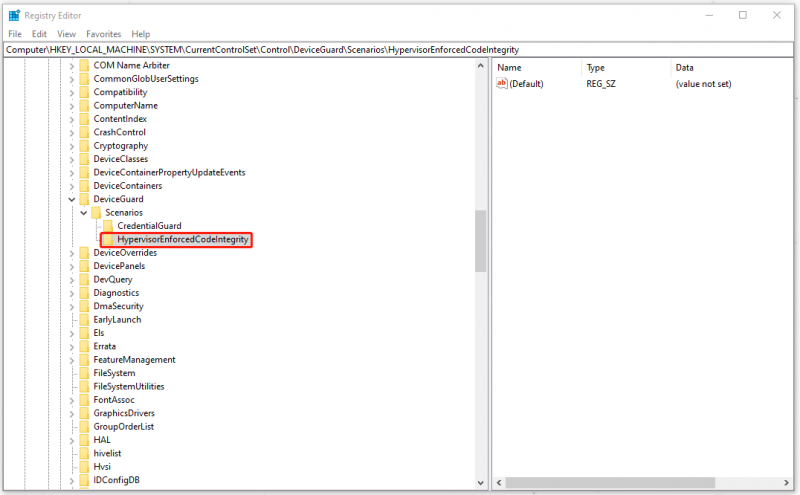
Passaggio 4: quindi fare clic con il pulsante destro del mouse sulla nuova chiave HypervisorEnforcedCodeIntegrity e scegli Nuovo > Valore DWORD (32 bit). per creare un DWORD denominato as Abilitato .
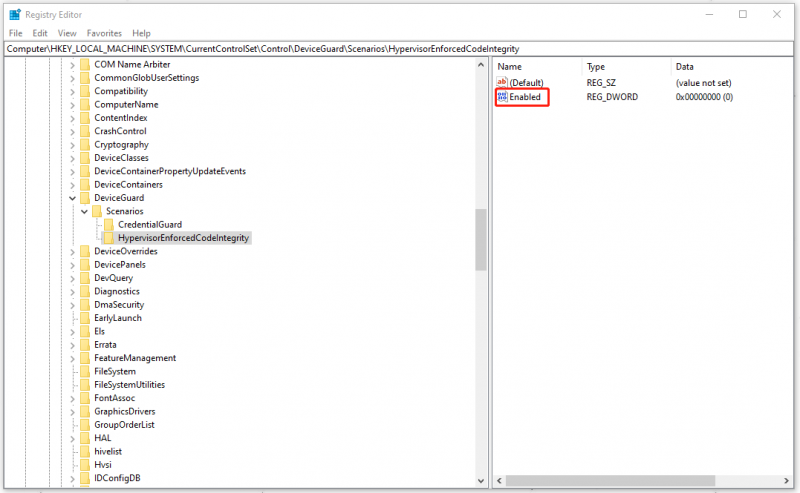
Passaggio 5: fare doppio clic su Abilitato e i dati del valore sono impostati su 0 per impostazione predefinita, il che significa che la funzione è disabilitata; per abilitarlo, puoi impostare i Dati valore come 1 e clicca OK per salvare la modifica. Alla fine, riavvia il computer.
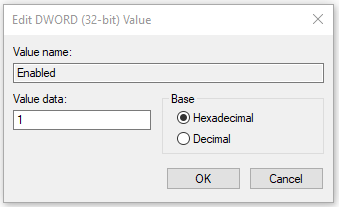
MiniTool ShadowMaker
Si consiglia di attivare la funzionalità Core Isolation purché il dispositivo Windows soddisfi i requisiti di base per eseguire la funzionalità. Di fronte agli attacchi informatici sempre più emergenti, hai bisogno di Core Isolation, uno strumento così potente, per aiutare a prevenire tali rischi.
Tuttavia, non tutti i computer possono eseguire correttamente questa funzione ma, fortunatamente, puoi utilizzare altri strumenti per proteggere i tuoi dati dagli attacchi di malware. In questo modo, il backup può essere la tua alternativa.
MiniTool ShadowMaker , come strumento di backup professionale, offre una varietà di schemi di backup (backup differenziale, incrementale e completo) per soddisfare le tue esigenze e fornisce la funzione di pianificazione del backup per risparmiare energia.
Vai a scaricare e installare questo programma e sarà disponibile una versione di prova gratuita di 30 giorni.
Passaggio 1: apri il programma e fai clic Mantieni il processo .
Passaggio 2: nel Backup scheda, scegli l'origine e la destinazione del backup. Si consiglia vivamente di salvare il backup su un disco rigido esterno.
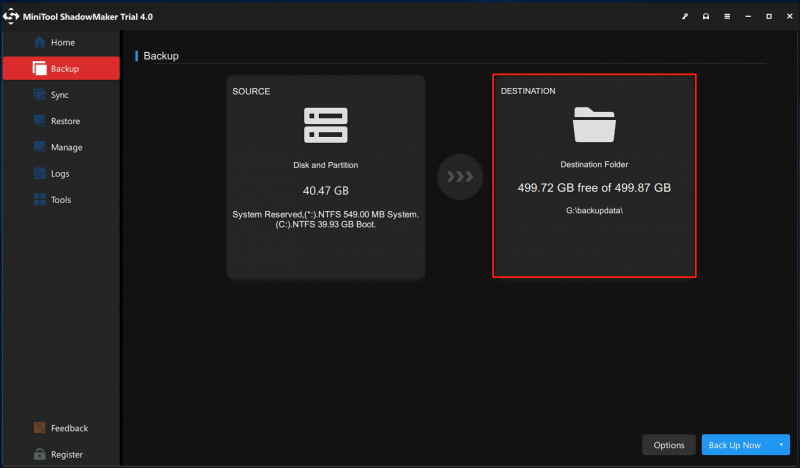
Passaggio 3: quindi puoi fare clic Esegui il backup ora per iniziare l'attività.
Ulteriori letture: non è possibile abilitare l'isolamento del core?
Se hai seguito i metodi di cui sopra e verificato tutti i requisiti, non riesci ancora ad attivare l'isolamento principale o la funzione è disattivata, puoi provare i seguenti metodi.
- Riavvia il tuo computer.
- Verificare la presenza di file di sistema corrotti e immagini di sistema difettose o danneggiate utilizzando la scansione SFC e seguendo la scansione DISM.
- Ripristina l'app di sicurezza di Windows.
- Aggiorna driver e Windows.
- Installazione pulita di Windows.
Linea di fondo:
La funzione - Core Isolation & Memory Integrity - è essenzialmente importante per salvaguardare la sicurezza del tuo computer, in particolare prevenendo quegli exploit a livello di kernel che tentano di eseguire malware con i privilegi più elevati. Si consiglia di accenderlo e disporre di un piano di backup per i dati importanti.
Se hai riscontrato problemi durante l'utilizzo di MiniTool ShadowMaker, puoi lasciare un messaggio nella seguente area dei commenti e ti risponderemo il prima possibile. Se hai bisogno di aiuto quando usi il software MiniTool, puoi contattarci tramite [e-mail protetta] .


![Che cos'è Win32:MdeClass e come rimuoverlo dal PC [Suggerimenti MiniTool]](https://gov-civil-setubal.pt/img/backup-tips/88/what-is-win32-mdeclass.png)

![Come svuotare il cestino in Windows 10? (6 Modi semplici) [Notizie MiniTool]](https://gov-civil-setubal.pt/img/minitool-news-center/95/how-empty-recycle-bin-windows-10.jpg)








![2 modi per correggere la posizione dei file Internet temporanei è cambiata [MiniTool News]](https://gov-civil-setubal.pt/img/minitool-news-center/53/2-ways-fix-temporary-internet-files-location-has-changed.png)
![Che cos'è il processo LockApp.exe ed è sicuro su Windows 10? [MiniTool Wiki]](https://gov-civil-setubal.pt/img/minitool-wiki-library/60/what-is-lockapp-exe-process.png)

![Che cos'è l'over-provisioning SSD (OP)? Come configurare OP su SSD? [Suggerimenti per il MiniTool]](https://gov-civil-setubal.pt/img/disk-partition-tips/92/what-is-ssd-over-provisioning.png)


