Le migliori alternative software WD Sync gratuite per Windows 10/8/7 [Suggerimenti per MiniTool]
Best Free Wd Sync Software Alternatives
Sommario :

Per mantenere i dati al sicuro, gli utenti possono scegliere di sincronizzare i file in un'altra posizione. Il software WD Sync consente di sincronizzare i file sul dispositivo My Cloud. E questo post introduce anche alternative a WD Sync per aiutarti a sincronizzare i file su un altro disco rigido.
Navigazione rapida:
Cos'è WD Sync?
WD Sync è un'utilità di Western Digital che ti consente di sincronizzare i file sul dispositivo My Cloud sulla tua rete. Questo software WD Sync può aiutarti a sincronizzare file e cartelle sul dispositivo My Cloud. Ma non ti supporta per sincronizzare i file su un disco rigido.
WD Sync per Windows può supportare Windows 10 / 8.1 / 8/7. Quindi, se sei un utente del disco rigido Western Digital e desideri sincronizzare i file sul dispositivo My Cloud, puoi scaricare WD Sync e iniziare a sincronizzare i file in modo da mantenere i tuoi dati al sicuro.
Tuttavia, sai come utilizzare l'utilità WD Sync? O quando la sincronizzazione WD non funziona, come puoi mantenere i dati al sicuro? Nel seguente contenuto, questo post ti mostrerà le soluzioni.
 La migliore alternativa gratuita al software di backup Western Digital
La migliore alternativa gratuita al software di backup Western Digital Il software di backup WD aiuta a eseguire il backup dei file per mantenere i dati al sicuro, ma non può eseguire il backup dell'intero disco rigido. Questo post mostra un'alternativa al software di backup WD.
Leggi di piùCome utilizzare WD Sync per Windows?
In questa parte, ti mostreremo come utilizzare il software WD Sync per sincronizzare i tuoi file con il dispositivo My Cloud passo dopo passo.
Passaggio 1: scarica e installa WD Sync
- Scarica WD Sync per Windows dal sito ufficiale di Western Digital.
- Estrai il contenuto del file zip in una posizione sul tuo computer Windows.
- Installa il software WD Sync sul tuo computer Windows. Il processo di installazione richiederà alcuni minuti e dovrai attendere pazientemente.
Passaggio 2: selezionare il dispositivo My Cloud
- Al termine del processo di installazione, WD Sync rileverà automaticamente il dispositivo My Cloud sul tuo computer.
- Clic Il prossimo continuare.
Passaggio 3: iniziare a sincronizzare i file su My Cloud Device
1. Dopo aver selezionato il dispositivo My Cloud, è necessario scegliere i file e le cartelle da sincronizzare.
2. Seleziona la cartella che desideri sincronizzare o deseleziona la cartella e i file che non desideri sincronizzare.
3. Fare clic su Il prossimo continuare.
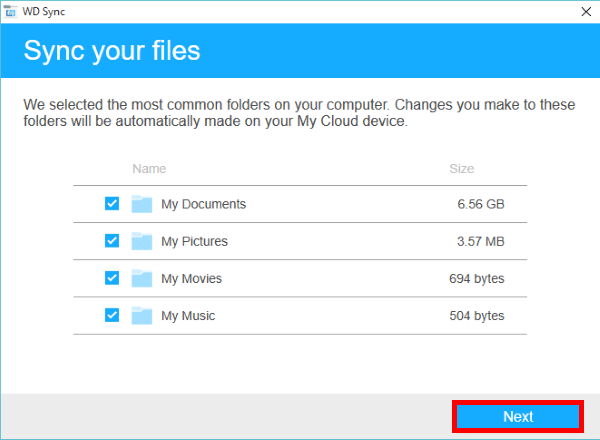
4. Infine, fare clic su finire pulsante per completare il processo di sincronizzazione dei file.
Al termine di tutti i passaggi, hai sincronizzato con successo i file e le cartelle sul dispositivo My Cloud per mantenere i tuoi dati al sicuro.
Tuttavia, per sincronizzare i file sul dispositivo My Cloud, il software WD Sync è un po 'complicato. E ha anche alcune limitazioni. Ad esempio, non ti supporta per sincronizzare i file su un altro disco rigido. Inoltre, anche il dispositivo supportato è limitato. Funziona solo quando hai il dispositivo My Cloud o hai l'account MyCloud.
Quindi, esiste un'alternativa al software WD Sync per sincronizzare i file? La risposta è positiva.
Per sincronizzare file e cartelle, puoi sfruttare un software di sincronizzazione file professionale. Pertanto, MiniTool ShadowMaker è fortemente raccomandato.
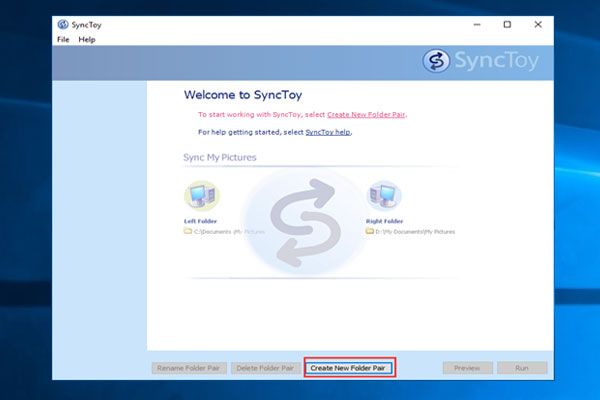 Come utilizzare SyncToy Windows 10 per la sincronizzazione dei file? Ecco i dettagli!
Come utilizzare SyncToy Windows 10 per la sincronizzazione dei file? Ecco i dettagli! Come utilizzare SyncToy in Windows 10 per sincronizzare cartelle o file? Questo post mostrerà questo strumento di sincronizzazione in dettaglio, nonché un'alternativa a SyncToy.
Leggi di piùSoftware alternativo di WD Sync per Windows - MiniTool ShadowMaker
Induzione sul software alternativo WD Sync per Windows
MiniTool ShadowMaker è un software di backup professionale per Windows. È in grado di aiutarti eseguire il backup del disco , partizione, file, cartelle e il sistema operativo. Inoltre, l'alternativa a WD Sync - MiniTool ShadowMaker consente di salvare le immagini di backup su diverse destinazioni tra cui amministratore, librerie, computer, rete e cartelle condivise.
In alternativa al software Western Digital Sync, MiniTool ShadowMaker ti consente anche di sincronizzare file o cartelle per mantenere i tuoi dati al sicuro perché è anche un software di sincronizzazione file. Consente inoltre di sincronizzare i file su cinque destinazioni tra cui amministratore, librerie, computer, rete e cartelle condivise.
Oltre a queste due potenti funzionalità, MiniTool ShadowMaker può anche aiutarti clonare il sistema operativo da HDD a SSD senza perdita di dati così da migliorare le prestazioni del tuo computer e ridurre i tempi di caricamento del programma.
L'alternativa a WD Sync - MiniTool ShadowMaker ha anche una buona compatibilità. Supporta Windows 10 / 8.1 / 8/7 / Vista / XP e tutte le altre versioni di Windows.
Quindi, prendi l'alternativa a WD Sync: MiniTool ShadowMaker per mantenere i tuoi dati al sicuro.
E nella parte seguente, ti mostreremo come sincronizzare i file con l'alternativa al software WD Sync: MiniTool ShadowMaker.
Come utilizzare l'alternativa a WD Sync - MiniTool ShadowMaker?
Ora è il momento di mostrarti come utilizzare il software di backup e sincronizzazione professionale. Ti mostreremo i tutorial con guida passo passo.
Passaggio 1: installa MiniTool ShadowMaker e avvialo
- Scarica MiniTool ShadowMaker.
- Installalo sul tuo computer.
- Lancialo.
- Clic Mantieni la prova continuare.
- Clic Collegare in Questo computer per accedere alla sua interfaccia principale.
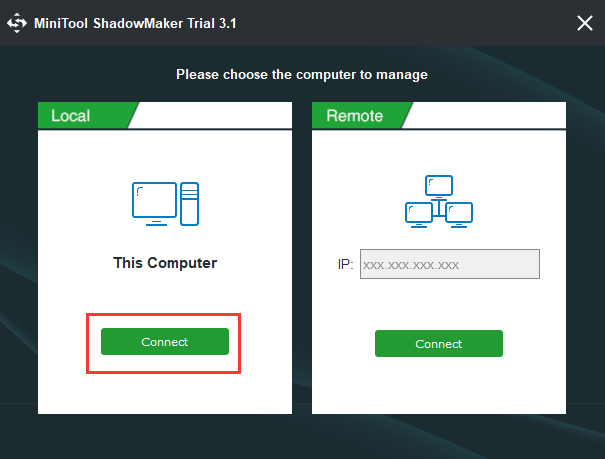
Passaggio 2: selezionare l'origine della sincronizzazione dei file
- Dopo essere entrato nella sua interfaccia principale, devi andare al Sincronizza pagina per continuare.
- Clic fonte modulo per scegliere l'origine di sincronizzazione del file o della cartella. Ecco tre percorsi da scegliere. È possibile selezionare i file o le cartelle che si desidera sincronizzare e fare clic ok continuare.
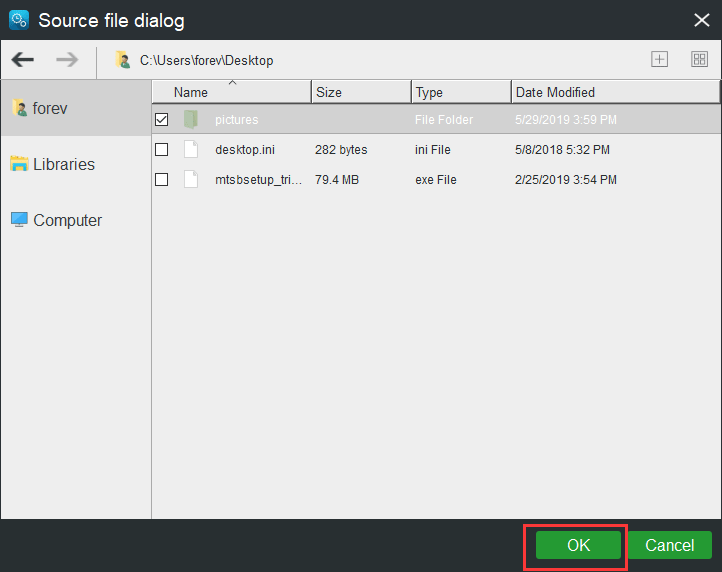
Passaggio 3: selezionare la destinazione della sincronizzazione
- Clic Destinazione modulo per scegliere un percorso di destinazione per i file sincronizzati.
- L'alternativa a WD Sync ti offre cinque scelte. Puoi sceglierne uno in base alle tue esigenze. Si consiglia di scegliere un disco rigido esterno.
- Quindi fare clic su ok continuare.
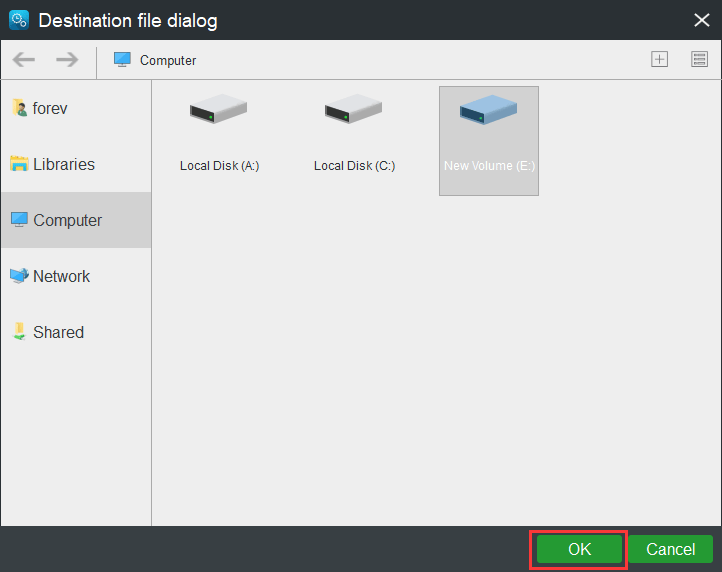
L'alternativa a WD Sync - MiniTool ShadowMaker, un software di sincronizzazione per Windows, fornisce anche alcuni parametri avanzati per la sincronizzazione dei file.
- MiniTool ShadowMaker ti consente di sincronizzare i file su base regolare. Puoi scegliere di fare clic sul pulsante Programma continuare.
- È inoltre possibile impostare alcuni parametri avanzati per la sincronizzazione dei file facendo clic su Opzioni Ad esempio, puoi escludere alcuni file che non desideri sincronizzare.
 3 modi per creare facilmente il backup automatico dei file in Windows 10
3 modi per creare facilmente il backup automatico dei file in Windows 10 Vuoi creare backup di file automatici in Windows 10? Questo post mostra come eseguire il backup automatico dei file su un disco rigido esterno con facilità.
Leggi di piùPassaggio 4: inizia a sincronizzare i file
- Puoi fare clic Sincronizza ora per sincronizzare immediatamente i file.
- Puoi anche fare clic su Sincronizza più tardi per ritardare il processo di sincronizzazione dei file. Dopodiché, puoi riavviare questa attività in Gestire
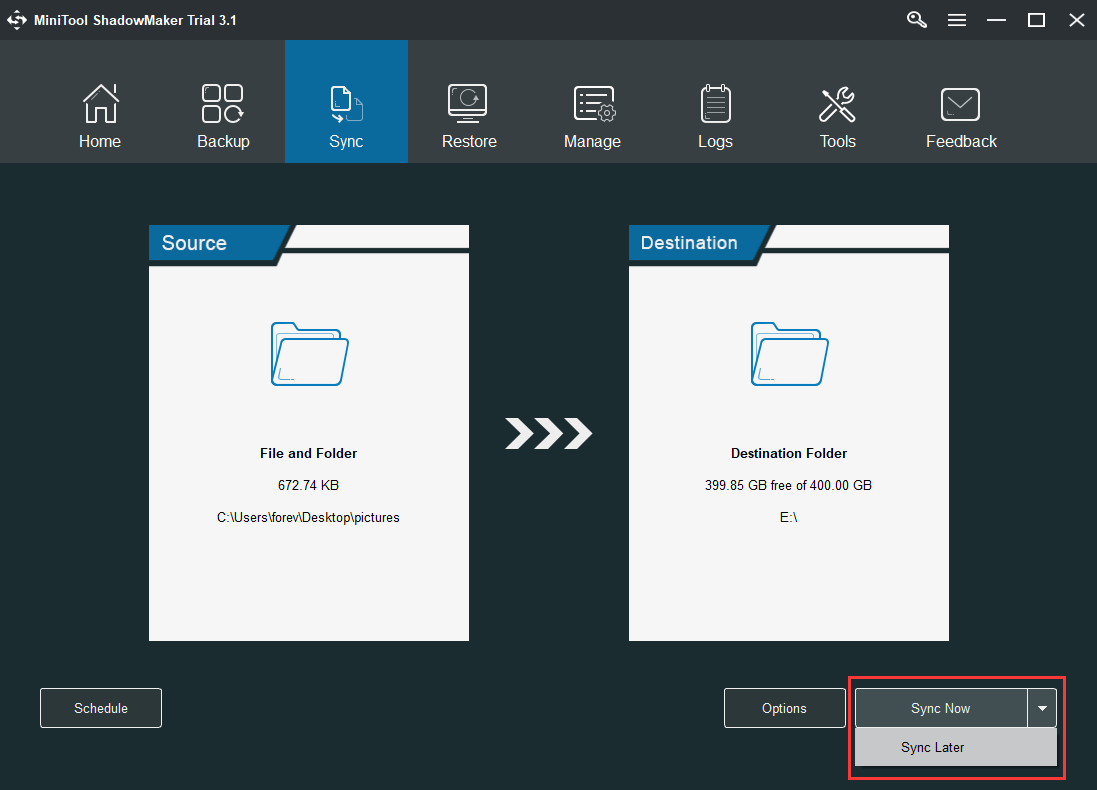
Quando hai finito tutti i passaggi, hai sincronizzato con successo i file in un'altra posizione in modo da mantenere i tuoi dati al sicuro.
E questa alternativa a WD Sync può aiutarti a sincronizzare i file su disco rigido, amministratore, librerie, rete e cartelle condivise.


![[RISOLTO] L'unità USB non mostra file e cartelle + 5 metodi [Suggerimenti per MiniTool]](https://gov-civil-setubal.pt/img/data-recovery-tips/52/usb-drive-not-showing-files.jpg)
![4 modi - Come annullare la sincronizzazione di OneDrive Windows 10 [MiniTool News]](https://gov-civil-setubal.pt/img/minitool-news-center/55/4-ways-how-unsync-onedrive-windows-10.png)
![Che cos'è Ethernet Splitter e come funziona [MiniTool Wiki]](https://gov-civil-setubal.pt/img/minitool-wiki-library/38/what-is-ethernet-splitter.jpg)



![[RISOLTO!]Vmware Bridged Network non funziona [Suggerimenti MiniTool]](https://gov-civil-setubal.pt/img/backup-tips/3C/solved-vmware-bridged-network-not-working-minitool-tips-1.png)




![Risolto - Il driver ha rilevato un errore del controller su Windows [MiniTool News]](https://gov-civil-setubal.pt/img/minitool-news-center/10/solved-driver-detected-controller-error-windows.jpg)
![Bitdefender VS Avast: quale scegliere nel 2021 [Suggerimenti per MiniTool]](https://gov-civil-setubal.pt/img/backup-tips/39/bitdefender-vs-avast.jpg)


![Quattro metodi per rendere avviabile da disco rigido esterno Windows 10 [Suggerimenti per MiniTool]](https://gov-civil-setubal.pt/img/backup-tips/57/four-methods-make-external-hard-drive-bootable-windows-10.png)

