Modi migliori per correggere l'errore di Media Center su Windows 10 [MiniTool News]
Best Ways Fix Media Center Error Windows 10
Sommario :
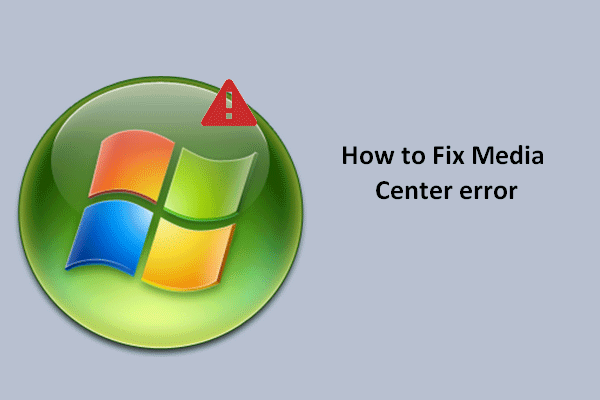
Mentre ti godi le nuove funzionalità dopo aver aggiornato il tuo sistema a Windows 10, alcune persone si lamentano del malfunzionamento di alcune funzionalità. Ad esempio, l'errore di Windows Media Center attira l'attenzione del pubblico. Qui, ti mostrerò alcuni modi utili per risolverlo.
Microsoft rimuove Windows Media Center dai suoi ultimi aggiornamenti di Windows 10; ha lasciato molti utenti Windows arrabbiati e delusi. Per questo motivo, le persone scelgono di installare una versione personalizzata di Windows Media Center e può essere compatibile con il nuovo Windows 10.
Se dovresti passare a Win10?
L'errore di Media Center viene visualizzato su Windows 10
Ancora, Errore di Media Center appare di tanto in tanto, infastidendo molto gli utenti. Per quanto ne so, ci sono principalmente tre tipi di errori di Media Center; sono rispettivamente:
- Errore del decodificatore di Windows Media Center : il decoder video non funziona, non è installato o non è supportato. Prova a installare il codec o a ripristinare il computer. Inoltre, potresti provare ad aggiornare i driver per risolvere il problema.
- finestre Media Center non apre l'errore : quando si fa clic su di esso, il sistema richiede che questo programma non possa essere aperto e dice che sta cercando soluzioni. Poiché il sistema non fornisce suggerimenti su come risolvere questo problema, puoi provare le soluzioni seguenti.
- Windows Media Center non funziona (smesso di funzionare) errore : un problema ha impedito al programma di funzionare correttamente. Windows chiuderà il programma e ti avviserà se è disponibile una soluzione. Ciò accade principalmente a causa delle applicazioni di terze parti che interferiscono con Media Center. Rimuovere le applicazioni problematiche dopo un avvio pulito potrebbe risolvere il problema.
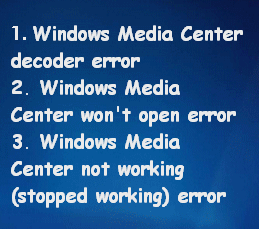
Il miglior Windows Media Center su Windows 10: dai un'occhiata.
Come risolvere l'errore di Windows Media Center su Win10
In questa parte, introdurrò principalmente 3 soluzioni per aiutarti a risolvere i problemi di Media Center menzionati sopra.
Soluzione 1: eseguire un avvio pulito
Per avvio pulito si intende il set minimo di driver e programmi di avvio. Se avvii il tuo computer con un avvio pulito, sarai in grado di scoprire se c'è un programma in background che interferisce con il tuo programma / gioco.
Come eseguire un avvio pulito in Windows 10:
- Clicca sul casella di ricerca situato nella barra delle applicazioni.
- genere msconfig nella casella di testo.
- Fare clic con il tasto destro su Configurazione di sistema (App desktop).
- Scegliere Eseguire come amministratore dal menu.
- Seleziona il Servizi
- Controlla il Nascondi tutti i servizi Microsoft opzione in basso a sinistra.
- Clicca sul Disabilitare tutto
- Passa a Avviare
- Clicca sul Apri Task Manager
- Seleziona il primo articolo nella scheda Avvio e fare clic su disattivare
- Ripetere il passaggio 10 per disabilitare tutti gli elementi elencati.
- Chiudi Task Manager.
- Torna alla scheda Avvio della finestra di dialogo Configurazione di sistema. Ora, fai clic sul file ok per confermare le modifiche.
- Riavvia il tuo computer.
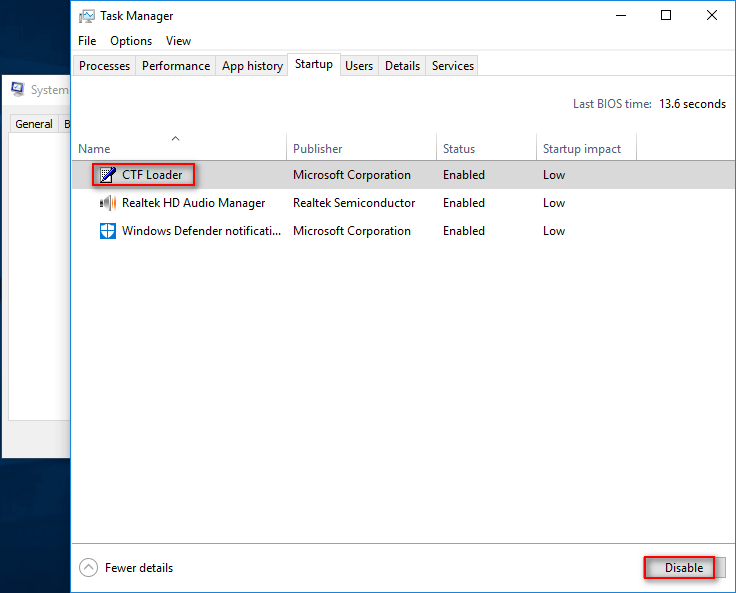
Nota: cosa succede se la barra delle applicazioni di Windows 10 non funziona?
Soluzione 2: eseguire la scansione CHKDSK
Questo è in grado di correggere l'errore di Media Center causato da un disco rigido danneggiato.
- Clicca sul casella di ricerca situato nella barra delle applicazioni.
- genere prompt dei comandi .
- Fare clic con il tasto destro su Prompt dei comandi (App desktop).
- Scegliere Eseguire come amministratore dal menu.
- genere chkdsk / f *: (* sta per la lettera dell'unità di sistema) e premere accedere .
- stampa E per programmare un riavvio al prossimo riavvio.
- Riavvia il tuo computer.
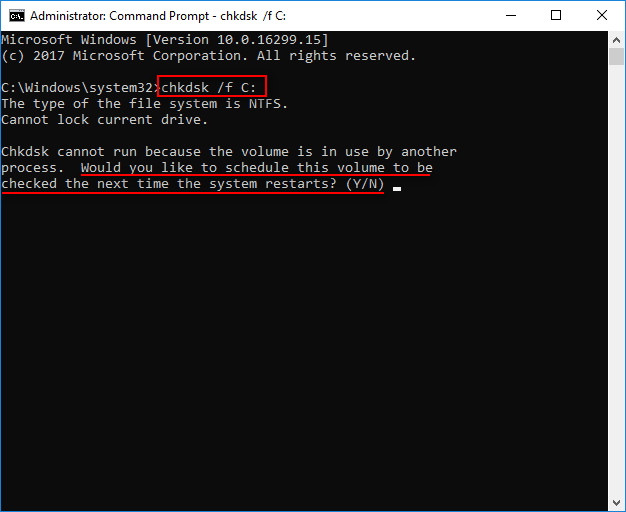
Nota: come recuperare i dati dopo CHKDSK?
Soluzione 3: rinominare la directory EpgListings
Ecco i passaggi per rinominare la directory EpgListings:
- Aperto Esplora file .
- Navigare verso C: ProgramData Microsoft eHome Packages uno per uno.
- Individuare EpgListings
- Fare clic per rinominarlo.
Oltre a queste soluzioni, potresti anche provare aggiornando i tuoi driver all'ultima versione e rimuovere le applicazioni problematiche come ho detto all'inizio.
Se tutti questi metodi falliscono, non preoccuparti, hai ancora una carta vincente - aggiornare il tuo sistema all'ultima versione.



![[Recensione] CDKeys è legittimo e sicuro per acquistare codici di giochi economici?](https://gov-civil-setubal.pt/img/news/90/is-cdkeys-legit.png)






![[Guida completa] - Come utilizzare Net User Command su Windows 11 10?](https://gov-civil-setubal.pt/img/news/0D/full-guide-how-to-use-net-user-command-on-windows-11-10-1.png)
![Come eseguire il backup di Synology? Ecco una guida completa! [Suggerimenti per il MiniTool]](https://gov-civil-setubal.pt/img/backup-tips/82/how-do-synology-backup.png)
![Come correggere l'errore di allegato bloccato di Outlook? [Notizie MiniTool]](https://gov-civil-setubal.pt/img/minitool-news-center/63/how-fix-outlook-blocked-attachment-error.png)
![Che cos'è Wermgr.exe e come risolverne l'utilizzo elevato della CPU? [MiniTool News]](https://gov-civil-setubal.pt/img/minitool-news-center/86/what-is-wermgr-exe-how-fix-high-cpu-usage-it.jpg)

![Soluzioni complete per monitorare la mancata visualizzazione a schermo intero di Windows 10 [MiniTool News]](https://gov-civil-setubal.pt/img/minitool-news-center/24/full-solutions-monitor-not-displaying-full-screen-windows-10.jpg)


![Soluzione perfetta - Come creare facilmente file di backup per PS4 [Suggerimenti per MiniTool]](https://gov-civil-setubal.pt/img/backup-tips/71/perfect-solution-how-create-ps4-backup-files-easily.png)
