Manca la barra degli indirizzi di Chrome? 5 modi per recuperarlo [MiniTool News]
Chrome Address Bar Missing
Sommario :
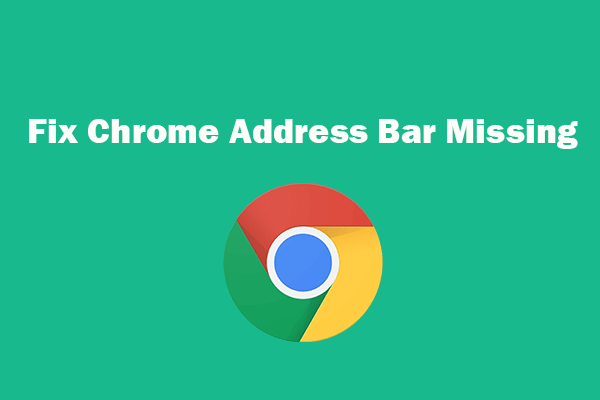
Se non riesci a vedere la barra degli indirizzi in Google Chrome, puoi provare i 5 modi in questo post per risolvere il problema mancante della barra degli indirizzi di Chrome e ripristinare la barra degli strumenti in Google Chrome. Se alcuni file mancano dal tuo PC o da altri supporti di memorizzazione, puoi utilizzare il programma gratuito di recupero dati da MiniTool per ripristinare facilmente i file persi.
Molti di voi potrebbero utilizzare Google Chrome per la navigazione sul web. Ma a volte potresti incontrare l'errore che manca l'indirizzo di Chrome. Ciò potrebbe essere dovuto a bug del software o impostazioni del browser errate. Puoi provare i modi seguenti per risolvere il problema mancante nella barra degli indirizzi di Chrome su Windows 10.
Correggi la barra degli indirizzi di Chrome mancante - 5 modi
Correzione 1. Esci dalla modalità a schermo intero
Se la barra degli strumenti di Chrome è scomparsa, puoi innanzitutto verificare se stai utilizzando Chrome in modalità a schermo intero. La modalità a schermo intero può causare la mancanza della barra degli indirizzi. Su Windows, puoi premere F11 o Fn + F11 per uscire dalla modalità a schermo intero in Chrome. Su computer Mac, puoi passare il mouse nella parte superiore dello schermo e fare clic sul cerchio verde in alto a sinistra per uscire dalla modalità a schermo intero in Chrome.
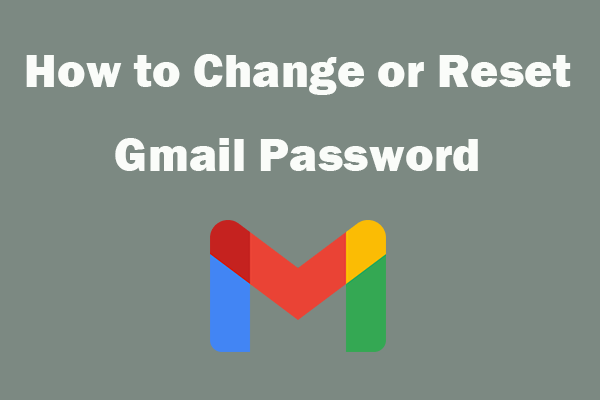 Come modificare o reimpostare la password di Gmail
Come modificare o reimpostare la password di Gmail Scopri come cambiare la tua password Gmail se desideri rafforzare la sicurezza del tuo account Gmail o reimpostare la password Gmail se hai dimenticato la password.
Leggi di piùCorrezione 2. Ripristina la barra di ricerca di Google dal menu delle estensioni
Se la barra degli strumenti di Chrome è nascosta, puoi riavere la barra degli strumenti dal menu delle estensioni di Google.
- Puoi aprire il browser Chrome sul tuo PC o computer Mac. Fai clic sull'icona a tre punti nell'angolo in alto a destra in Chrome e fai clic su Altri strumenti -> Estensioni.
- Trova l'estensione che desideri mostrare sulla barra degli strumenti, attiva l'interruttore accanto ad essa per renderla nuovamente visibile sulla barra degli strumenti.
Correzione 3. Abilita barra dei segnalibri
Puoi aprire il browser Chrome. Fare clic sull'icona del menu a tre punti nell'angolo in alto a destra e fare clic su Segnalibri. Selezionare Mostra barra dei segnalibri per ripristinare la barra dei segnalibri sotto la barra degli indirizzi.
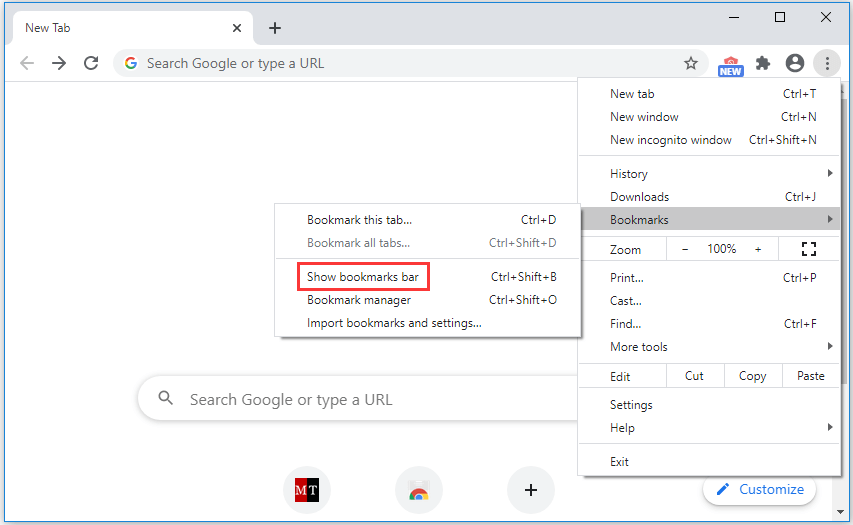
Correzione 4. Eseguire una scansione antivirus
Se la barra degli indirizzi o la barra degli strumenti di Chrome manca o non funziona correttamente, puoi anche eseguire una scansione antivirus per scansionare e rimuovere possibili malware o virus sul tuo computer per vedere se è in grado di risolvere il problema mancante nella barra degli indirizzi di Chrome.
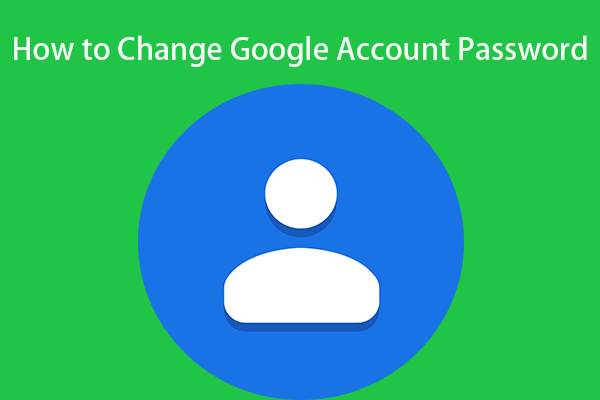 Come modificare la password del tuo account Google in 3 passaggi
Come modificare la password del tuo account Google in 3 passaggi Se desideri modificare la password del tuo account Google, questo post offre una guida in 3 passaggi.
Leggi di piùCorrezione 5. Disinstalla e reinstalla Chrome
Le cause potrebbero essere nel software stesso. Puoi considerare di disinstallare il browser Chrome e reinstallarlo per vedere se il problema è stato risolto.
Per disinstallare Chrome, puoi aprire il Pannello di controllo in Windows 10, fare clic su Programmi e funzionalità. Trova l'app Chrome e fai clic con il pulsante destro del mouse, seleziona Disinstalla.
Dopo aver disinstallato Chrome, puoi reinstallare l'ultima versione di Chrome. Controlla se Chrome è normale ora.
Alcune delle correzioni precedenti per correggere la barra degli indirizzi / barra degli strumenti di Google Chrome mancante possono essere utilizzate anche per correggere l'errore mancante della barra degli strumenti di altri browser come Microsoft Edge, Firefox, ecc.
Linea di fondo
Se manca la barra degli indirizzi o la barra degli strumenti di Chrome, i metodi sopra riportati potrebbero aiutarti a recuperarla.
Se hai cancellato per errore un file o hai perso alcuni dati sul supporto di memorizzazione, puoi usare MiniTool Power Data Recovery per recuperare facilmente qualsiasi file cancellato / perso.
MiniTool Power Data Recovery è un programma di recupero dati gratuito professionale per Windows. Puoi utilizzare questo strumento per recuperare facilmente qualsiasi file cancellato / perso da PC, disco rigido esterno, SSD, USB, scheda SD e altro. Sono coperte varie situazioni di perdita di dati.

![Discord non si apre? Fix Discord non si apre con 8 trucchi [MiniTool News]](https://gov-civil-setubal.pt/img/minitool-news-center/12/discord-not-opening-fix-discord-won-t-open-with-8-tricks.jpg)
![Bugfix: disco rigido esterno non visualizzato o riconosciuto [Suggerimenti per MiniTool]](https://gov-civil-setubal.pt/img/blog/60/correctif-disque-dur-externe-qui-ne-s-affiche-pas-ou-est-non-reconnu.jpg)
![Prova a correggere l'errore di attivazione 0xc004f063? Ecco 4 metodi utili [MiniTool News]](https://gov-civil-setubal.pt/img/minitool-news-center/38/try-fix-activation-error-0xc004f063.png)


![DST corto del disco rigido del laptop HP non riuscito [Correzione rapida] [Novità MiniTool]](https://gov-civil-setubal.pt/img/minitool-news-center/37/hp-laptop-hard-drive-short-dst-failed.jpg)



![[Guida] Google Lens per iPhone su Google App/Google Foto [MiniTool News]](https://gov-civil-setubal.pt/img/minitool-news-center/28/google-lens.png)






![Risolto - Come recuperare i file persi dopo taglia e incolla [Suggerimenti per MiniTool]](https://gov-civil-setubal.pt/img/data-recovery-tips/30/solved-how-recover-files-lost-after-cut.jpg)

![Guida per correggere l'errore di Windows Update 0x800706BE - 5 metodi di lavoro [MiniTool News]](https://gov-civil-setubal.pt/img/minitool-news-center/03/guide-fix-windows-update-error-0x800706be-5-working-methods.png)