Come abilitare o disabilitare la barra di ricerca desktop su Windows 11?
Come Abilitare O Disabilitare La Barra Di Ricerca Desktop Su Windows 11
Microsoft ha in programma di introdurre sempre più nuove funzionalità in Windows 11. La barra di ricerca sul desktop è una delle nuove funzionalità che sono state annunciate. Tuttavia, è disponibile solo su alcuni PC Windows 11. Ma puoi abilitarlo manualmente. Software MiniTool ti mostrerà come abilitare la barra di ricerca desktop su Windows 11.
Che cos'è la barra di ricerca desktop su Windows 11?
La barra di ricerca sul desktop è una nuova funzionalità di Windows 11. Questa funzionalità è apparsa inizialmente in Windows 11 build 25120 nel canale Dev. La barra di ricerca sul desktop si trova sul desktop all'esterno del pannello Widget. Con esso, puoi cercare qualcosa come usare un browser web.
Tuttavia, questa nuova funzionalità non è disponibile in tutte le build di anteprima di Windows 11 Insider nel canale Dev. Se la tua installazione Dev non dispone della barra di ricerca desktop, puoi abilitare manualmente la barra di ricerca desktop con l'aiuto di ViVeTool.
ViVeTool è uno strumento che può abilitare o disabilitare le nuove funzionalità nascoste su Windows 11. Non è preinstallato sul tuo dispositivo. Devi scaricarlo da github.com. Dopo averlo ottenuto, puoi eseguire il comando specificato nel prompt dei comandi per abilitare la barra di ricerca desktop su Windows 11.
In questo post, ti mostreremo una guida completa.
Come abilitare o disabilitare la barra di ricerca desktop su Windows 11?
Come abilitare la barra di ricerca desktop su Windows 11?
Passo 1: Scarica ViVeTool da github.com .
Passo 2: Il file scaricato è un file compresso. Devi decomprimere la cartella, quindi è meglio spostare quella cartella nell'unità C. Quindi, copia il percorso di quella cartella. Nel mio caso, il percorso è C:\ViVeTool-v0.3.2. Quando si esegue il comando nel prompt dei comandi, è necessario utilizzare questo percorso.
Passaggio 3: fare clic sull'icona di ricerca dalla barra delle applicazioni e cercare cmd . Quindi, fai clic con il pulsante destro del mouse su Prompt dei comandi dal risultato della ricerca e seleziona Esegui come amministratore .
Passaggio 4: eseguire cd C:\ViVeTool-v0.3.2 nel prompt dei comandi. Devi sostituire C:\ViVeTool-v0.3.2 con il percorso che hai copiato.
Passaggio 5: il prompt dei comandi passerà a quel percorso. Quindi, è necessario eseguire questo comando: vivetool /enable /id:37969115 . Quando questo comando viene eseguito completamente, vedrai il prompt:
ViVeTool v0.3.2 – Strumento di configurazione delle funzionalità di Windows
Configurazioni delle funzionalità impostate correttamente

Passaggio 6: riavvia il PC.
Come richiamare la barra di ricerca desktop su Windows 11?
Passaggio 1: fare clic con il pulsante destro del mouse sul desktop e selezionare Mostra più opzioni .
Passaggio 2: nel menu contestuale espanso, selezionare Mostra ricerca . Quindi, puoi vedere la barra di ricerca sul desktop nella parte superiore del desktop. Se vuoi nascondere questa barra di ricerca, devi deselezionarla Mostra ricerca dal menu di scelta rapida.
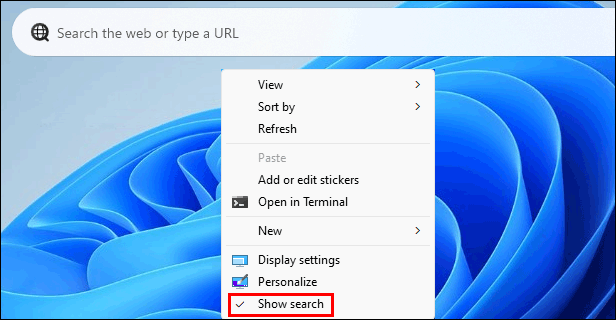
Puoi utilizzare la barra di ricerca per cercare nel sito web. Puoi anche inserire l'URL di una pagina e aprirla.
Come disabilitare la barra di ricerca desktop su Windows 11?
Se desideri disabilitare la barra di ricerca desktop su Windows 11, puoi utilizzare questi passaggi:
Passaggio 1: fare clic sull'icona di ricerca dalla barra delle applicazioni e cercare cmd . Quindi, fai clic con il pulsante destro del mouse su Prompt dei comandi dal risultato della ricerca e seleziona Esegui come amministratore .
Passaggio 2: corri cd [il percorso del ViVeTool] nel prompt dei comandi.
Passaggio 3: eseguire questo comando: vivetool /disable /id:37969115 .
Passaggio 4: riavvia il PC.
Linea di fondo
Ora dovresti sapere come abilitare la barra di ricerca desktop su Windows 11. È facile farlo con l'aiuto di ViVeTool. Se hai altri problemi correlati, puoi farcelo sapere nei commenti.





![Una breve introduzione al Jump Drive e al suo utilizzo [MiniTool Wiki]](https://gov-civil-setubal.pt/img/minitool-wiki-library/13/brief-introduction-jump-drive.png)
![CHKDSK vs ScanDisk vs SFC vs Windows 10 DISM [Differenze] [Suggerimenti per MiniTool]](https://gov-civil-setubal.pt/img/data-recovery-tips/46/chkdsk-vs-scandisk-vs-sfc-vs-dism-windows-10.jpg)

![[Correzione] Ripristino da errori del disco rigido - Come recuperare i dati [Suggerimenti per MiniTool]](https://gov-civil-setubal.pt/img/data-recovery-tips/45/hard-disk-failure-recovery-how-recover-your-data.jpg)





![I commenti di YouTube non vengono caricati, come risolverli? [Risolto 2021]](https://gov-civil-setubal.pt/img/youtube/66/youtube-comments-not-loading.jpg)
![Che cos'è WindowServer su Mac e come risolvere WindowServer High CPU [MiniTool News]](https://gov-civil-setubal.pt/img/minitool-news-center/80/what-is-windowserver-mac-how-fix-windowserver-high-cpu.jpg)
![Correggere l'unità flash USB non riconosciuta e recuperare i dati - Come fare [Suggerimenti per MiniTool]](https://gov-civil-setubal.pt/img/data-recovery-tips/98/fix-usb-flash-drive-not-recognized-recover-data-how-do.jpg)

![[Wiki] Revisione della protezione degli endpoint di Microsoft System Center [Notizie MiniTool]](https://gov-civil-setubal.pt/img/minitool-news-center/84/microsoft-system-center-endpoint-protection-review.png)
