Il tuo disco rigido fa rumore? Ecco cosa dovresti fare! [Suggerimenti per MiniTool]
Is Your Hard Drive Making Noise
Sommario :
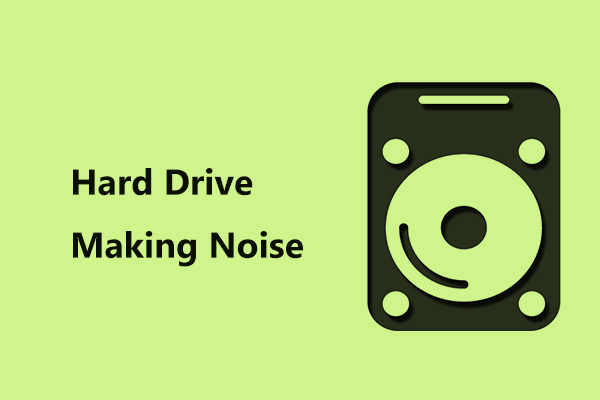
Quando si utilizza un computer, è possibile che alcuni rumori inizino a provenire dal disco rigido, come ronzii, sfregamenti, graffi, cigolii, clic, ecc. Cosa si dovrebbe fare quando il disco rigido emette rumore? Ora, segui queste istruzioni menzionate in questo post da MiniTool . Inoltre, vengono introdotte anche alcune informazioni su un disco rigido rumoroso.
Navigazione rapida:
Il disco rigido fa rumore
Per un disco rigido, ha parti mobili. Quando si muovono, possono creare suoni. In altre parole, come il motore di un'auto, il tuo disco rigido può essere rumoroso ma comunque sano. Questa situazione è normale e i normali suoni del disco rigido che ci si aspetta di sentire sono un ronzio basso o un ronzio silenzioso all'avvio o all'accesso ai dati.
Mancia: I dischi rigidi interni o esterni possono emettere un po 'di rumore, ma non sentirai il rumore degli SSD poiché non hanno parti mobili come i dischi rigidi tradizionali. Vuoi saperne di più informazioni su HDD e SSD? Questo post - SSD VS HDD: qual è la differenza? Quale dovresti usare nel PC è quello che ti serve.
Tuttavia, alcuni rumori indicano che qualcosa è gravemente sbagliato, ad esempio clic ripetitivi, ronzii / ronzii molto evidenti, stridore, vibrazioni, stridii, cigolii o graffi.
Nelle parti seguenti, ti aiuteremo a determinare se il disco rigido è veramente difettoso. Se sì, qui viene presentato anche quello che dovresti fare prima che tutti i dati preziosi siano spariti.
Il disco rigido fa rumore: cosa fare?
Determina se il rumore proviene davvero dal tuo disco rigido
Come accennato in precedenza, è normale che il disco rigido emetta un po 'di rumore. Il suono è sempre basso e relativamente discreto. Quindi, la prima cosa che dovresti fare è assicurarti che la fonte effettiva del rumore provenga dal tuo disco rigido piuttosto che da un diverso componente hardware.
Basta spegnere il computer, scollegare i cavi di alimentazione e dati dal disco rigido e avviare il computer. Se senti ancora il rumore, è chiaro che il tuo disco rigido non ha problemi di audio. Se il rumore scompare dopo aver collegato il cavo di alimentazione ma ritorna se si collega il cavo dati al disco, è necessario sostituire il cavo dati.
Se questo non può aiutarti a sapere se il tuo disco rigido sta facendo rumore, prova altri scenari per individuare davvero la fonte.
Problema di vite
Il suono del rantolo proviene solitamente da alcune viti allentate. Se senti un crepitio, spegni il PC e stringi tutte le viti. Se senti il tintinnio all'interno, è possibile che una vite si stacchi all'interno. Basta rimuovere la vite incriminata e usarne una nuova.
Il computer emette un ronzio - A volte problema con la ventola
Un computer ha altri componenti come una ventola, un'unità disco o altre cose che possono fare rumore.
Se il tuo PC sta lavorando per un'attività specifica come un videogioco che consuma memoria, puoi trovare le ventole che funzionano più velocemente per mantenere l'hardware fresco.
Se senti uno strano suono come un ronzio, forse c'è qualcosa che ostacola il normale funzionamento delle ventole o le pale si colpiscono a vicenda. Basta aprire il computer, eliminare la polvere e controllare le pale delle ventole.
Il CD / DVD emette rumore
Anche le unità CD-ROM e DVD possono generare rumori quando vi si accede. Di solito, il rumore dell'unità disco dovrebbe essere un leggero vortice o rotazione che viene generato solo quando si accede all'unità disco. Basta rimuovere il CD / DVD per correggere il rumore.
Dopo alcuni controlli, se ti assicuri che il rumore come forte ronzio, frantumazione, graffi, cigolii o vibrazioni provenga dal tuo disco rigido, ora segui questi suggerimenti di seguito.
Qualcosa da fare se ti assicuri che il disco rigido faccia rumore
Facciamo conoscere il rumore non normale del disco rigido durante la lettura o di nuovo inattivo:
- Il disco rigido emette un ronzio
- Rumore di macinatura del disco rigido
- Il disco rigido cigola
- Vibrazione del disco rigido
- Rumore di graffio del piatto dal disco rigido o rumore di graffio del disco rigido
Se senti un rumore, agisci ora!
Mancia: Inoltre, potresti trovare la situazione: il tuo disco rigido emette un segnale acustico o fa clic. Se sì, fare riferimento a questo post - [RISOLTO] Segnale acustico del disco rigido Seagate? Ecco cosa dovresti fare!Opzione 1: eseguire un software di diagnostica del disco o CHKDSK
In realtà, molti software diagnostici per dischi rigidi sono disponibili su Internet. Quale dovresti usare per testare il tuo disco rigido? È possibile utilizzarne uno nell'elenco dei primi 10, ad esempio HD Tune, Seagate SeaTool, HDDScan, HDD Regenerator, ecc.
Quando si esegue il programma di diagnostica, è necessario chiudere tutti gli altri programmi e scollegare tutti gli altri dispositivi in modo che il risultato sia esatto.
Nota: Alcuni software di riparazione possono mostrare lo stato del disco e contrassegnare le aree del disco rigido che non funzionano come 'danneggiate' per impedire al computer di utilizzarle in futuro. Ma non risolverà un disco rigido che non funziona. Quindi, puoi prendere misure per la protezione dei dati dopo aver conosciuto chiaramente il problema di salute del disco.Oppure puoi usare lo strumento integrato di Windows - CHKDSK . Nella finestra del prompt dei comandi, digita chkdsk x: / r (x indica la lettera dell'unità o il disco rigido danneggiato) per individuare i settori danneggiati e recuperare le informazioni leggibili.
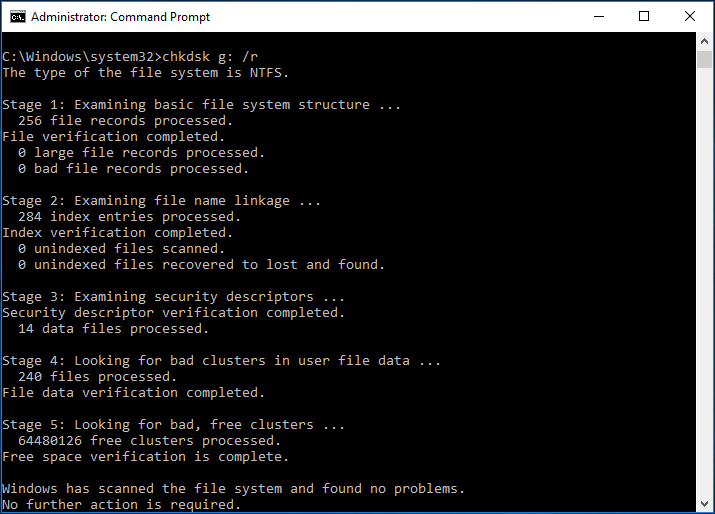
 Cosa fare se trovo settori danneggiati sul disco rigido in Windows 10/8/7?
Cosa fare se trovo settori danneggiati sul disco rigido in Windows 10/8/7? Hai mai incontrato il problema dei settori danneggiati sul disco rigido? Cosa puoi fare se il tuo disco rigido ha un blocco danneggiato? Questo post te lo mostrerà.
Leggi di piùA volte il software diagnostico non può essere utile per il disco rigido che risolve il rumore, ma a volte il rumore del disco rigido può essere interrotto dal programma, ma il caso è solo temporaneo poiché il disco rigido potrebbe continuare a guastarsi fino a quando non è completamente inutile.
Per mantenere i dati del tuo disco al sicuro, esegui un backup completo e sostituisci il disco rigido indipendentemente dalla situazione che incontri.
Opzione 2: eseguire il backup dei dati del PC in caso di rumore del disco rigido
Uno dei modi migliori per eseguire il backup dei dati è utilizzare un servizio di backup online come Google Drive, OneDrive, Dropbox, ecc.
Mancia: Il nostro post precedente - Google Drive VS Dropbox: qual è la scelta migliore per l'archiviazione di file è utile per te.In questo modo, i tuoi file vengono conservati nel cloud e meno vulnerabili alla distruzione o alla perdita. Le informazioni su come eseguire il backup dei dati nel cloud possono essere trovate da Internet, quindi non descriveremo molto.
Inoltre, è necessario utilizzare un altro metodo di backup software di backup gratuito . Questo è un metodo veloce per il backup del PC. Quando si ottiene un disco rigido rumoroso, è possibile provare MiniTool ShadowMaker per eseguire il backup dei file importanti tramite metodi di imaging o sincronizzazione su qualsiasi supporto di archiviazione esterno o rimovibile.
Inoltre, puoi usarlo per clonare il disco rigido guasto su un disco rigido funzionante dopo aver schermato i settori danneggiati trovati da CHKDSK.
In questo momento, scarica MiniTool ShadowMaker Trial Edition dal seguente pulsante e installalo sul tuo computer Windows 10/8/7 per una prova gratuita di 30 giorni. Per utilizzare tutte le funzionalità in ogni momento, aggiornalo a Pro o avanzato tramite MiniTool Store .
Quindi, vediamo come eseguire il backup dei dati del disco tramite la clonazione del disco.
Passaggio 1: eseguire MiniTool ShadowMaker.
Passaggio 2: fare clic su Utensili nella barra di navigazione e quindi scegli Clona disco da alcune utilità.
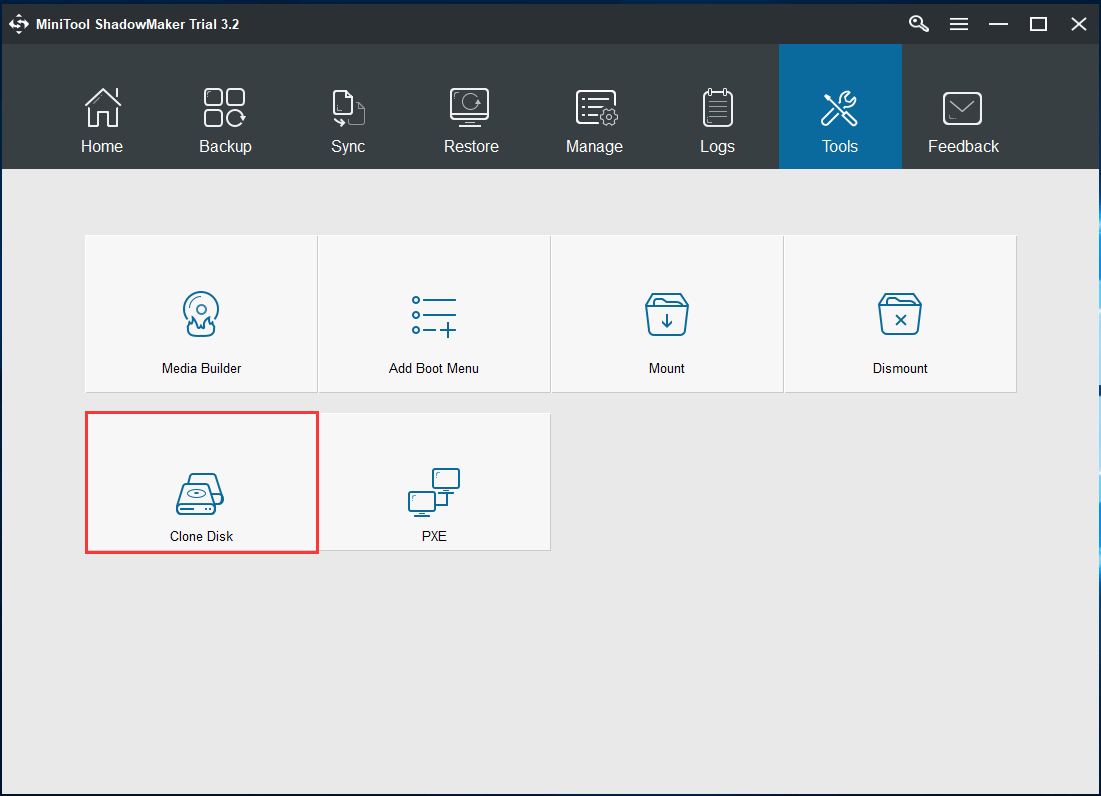
Passaggio 3: selezionare il disco di origine (il disco rigido guasto) e il disco di destinazione (un nuovo disco rigido). Quindi fare clic su ok per avviare il processo di clonazione.
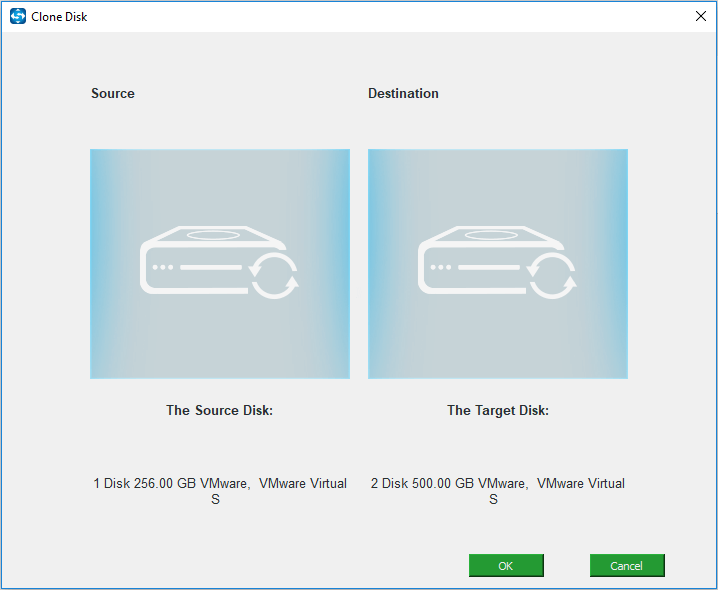
1. Il disco rigido di destinazione dovrebbe disporre di spazio su disco sufficiente per contenere tutto il contenuto del disco di origine. Questo post - I programmi MiniTool aiutano a clonare il disco rigido su SSD più piccoli è utile per te.
2. Non memorizzare dati importanti sul disco di destinazione poiché il processo di clonazione può distruggere tutti i dati di quel disco.
Passaggio 4: il processo di clonazione richiederà del tempo e puoi selezionare la casella di Spegnere il computer quando l'operazione è completata .
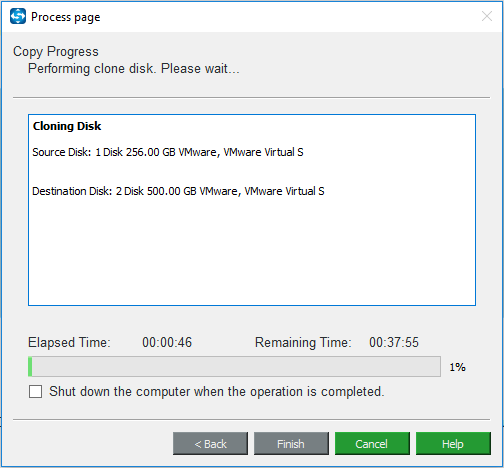
Passaggio 5: Dopo aver terminato la clonazione del disco, è necessario assicurarsi che il computer sia spento, quindi rimuovere il disco rigido guasto e posizionare il disco clonato nella posizione originale. Quindi, puoi riavviare il computer dal nuovo disco.
Nota:1. Se il tuo PC non si avvia dal disco rigido clonato, cosa dovresti fare? Fare riferimento a questo post - L'unità clonata non si avvia | Come rendere avviabile l'unità clonata per ottenere soluzioni!
2. Inoltre, puoi eseguire il backup solo dei file importanti su un disco rigido esterno invece della clonazione del disco, sostituire il disco danneggiato e quindi installare un nuovo sistema sul nuovo disco rigido.
MiniTool ShadowMaker può eseguire facilmente il backup dei dati del PC quando si verifica questa situazione: il disco rigido emette rumori, come ronzii, sfregamenti, graffi, cigolii o vibrazioni. Ora prendi questo software di backup per mantenere i dati al sicuro. Inoltre, puoi condividerlo con i tuoi amici su Twitter.
![Come risolvere l'errore di installazione 0x80070103 in Windows 11? [8 modi]](https://gov-civil-setubal.pt/img/backup-tips/19/how-fix-install-error-0x80070103-windows-11.png)
![Come ottenere il massimo dai Live Tiles di Windows 10 [MiniTool News]](https://gov-civil-setubal.pt/img/minitool-news-center/72/how-make-most-windows-10-live-tiles.png)




![Ecco come risolvere il popup Ms-Gaming Overlay in Windows 10 [MiniTool News]](https://gov-civil-setubal.pt/img/minitool-news-center/27/here-is-how-fix-ms-gaming-overlay-popup-windows-10.png)


![3 metodi utili per correggere Powershell ha smesso di funzionare Errore [MiniTool News]](https://gov-civil-setubal.pt/img/minitool-news-center/47/3-useful-methods-fix-powershell-has-stopped-working-error.jpg)




![5 casi: come modificare l'e-mail PSN su PS5 / PS4 / PS3 e pagina Web? [Novità MiniTool]](https://gov-civil-setubal.pt/img/minitool-news-center/88/5-cases-how-change-psn-email-ps5-ps4-ps3-web-page.png)




