Come accedere a OneDrive da un altro computer? Due modi qui!
Come Accedere A Onedrive Da Un Altro Computer Due Modi Qui
OneDrive può fornire spazio di archiviazione sufficiente per salvare vari tipi di file. Come accedere a OneDrive da un altro computer se desideri accedere ad alcuni file ma il tuo computer non è con te. Questo post da Ministrumento fornisce 2 modi.
OneDrive è uno dei servizi cloud più popolari sul Web. È sviluppato da Microsoft ed è un servizio di file hosting e un servizio di sincronizzazione dei file. Tuttavia, a volte è necessario accedere ai file su un altro PC in una posizione diversa. Come accedere a OneDrive da un altro computer? Continua a leggere.
Modo 1: tramite l'app OneDrive
Come accedere a OneDrive da un altro computer? Puoi farlo tramite l'applicazione desktop OneDrive anche se questi file non appartengono al gruppo OneDrive. Dopo aver abilitato la funzione, puoi accedere ai file OneDrive su un altro computer che si trova ovunque.
Passaggio 1. Fai clic con il pulsante destro del mouse sull'icona di OneDrive nella barra delle applicazioni del desktop, quindi fai clic su Guida e Impostazioni > Impostazioni nella finestra a comparsa.

Passaggio 2. Sotto il Sincronizza ed esegui il backup scheda, vai a il backup delle cartelle importanti del PC su OneDrive parte. Clicca il Gestisci il backup pulsante per abilitare le funzionalità.
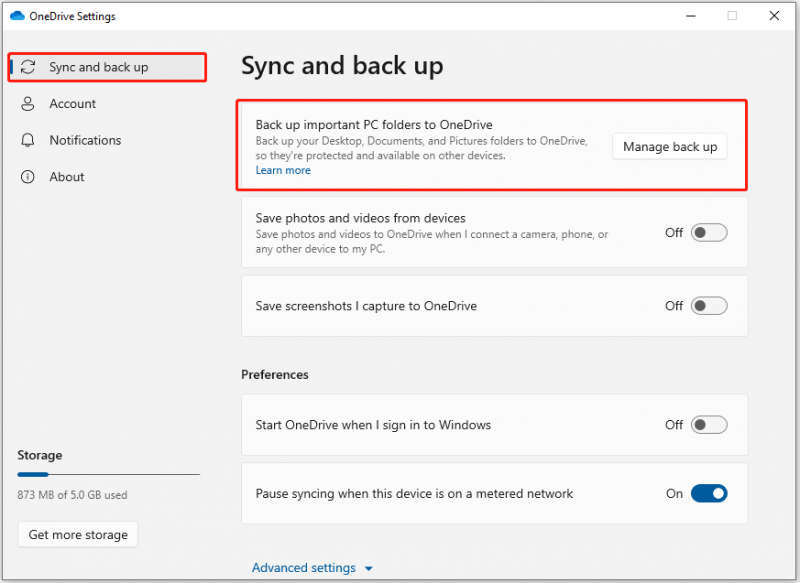
Passo 3. Quindi, esci da OneDrive e riavvialo.
Passaggio 4. Vai al Sito web di OneDrive e accedi con il tuo account, quindi fai clic su PC nella navigazione a sinistra della pagina principale.
Passaggio 5. Vengono elencati i PC in cui hai abilitato OneDrive per ottenere i file. Quindi, fai clic sul nome del PC da cui vuoi ottenere il file per accedere al file che ti serve.
Modo 2: tramite il browser web
Se desideri solo accedere ai file precedentemente sincronizzati con il tuo account OneDrive su un altro computer, puoi visualizzarli tramite il sito Web OneDrive. Come posso accedere a OneDrive da un altro computer con il browser web? Veniamo al punto.
Passaggio 1. Vai alla pagina Web di OneDrive da qualsiasi browser Web e accedi con il tuo account Microsoft.
Passaggio 2. Quindi, fai clic su I miei file scheda nella barra di navigazione a sinistra della pagina principale. Puoi aggiungere, copiare, eliminare, rinominare file, creare cartelle e modificare alcuni file direttamente online.
Suggerimento: eseguire MiniTool ShadowMaker per il backup locale
MiniTool ShadowMaker è progettato per eseguire il backup di file, cartelle, sistema operativo Windows, dischi o partizioni su SSD, unità flash USB, disco rigido esterno, ecc. Con questo programma è possibile sincronizzare i file in un'altra posizione locale per la protezione dei dati.
È importante sottolineare che è possibile eseguire MiniTool ShadowMaker per accedere ai dati remoti. È compatibile con Windows 11/10/8/7 e ora ottiene la sua versione di prova facendo clic sul pulsante di download per provare.
Passaggio 1: apri MiniTool ShadowMaker. Vai al Utensili pagina, fare clic A distanza e MiniTool ShadowMaker verrà riavviato.

Passo 2: Quindi, inserisci un indirizzo IP nella finestra pop-up e premi il tasto destro Collegare pulsante per connettersi al computer remoto.

Passaggio 3: Successivamente, scegli l'origine e la destinazione del backup in base alle tue esigenze e fai clic Esegui il backup ora per eseguire il compito.
Parole finali
Il contenuto sopra mostra come accedere a OneDrive da un altro computer. È possibile impostare OneDrive in modo che recuperi i file e acceda ai file da un browser. Puoi anche provare MiniTool ShadowMaker per il backup locale.



![Miglior editor video online gratuito senza filigrana [Top 6]](https://gov-civil-setubal.pt/img/movie-maker-tips/41/best-free-online-video-editor-no-watermark.png)
![[RISOLTO] Come rianimare Windows 10 con Recovery Drive | Soluzione facile [Suggerimenti per MiniTool]](https://gov-civil-setubal.pt/img/data-recovery-tips/76/how-revive-windows-10-with-recovery-drive-easy-fix.png)
![Come correggere l'errore del registro di sistema mancante o danneggiato [Suggerimenti per MiniTool]](https://gov-civil-setubal.pt/img/data-recovery-tips/41/how-fix-system-registry-file-is-missing.png)



![[Risolto] 0x00000108 THIRD_PARTY_FILE_SYSTEM_FAILURE](https://gov-civil-setubal.pt/img/partition-disk/7D/fixed-0x00000108-third-party-file-system-failure-1.jpg)








