Windows 11 Education Scarica ISO e installalo su PC [Suggerimenti MiniTool]
Windows 11 Education Scarica Iso E Installalo Su Pc Suggerimenti Minitool
Che cos'è Windows 11 Education? Se vuoi installare questo sistema sul tuo PC, come puoi farlo funzionare? Questo post di Ministrumento fornisce una guida dettagliata sul download dell'ISO di Windows 11 Education e su come installarlo dal file ISO.
Windows 11 Istruzione
Windows 11 Education è un'edizione progettata per l'istruzione e questa edizione offre molti strumenti di apprendimento di alta qualità per gli studenti. Questi strumenti come Microsoft 365 Education e Microsoft Teams possono soddisfare le esigenze di ogni studente.
Inoltre, questo sistema operativo offre nuove funzionalità di produttività e inclusività, consentendoti di lavorare in modo più efficiente con un'interfaccia semplificata, organizzare le tue app e i widget a modo tuo, ecc.
Secondo Microsoft, i dispositivi didattici partono da $ 249. Se vuoi ottenerne uno, fai riferimento a questo link per trovarlo. Inoltre, puoi scaricare gratuitamente Windows 11 Education ISO e installare questo sistema sul tuo PC per provare. Passa alla parte successiva per sapere come eseguire questa attività.
Prima del download di Windows 11 Education, assicurati che il tuo dispositivo attuale soddisfi i requisiti di sistema di Windows 11. Esegui il controllo dello stato del PC per avere un controllo seguendo la guida - Test di compatibilità: come verificare se il tuo PC può eseguire Windows 11 .
Windows 11 Education Scarica ISO
Microsoft ti offre un modo ufficiale per scaricare un file immagine ISO all-in-one che può essere utilizzato per installare molte edizioni tra cui Windows 11 Home, Home N, Home Single Language, Education, Education N, Pro, Pro N, Pro Education, Pro Education N, Pro per workstation e Pro N per workstation.
Pertanto, per ottenere l'ISO di Windows 11 Education, segui i passaggi seguenti per avviare il download:
Passo 1: Vai alla pagina di Scarica Windows 11 .
Passaggio 2: nel Scarica immagine disco di Windows 11 (ISO) parte, seleziona Windows 11 (ISO multi-edizione) e fare clic Scarica continuare.
Passaggio 3: scegli la lingua del prodotto come Inglese (Stati Uniti) e fare clic Confermare .
Passaggio 4: scarica Windows 11 Education ISO facendo clic su Scarica a 64 bit pulsante.
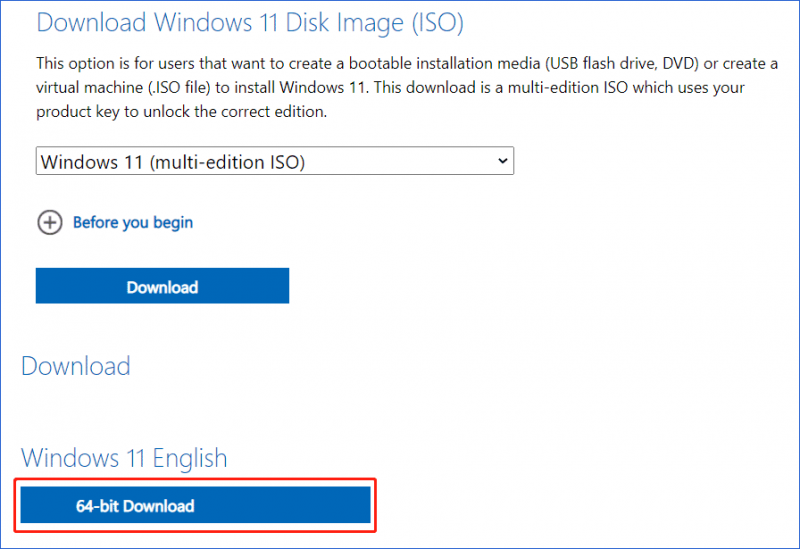
Oltre al modo ufficiale per ottenere il file ISO di Windows 11 Education, puoi ottenere un'immagine ISO da fonti di terze parti. Basta cercare 'Windows 11 Education download gratuito ISO' o 'Microsoft Windows 11 Education download ISO' in Google Chrome, quindi puoi trovarne alcuni, ad esempio, Windows 11 64 bit inglese ISO .
Installazione di Windows 11 Education
Dopo aver saputo come scaricare l'Education Edition di Windows 11, ora dovresti prenderti del tempo per installare questo sistema operativo sul tuo PC.
Guarda cosa fare:
Passaggio 1: crea una USB avviabile di Windows 11 da questo file ISO che hai scaricato.
Se non sai come fare questo lavoro, fai riferimento a questo post correlato - Come creare supporti di installazione di Windows 11 su PC, Mac o Linux per trovare i dettagli.
Passaggio 2: avviare il PC nel BIOS, modificare l'ordine di avvio ed eseguire il PC dall'unità USB.
Passaggio 3: dopo aver deciso la lingua, la modalità della tastiera e il formato dell'ora, fare clic su Installa ora per la configurazione di Windows 11 Education.
Passaggio 4: fare clic Non ho un codice Product Key e scegli Windows 11 Istruzione installare.
Passaggio 5: terminare l'installazione seguendo le istruzioni sullo schermo.
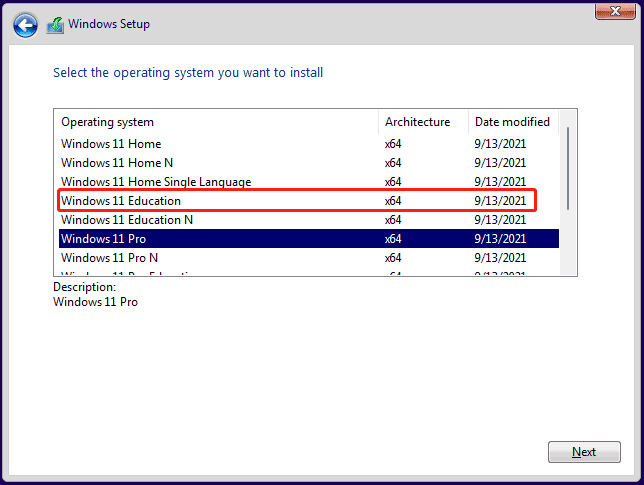
Se sei interessato al download e all'installazione di Windows 10 Education, segui il post correlato per eseguire questo lavoro - Download e installazione di Windows 10 Education (ISO) per studenti .
Parole finali
Il download e l'installazione di Microsoft Windows 11 Education è un lavoro facile e sai come eseguire questa attività dopo aver letto questa guida. Fai come dicono i passaggi per installare il sistema sul tuo PC se sei uno studente. Se hai qualche idea, lascia un commento qui sotto.












![Correzione: disco rigido esterno non visualizzato o riconosciuto [Suggerimenti per MiniTool]](https://gov-civil-setubal.pt/img/data-recovery-tips/69/fix-external-hard-drive-not-showing-up.jpg)
![File in Windows 10 Accesso rapido mancante, come ritrovarli [Suggerimenti per MiniTool]](https://gov-civil-setubal.pt/img/data-recovery-tips/21/files-windows-10-quick-access-missing.jpg)




![Risolto - L'assistente di aggiornamento di Windows 10 è già in esecuzione [MiniTool News]](https://gov-civil-setubal.pt/img/minitool-news-center/03/fixed-windows-10-update-assistant-is-already-running.png)
![[RISOLTO] CHKDSK non è disponibile per le unità RAW? Vedi Easy Fix [Suggerimenti per MiniTool]](https://gov-civil-setubal.pt/img/data-recovery-tips/94/chkdsk-is-not-available.jpg)