Come recuperare la cronologia cancellata da Google Chrome - Guida definitiva [Suggerimenti per MiniTool]
C Mo Recuperar Historial Borrado De Google Chrome Gu Definitiva
Sommario :

Ti sei sentito impotente e arrabbiato quando la tua cronologia di Google Chrome è stata improvvisamente persa o eliminata e non sai come recuperarla? Ti stai chiedendo come recuperare la cronologia cancellata da Google Chrome? Niente panico, in questo articolo esamineremo 8 modi per recuperare la cronologia di Chrome in modo rapido e accurato.
Navigazione veloce:
È possibile recuperare la cronologia di Google Chrome?
Sviluppato da Google Inc., Google Chrome è un browser Internet ampiamente utilizzato in tutto il mondo. Ha un design molto semplice ed è veloce. Come con altri browser, Google Chrome genera una cronologia di navigazione che elenca la cronologia di navigazione web che l'utente ha visitato di recente e i dati associati, ad esempio il titolo della pagina e la durata della pagina. visitare. La cronologia serve in modo che gli utenti possano ricordare dove sono stati sul Web e aiutarli a visitare qualsiasi pagina chiusa accidentalmente.
Il principale fastidio che può verificarsi è che la cronologia di Google Chrome scompare per motivi sconosciuti, principalmente perché viene cancellata. Cosa dovresti fare in queste circostanze? In questo post, ti mostreremo come recuperare la cronologia cancellata da Google Chrome in 8 semplici modi.
Come controllare la cronologia di Google Chrome:
- Per prima cosa apri Google Chrome.
- Clicca su Più opzioni - nei tre punti allineati verticalmente che appaiono nell'angolo in alto a destra della finestra.
- Quindi scorri fino a Disco e vedrai l'elenco delle pagine chiuse di recente nell'elenco a comparsa a sinistra.
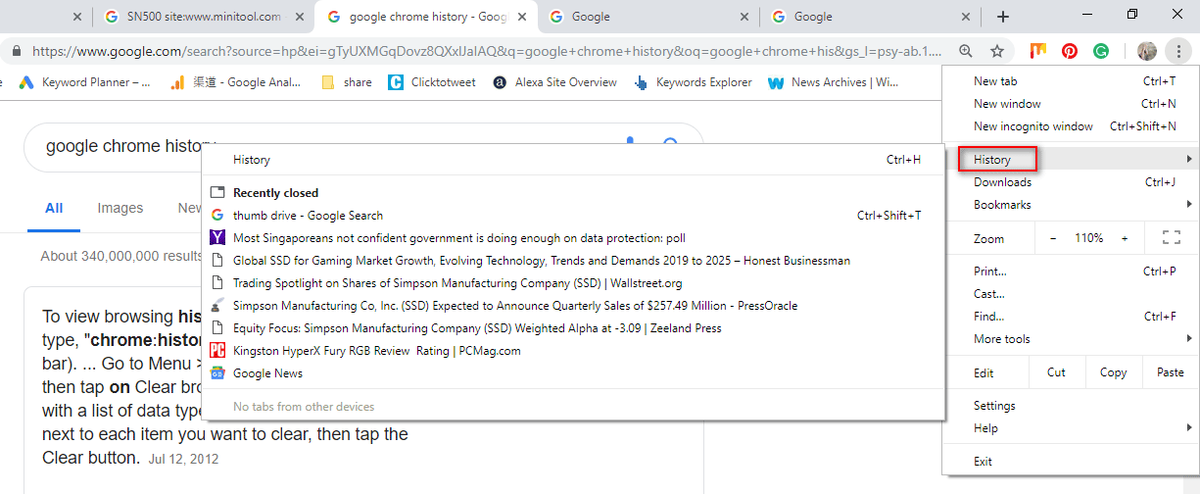
Un altro modo più semplice per controllare la cronologia di Chrome è premere Ctrl e H allo stesso tempo in Google Chrome.
Come recuperare la cronologia cancellata da Google Chrome: 8 metodi
Nel caso in cui i file della cronologia di navigazione siano stati cancellati per errore, molti si chiedono se esista un modo per recuperare i file da Google Chrome. In questa parte, ti aiuteremo a recuperare rapidamente la cronologia di Chrome eliminata. (Tutti questi metodi sono stati testati su computer Windows 10).
Metodo 1: vai al cestino
Recupera la cronologia eliminata da Google Chrome: apri il cestino per verificare se i file della cronologia eliminati sono stati salvati lì.
- Se è così, sceglili e poi premi Ristabilire dal menu contestuale.
- In caso contrario, potresti aver eliminato definitivamente la cronologia di navigazione. Se questo è il caso, vai al metodo 2.
Leggi questa pagina per maggiori dettagli sul recupero dei file dal Cestino:
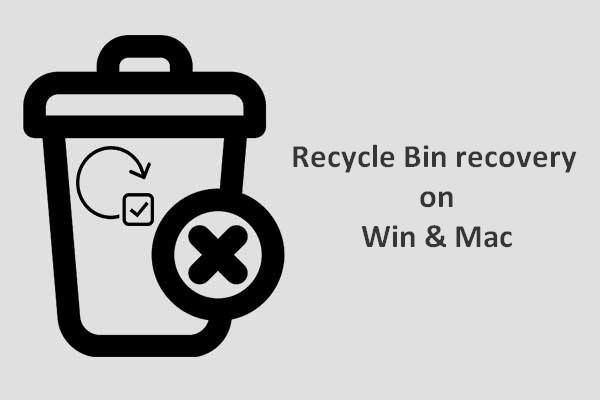 Per completare il ripristino del cestino, questo è ciò che dovresti sapere
Per completare il ripristino del cestino, questo è ciò che dovresti sapere Il recupero del Cestino sembra abbastanza difficile per noi se il Cestino viene svuotato o se i file vengono ulteriormente eliminati da esso; ma non è il caso.
Leggi di piùMetodo 2: utilizza un programma di recupero dati
Un metodo semplice per recuperare i file persi è usare: MiniToolPower Data Recovery. È utile e persino capace recuperare i file eliminati definitivamente su tutti i sistemi Windows tipici.
Come recuperare la cronologia cancellata da Google Chrome su un computer?
Passo 1 - Esegui MiniToolPower Data Recovery per accedere alla seguente interfaccia. Per recuperare la cronologia di Google Chrome, vai alla funzione Questo PC e scegli l'unità C per la scansione.
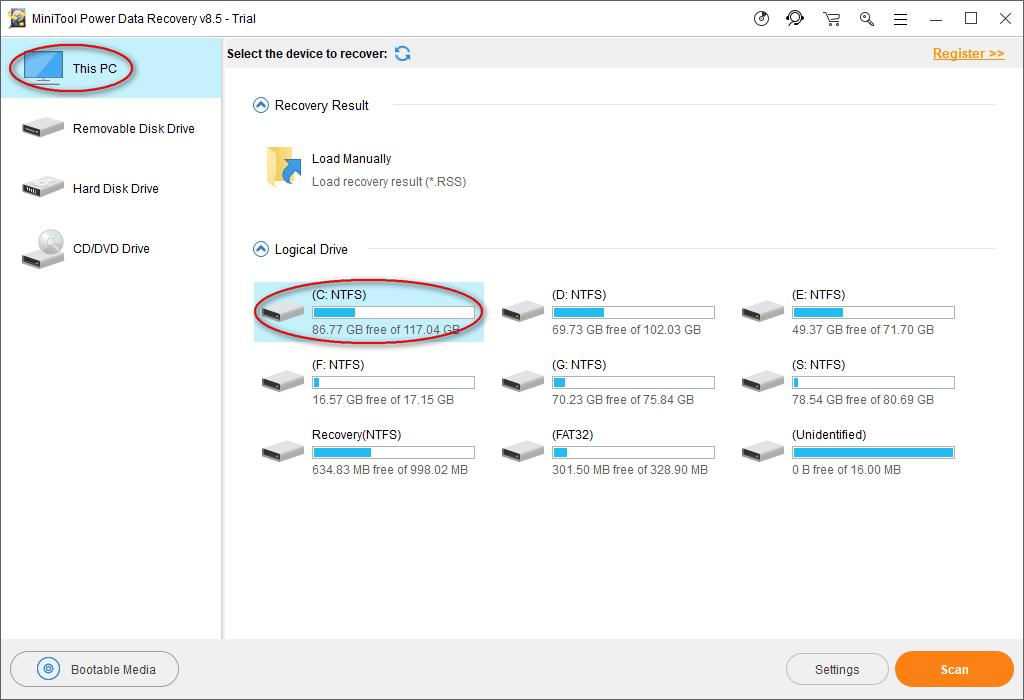
Normalmente, i file della cronologia di Google Chrome vengono salvati in questo percorso per impostazione predefinita: C: Users Username AppData Local Google Chrome User Data Default.
Pertanto, è necessario scegliere l'unità C: in questo passaggio.
Tuttavia, il percorso potrebbe essere diverso, come puoi vedere nel nostro esempio. Per scoprire il percorso di salvataggio della cronologia di navigazione, inserisci chrome: // version / nella barra degli indirizzi di Chrome per informazioni dettagliate.
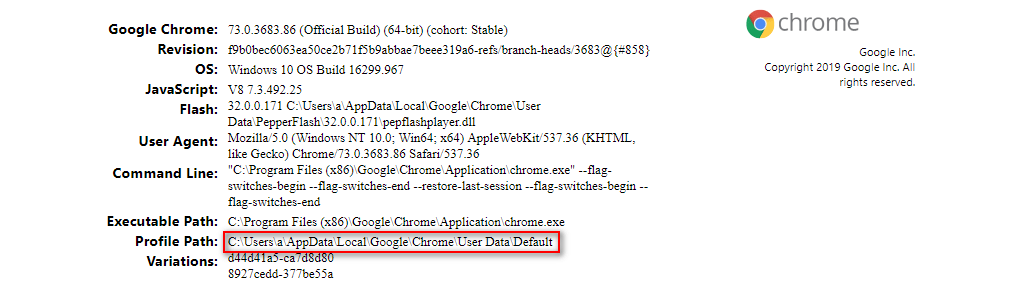
Inoltre, se hai esportato i tuoi segnalibri di Google Chrome su un'unità locale prima che vadano persi, dovrai eseguire la scansione di quella specifica unità per recuperare i segnalibri di Google Chrome salvati.
Passo 2 : attendere che la scansione finisca; in alternativa, durante la scansione è possibile aprire le partizioni che vengono scansionate per trovare la cartella Google. Quando l'hai trovato, puoi mettere in pausa il processo di scansione, controllare quella cartella e fare clic Salva .
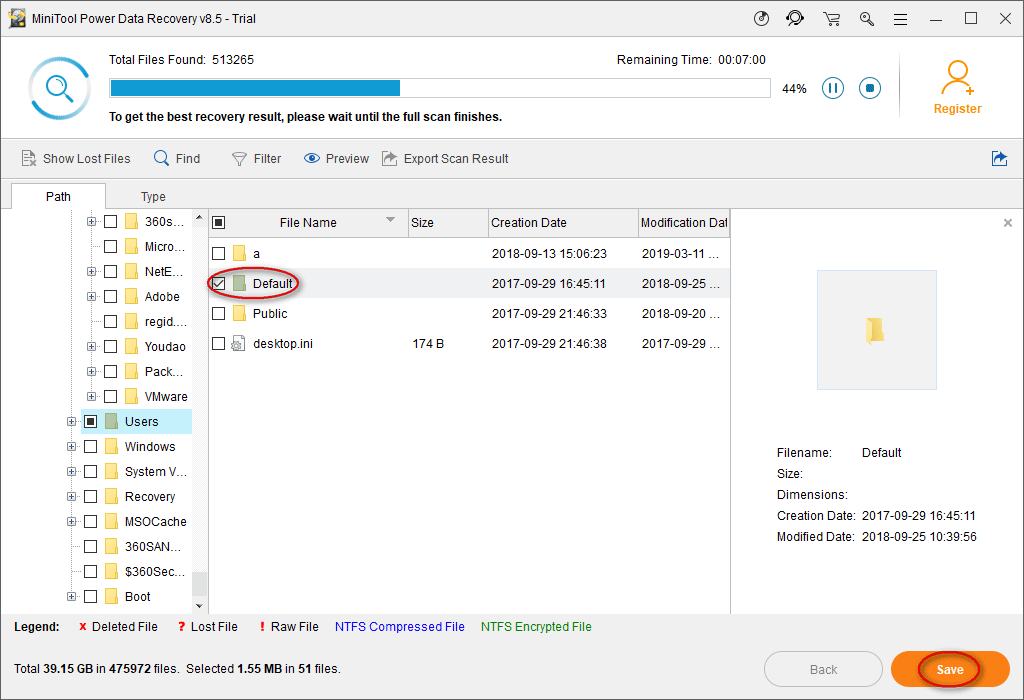
Passaggio 3 : Nella finestra a comparsa, scegli una directory in cui salvare i file e fai clic su ok per confermare. Assicurati che ci sia spazio libero sufficiente nella directory di destinazione, in modo da poter recuperare la cronologia di navigazione che è stata eliminata senza problemi.
Nota: Se stai utilizzando la versione di prova, per completare i passaggi da 1 a 3 del ripristino della cronologia di Chrome, verrà visualizzato il seguente messaggio che ti avvisa del limite. Pertanto, dovrai farlo aggiornare la tua copia di MiniToolPower Data Recovery per superare il limite e completare il ripristino dei file. 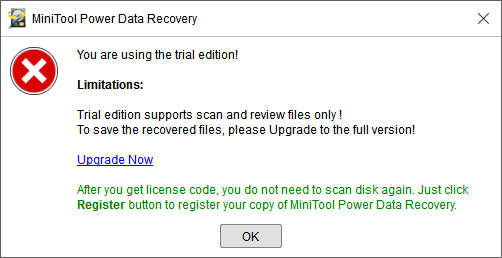


![Che cos'è l'applicazione Vprotect e come rimuoverla? [Novità MiniTool]](https://gov-civil-setubal.pt/img/minitool-news-center/87/what-is-vprotect-application.png)

![I migliori sistemi operativi per computer: come eseguire il dual boot [Suggerimenti per MiniTool]](https://gov-civil-setubal.pt/img/disk-partition-tips/84/best-operating-systems.jpg)
![Risolto - Il programma di installazione non poteva utilizzare la partizione esistente (3 casi) [Suggerimenti MiniTool]](https://gov-civil-setubal.pt/img/blog/34/solucionado-el-programa-de-instalaci-n-no-pudo-utilizar-la-partici-n-existente.jpg)


![[3 modi] Come eseguire l'avvio da un laptop Samsung USB Windows 11/10?](https://gov-civil-setubal.pt/img/backup-tips/70/how-boot-from-usb-samsung-laptop-windows-11-10.png)

![Come accedere al menu di avvio Lenovo e come avviare il computer Lenovo [Suggerimenti per MiniTool]](https://gov-civil-setubal.pt/img/disk-partition-tips/33/how-enter-lenovo-boot-menu-how-boot-lenovo-computer.jpg)
![Sons Of The Forest si blocca su PC Windows 10 11? [Risolto]](https://gov-civil-setubal.pt/img/news/5D/sons-of-the-forest-crashing-on-windows-10-11-pcs-solved-1.png)
![2 migliori strumenti di clonazione USB aiutano a clonare l'unità USB senza perdita di dati [Suggerimenti per MiniTool]](https://gov-civil-setubal.pt/img/backup-tips/14/2-best-usb-clone-tools-help-clone-usb-drive-without-data-loss.jpg)




![3 modi per la fotocamera Lenovo che non funziona su Windows 10 [MiniTool News]](https://gov-civil-setubal.pt/img/minitool-news-center/81/3-ways-lenovo-camera-not-working-windows-10.png)

