Come recuperare schermate perse o cancellate in Windows?
Come Recuperare Schermate Perse O Cancellate In Windows
Esistono diversi modi per recuperare screenshot persi o cancellati se li elimini per errore sul tuo computer Windows. Qui, Software MiniTool introdurrà alcuni metodi facili e utili, incluso come usare MiniTool Potere Recupero Dati per recuperare i file dal Cestino o dalla cartella Screenshot o dalla posizione originale degli screenshot eliminati.
Come recuperare schermate perse o cancellate in Windows 10/11?
Gli screenshot su PC sono le immagini catturate utilizzando speciali strumenti di screenshot.
- Quando usi il Windows + Stampa scorciatoia da tastiera per catturare lo schermo, lo screenshot verrà salvato automaticamente nella cartella Screenshot.
- Quando utilizzi Xbox Game Bar per acquisire lo schermo, lo screenshot verrà salvato in C:\Utenti\[Nome utente]\Video\Acquisizioni .
- Quando usi un altro modo per fai uno screenshot su un PC Windows, devi salvare manualmente lo screenshot nella cartella specificata.
Tutto sommato, gli screenshot vengono salvati sul tuo PC. Tuttavia, potresti eliminare alcuni screenshot per errore o gli screenshot vanno persi a causa di alcuni motivi come attacco di virus, operazione errata, interruzione di corrente, ecc.
Alcuni degli screenshot sono unici. Potresti non avere l'opportunità di acquisire di nuovo lo stesso screenshot. Ecco le domande:
- È possibile recuperare screenshot persi in Windows?
- È possibile recuperare schermate cancellate in Windows?
Se hai eseguito il backup di questi screenshot, puoi farlo direttamente ripristinarli dal backup . Ma nella maggior parte dei casi, non è disponibile un backup. In una situazione come questa, dovrai utilizzare un altro modo per recuperare gli screenshot persi ed eliminati.
Ecco due modi:
- Puoi ripristinare gli screenshot eliminati dal Cestino se riesci a trovarli lì.
- Puoi usare MiniTool Power Data Recovery, il miglior software di recupero dati gratuito per Windows, per recuperare screenshot che vengono eliminati in modo permanente.
Modo 1: Ripristina schermate dal Cestino
I file eliminati dal tuo PC Windows verranno spostati nel Cestino e rimarranno lì finché non svuoti il Cestino o li elimini definitivamente dal Cestino. Quindi, se hai eliminato degli screenshot per errore, puoi andare nel Cestino e controllare se sono presenti. Se sì, puoi selezionarli, quindi fare clic con il pulsante destro del mouse e selezionare Ristabilire per riportarli nella loro posizione originaria.
Modo 2: recuperare schermate eliminate in modo permanente utilizzando MiniTool Power Data Recovery
Se hai eliminato definitivamente gli screenshot o non riesci a trovarli nel Cestino, dovrai utilizzare un software di terze parti strumento di ripristino dei dati per recuperare gli screenshot mancanti. Puoi provare MiniTool Power Data Recovery.
Questo software di recupero dati MiniTool è appositamente progettato per recuperare schermate, immagini, foto, video, file audio, documenti e altro da dischi rigidi interni del computer, dischi rigidi esterni, unità flash USB, schede di memoria, ecc.
Indipendentemente dallo strumento di recupero dati che stai utilizzando, può recuperare solo file cancellati che non vengono sovrascritti da nuovi dati. Quindi, se lo strumento non trova i file necessari, dovrebbero essere sovrascritti e irrecuperabili.
Puoi utilizzare MiniTool Power Data Recovery Free Edition per scansionare il tuo computer e verificare se riesce a trovare gli screenshot che desideri recuperare.
Questo software ha alcune funzioni utili per aiutarti a trovare e recuperare rapidamente i file. Ad esempio, questo software supporta recupero di file da cartelle specificate o dal Cestino. Ciò significa che:
- Se gli screenshot eliminati passano attraverso il Cestino, puoi scegliere di recuperare dal Cestino.
- Se gli screenshot eliminati sono stati eliminati dalla cartella Screenshot, puoi anche specificare di recuperare i file dalla cartella Screenshot.
Inoltre, se hai eliminato per errore la cartella Screenshots, puoi anche recuperare la cartella Screenshots utilizzando questo software.
Eccoci qui:
Passo 1: Scarica e installa MiniTool Power Data Recovery (edizione gratuita) sul tuo PC.
Passo 2: Avvia il software per accedere alla sua interfaccia principale. Questo software elencherà tutte le unità rilevate in Unità logiche ed elencherà tutti i dischi interi rilevati in Dispositivi.
Passaggio 3: Seleziona la posizione di destinazione da scansionare:
>> Recupera gli screenshot dalla cartella Screenshot
Se desideri recuperare direttamente i file dalla cartella Screenshot, puoi fare clic su Seleziona cartella in Recupera da una posizione specifica, selezionare la cartella Screenshot, quindi fare clic su Seleziona cartella pulsante per scansionarlo.

>> Recupera gli screenshot dal Cestino
Se desideri recuperare gli screenshot cancellati dal Cestino, puoi fare clic su Scansione pulsante sotto Cestino per scansionarlo direttamente.
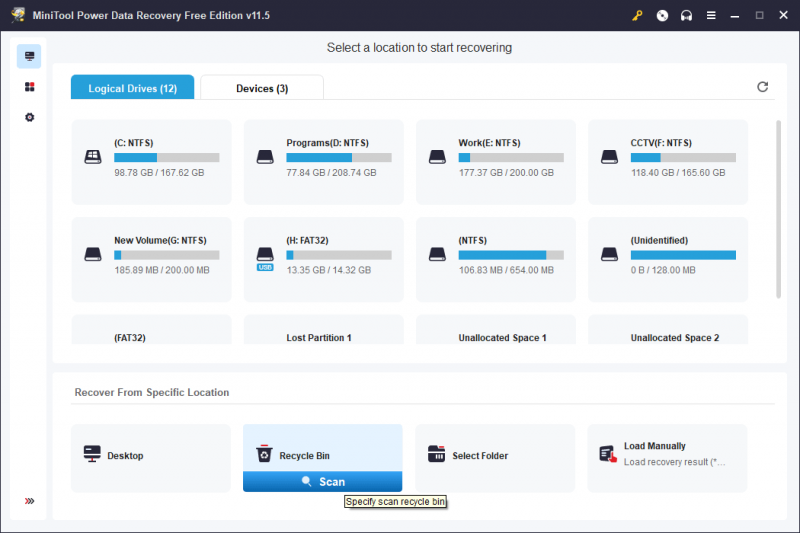
>> Recupera gli screenshot dalla posizione originale
Puoi anche recuperare gli screenshot persi o cancellati dalla loro posizione originale. Devi passare con il mouse sopra l'unità di destinazione e fare clic su Scansione pulsante per avviare la scansione.
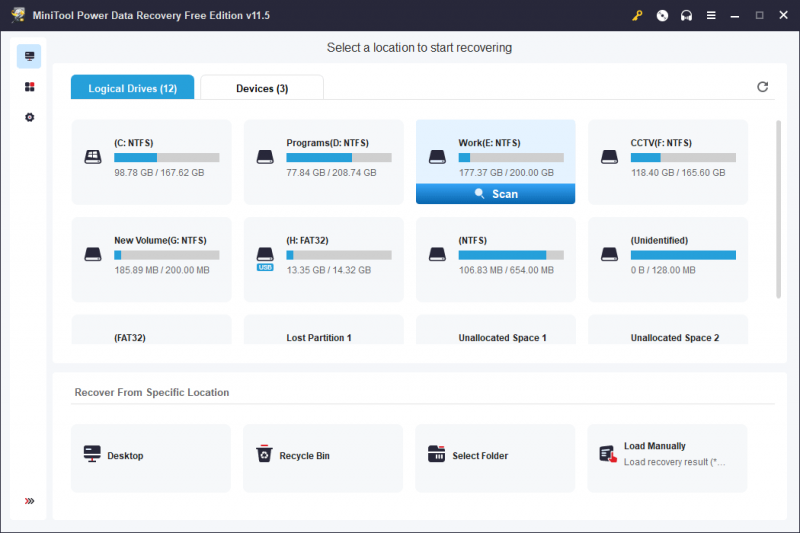
Il processo di scansione durerà alcuni minuti. È necessario attendere fino al termine della scansione per assicurarsi di ottenere il miglior effetto di recupero dati.
Passaggio 4: I risultati della scansione sono elencati per percorso per impostazione predefinita. Puoi aprire il percorso corrispondente per trovare i file che desideri recuperare.
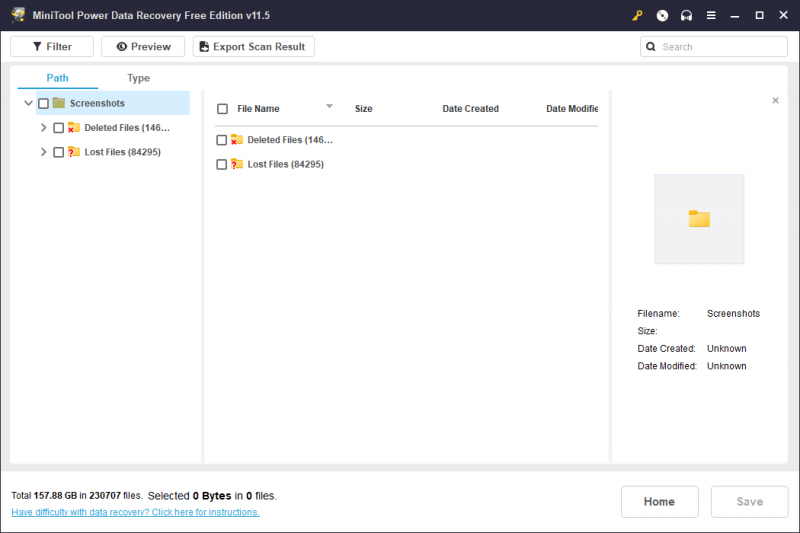
Se sono presenti troppi file scansionati, puoi utilizzare le seguenti funzionalità per trovare rapidamente gli screenshot necessari:
- Puoi passare a Tipo per fare in modo che il software visualizzi i file per tipo.
- Puoi anche digitare il nome dello screenshot nella casella di ricerca per individuarlo direttamente per nome.
- Puoi visualizzare l'anteprima degli screenshot e verificare se è il file che desideri recuperare.
Passaggio 5: Seleziona gli screenshot necessari. Quindi, fare clic su Salva pulsante. Nell'interfaccia pop-up, seleziona una cartella adatta per salvare gli screenshot selezionati. La cartella di destinazione non dovrebbe essere la posizione originale degli screenshot eliminati. In caso contrario, gli screenshot eliminati potrebbero essere sovrascritti e diventare irrecuperabili.
Passaggio 6: Clicca il OK pulsante per salvare quei file.
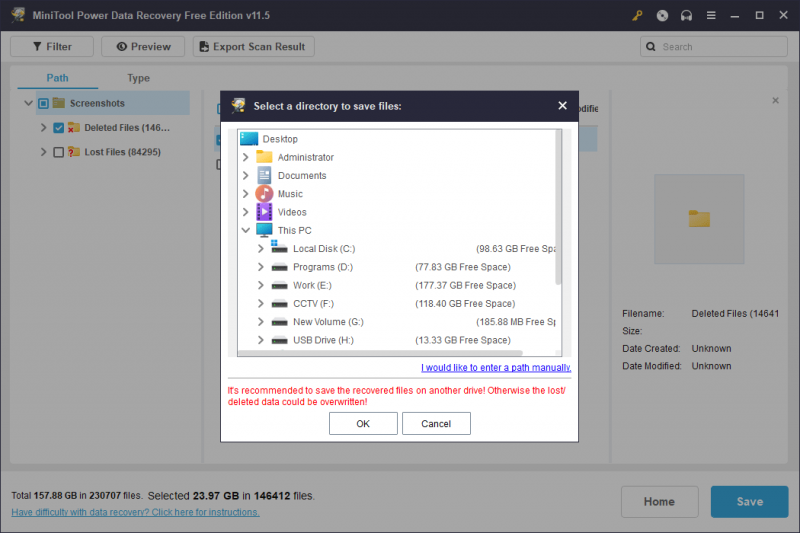
Puoi utilizzare MiniTool Power Data Recovery Free Edition per recuperare non più di 1 GB di file. Se hai bisogno di recuperare di più, devi usare un'edizione avanzata. MiniTool Software offre diverse edizioni sia per utenti personali che per utenti aziendali. Puoi vai al negozio ufficiale di MiniTool selezionarne uno in base alla situazione.
È possibile registrare il software nell'interfaccia dei risultati della scansione. In questo modo, non è necessario eseguire nuovamente la scansione della posizione.
Ulteriori informazioni su MiniTool Power Data Recovery
Supporta MiniTool Power Data Recovery recuperare file da SSD s, schede SD, schede di memoria, pen drive e altro ancora. Se riesci a collegare i dispositivi di archiviazione al tuo PC e questo software MiniTool è in grado di rilevarlo, puoi sentirti libero di farlo recuperare file cancellati utilizzando questo strumento.
Ancora più importante, questo software può anche aiutarti a salvare i tuoi file quando il tuo PC non si avvia normalmente. Le edizioni personali e le edizioni aziendali (Business Standard è esclusa) dispongono di WinPE Bootable Builder snap-in. Puoi usare questo costruttore per creare un'unità USB avviabile , Poi avvia il tuo PC da quell'unità e recuperare i file su un disco rigido esterno con spazio sufficiente per salvare i file necessari.
Concludere le cose
Se elimini per errore alcuni screenshot importanti, non dovresti preoccupartene così tanto. Puoi prima controllare il Cestino e ripristinarli se sono ancora lì. Puoi anche utilizzare MiniTool Power Data Recovery per recuperare schermate cancellate in modo permanente in Windows. Se hai altri problemi di perdita di dati correlati, puoi contattarci tramite [e-mail protetta] .

![Ecco le 5 migliori soluzioni per bloccare il caricamento di OneDrive [MiniTool News]](https://gov-civil-setubal.pt/img/minitool-news-center/95/here-are-top-5-solutions-onedrive-upload-blocked.png)

![Come aggiungere o rimuovere un computer dal dominio Windows 10? Focus su 2 casi [MiniTool News]](https://gov-civil-setubal.pt/img/minitool-news-center/66/how-add-remove-computer-domain-windows-10.png)
![Come collegare l'account Spotify a Discord - 2 modi [MiniTool News]](https://gov-civil-setubal.pt/img/minitool-news-center/76/how-connect-spotify-account-discord-2-ways.png)





![Non riesci a disinstallare Overwatch? Come disinstallare completamente Overwatch? [Novità MiniTool]](https://gov-civil-setubal.pt/img/minitool-news-center/75/can-t-uninstall-overwatch.png)








![[Risolto] macOS non può verificare che questa app sia priva di malware](https://gov-civil-setubal.pt/img/news/21/solved-macos-cannot-verify-that-this-app-is-free-from-malware-1.png)