Come disabilitare l'UAC in Windows 10? Ecco quattro semplici modi! [Novità MiniTool]
How Disable Uac Windows 10
Sommario :

Sebbene disabilitare l'UAC sia un'idea terribile, questa mossa è necessaria se l'UAC impedisce ad alcune applicazioni di funzionare correttamente. MiniTool ti mostrerà come disabilitare l'UAC di Windows 10. Inoltre, vengono introdotti semplicemente alcuni suggerimenti su come modificare l'UAC per l'utente standard per negare automaticamente le richieste di elevazione del controllo dell'account utente.
Cos'è l'UAC in Windows 10
UAC, abbreviazione di Controllo dell'account utente, è un componente del sistema di sicurezza di Microsoft Windows. Può aiutare a mitigare l'impatto del malware impedendo alle app di apportare modifiche indesiderate sul PC.
Windows 10 visualizzerà una finestra di dialogo di conferma UAC per chiederti di confermare o meno la modifica quando alcuni software tentano di modificare le parti relative al sistema del file system o del registro di Windows. In poche parole, l'UAC può offrire uno speciale ambiente di sicurezza, che protegge bene il tuo account utente che ha diritti di accesso limitati.
Tuttavia, l'attivazione del controllo dell'account utente a volte impedisce ai programmi di funzionare correttamente. Quindi, una soluzione è disabilitare l'UAC in Windows 10. In questo post, introdurremo quattro metodi.
Mancia: L'attivazione del controllo dell'account utente può essere un suggerimento di protezione aggiuntivo per prevenire app e virus pericolosi. Disattivarlo senza motivo è un'idea terribile! Quindi, sii cauto in questo.Articolo correlato: Come proteggere il computer dai virus
Come disabilitare l'UAC Windows 10
Opzione 1: disabilitare l'UAC tramite il pannello di controllo
Passaggio 1: digita pannello di controllo nella barra di ricerca di Windows 10 e fai clic su questa app nel risultato per aprirla.
Passaggio 2: vai a Account utente> Modifica le impostazioni di controllo dell'account utente .
Passaggio 3: trascina il controllo del dispositivo di scorrimento su Non avvisare mai e fare clic ok per applicare la modifica.
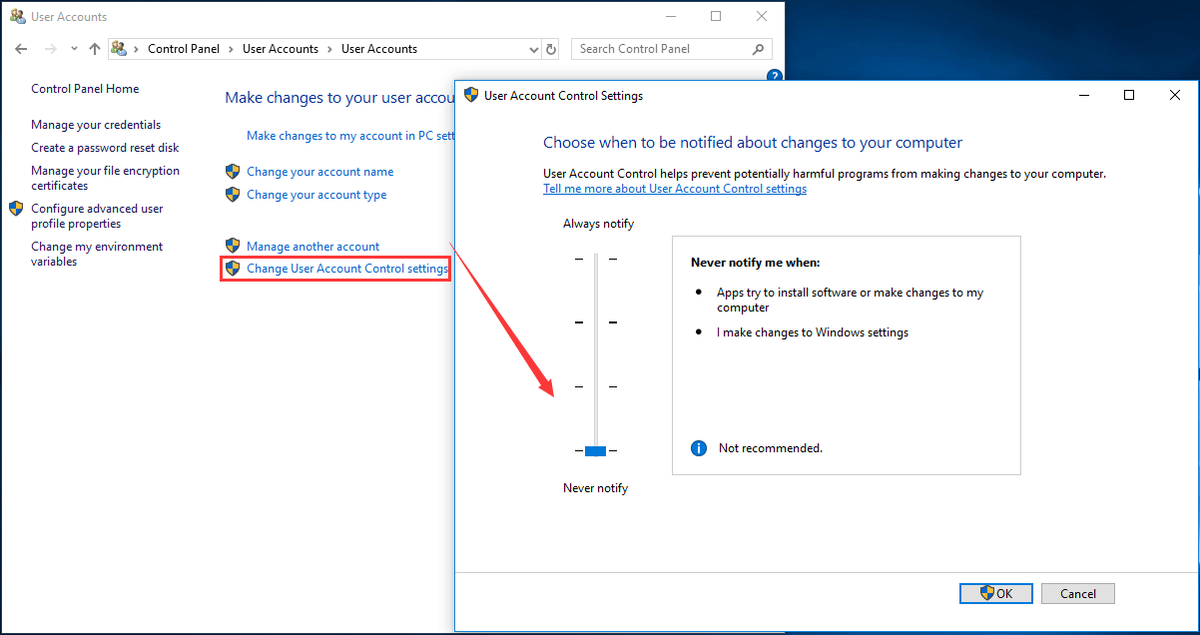
In questo modo, l'UAC è disabilitato e non riceverai alcuna notifica. Ma questo non disabiliterà completamente il controllo dell'account utente che è ancora attivo in background.
Opzione 2: disabilita UAC Windows 10 Command Line
Passaggio 1: eseguire il prompt dei comandi come amministratore.
Passaggio 2: per disattivare l'UAC di Windows 10, immettere il seguente comando e premere accedere :
reg.exe AGGIUNGI HKLM SOFTWARE Microsoft Windows CurrentVersion Policies System / v EnableLUA / t REG_DWORD / d 0 / f .
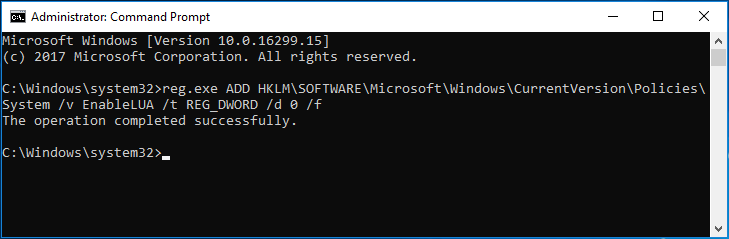
Passaggio 3: riavvia il computer per rendere effettive le modifiche.
Opzione 3: disabilita Criteri di gruppo UAC
Passaggio 1: input Editor delle politiche nella casella di ricerca di Windows 10 e fare clic su Modifica criteri di gruppo .
Passaggio 2: vai a Configurazione computer> Impostazioni di Windows> Impostazioni di sicurezza> Criteri locali> Opzioni di sicurezza .
Passaggio 3: scorri verso il basso per trovare Controllo account utente: esegui tutti gli amministratori in modalità Approvazione amministratore e fare doppio clic su di esso, scegliere Disabilitato e fare clic ok .
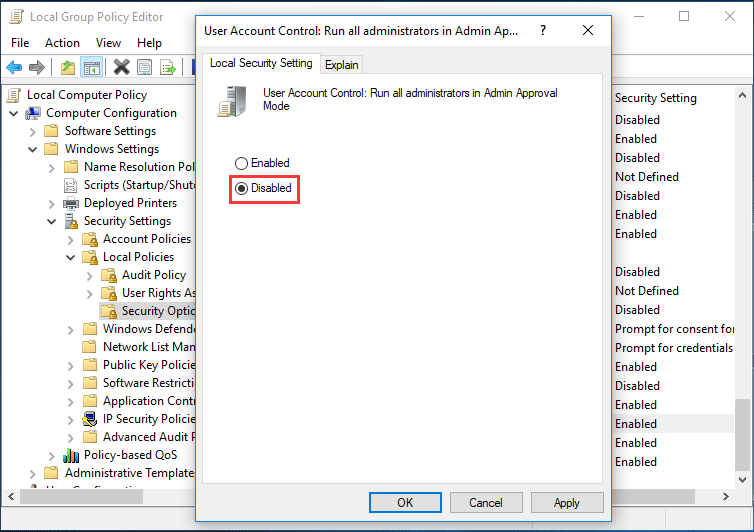
Opzione 4: disabilita la chiave di registro di Windows 10 UAC
Nota: Prima di modificare il registro di Windows, ti consigliamo di farlo eseguire il backup del registro per evitare incidenti di sistema.Passaggio 1: premere Vincere Di Più R tasti per avviare la finestra di dialogo Esegui.
Passaggio 2: input regedit.exe e fare clic ok .
Passaggio 3: vai al percorso:
HKEY_LOCAL_MACHINE SOFTWARE Microsoft Windows CurrentVersion Policies System
Passaggio 4: fare doppio clic sulla chiave - EnableLUA e modificarla Dati di valore per 0 .
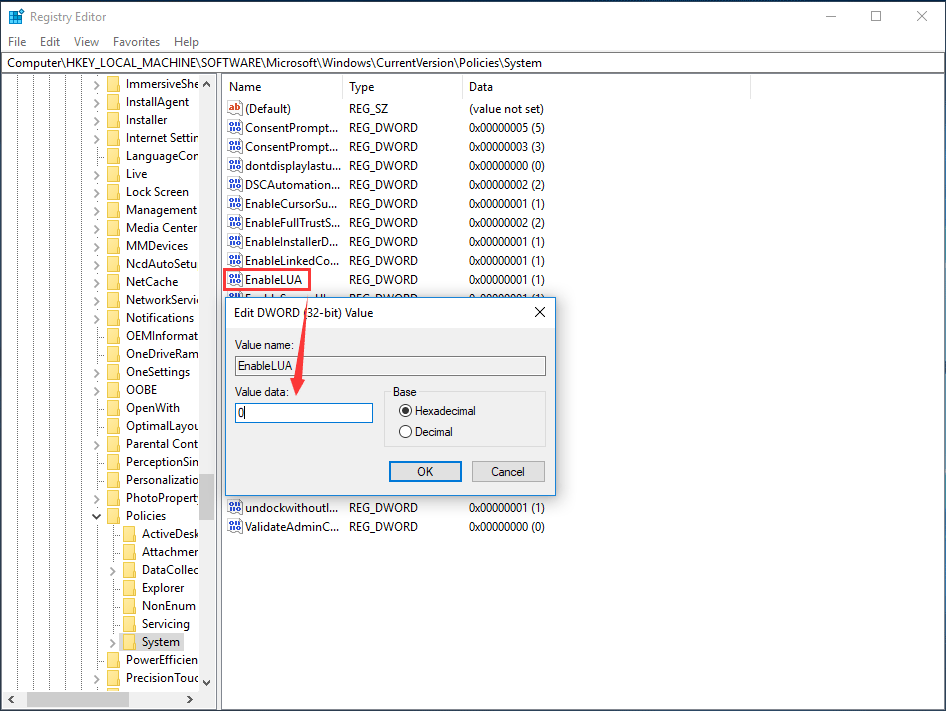
Passaggio 5: salva la modifica e riavvia il computer.
Ora, ti abbiamo mostrato come disabilitare l'UAC Windows 10 in dettaglio. Inoltre, potresti voler impostare l'UAC in modo che neghi automaticamente le richieste di elevazione degli utenti con credenziali di livello standard per evitare che venga richiesto di immettere le credenziali di amministratore per confermare tutto il tempo durante l'esecuzione di un programma che richiede autorizzazioni elevate.
Come negare automaticamente le richieste di elevazione del controllo dell'account utente
Puoi eseguire questa operazione tramite il registro di Windows o i criteri di gruppo.
In Criteri di gruppo, vai a Configurazione computer / Impostazioni di Windows / Impostazioni di sicurezza / Criteri locali / Opzioni di sicurezza , fare doppio clic su Controllo dell'account utente: comportamento della richiesta di elevazione per gli utenti standard e scegli Nega automaticamente le richieste di elevazione .
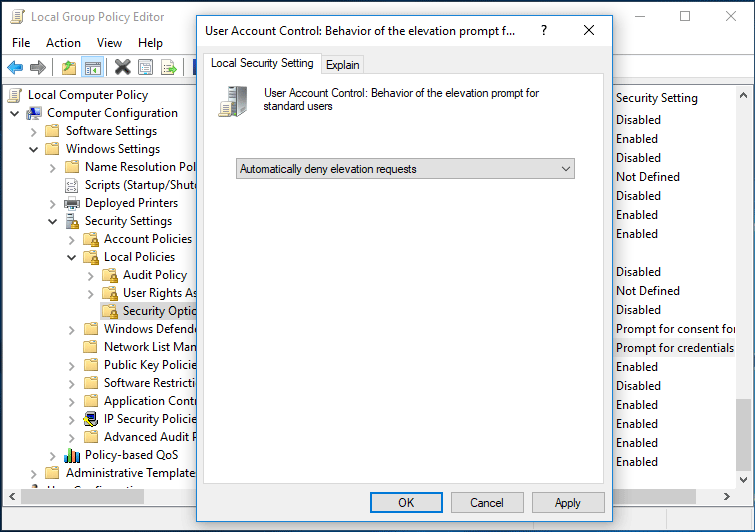
Nella finestra dell'Editor del Registro di sistema, vai a HKEY_LOCAL_MACHINE SOFTWARE Microsoft Windows CurrentVersion Policies System , fare doppio clic sull'icona ConsentPromptBehaviorUser chiave e cambiarla Dati di valore per 0 in modo da poter negare automaticamente le richieste di elevazione dell'UAC.
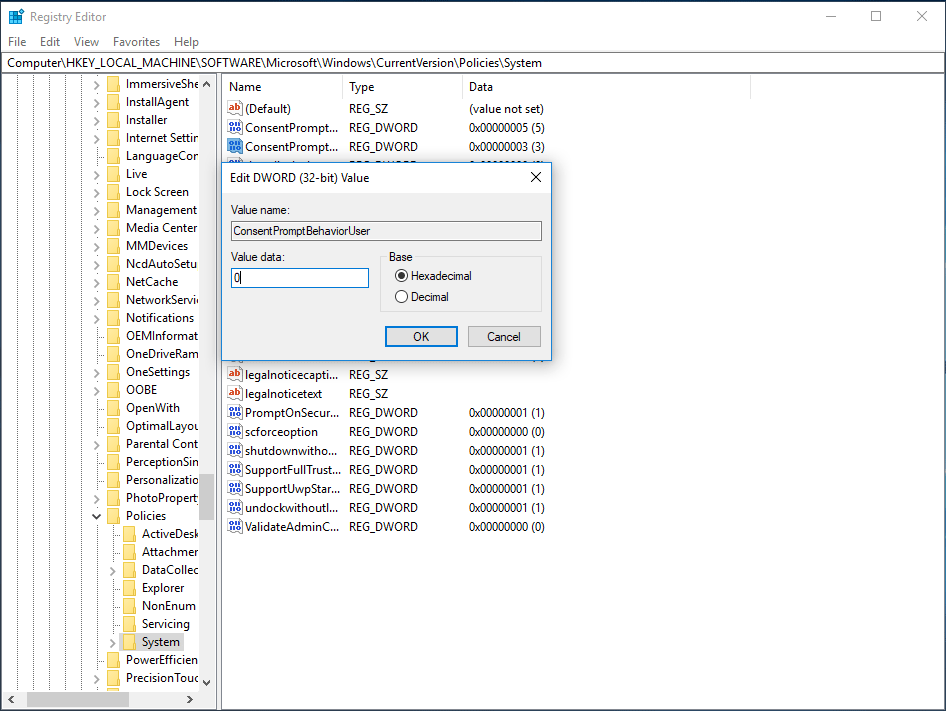
La fine
Dopo aver letto questo post, saprai chiaramente come disabilitare l'UAC di Windows 10 e come modificare l'UAC per l'utente standard per negare automaticamente le richieste di elevazione. Prova i metodi sopra in base alle tue esigenze per eseguire queste operazioni su Controllo account utente.
![Come utilizzare la tastiera e il mouse su Xbox One per giocare a tutti i giochi? [MiniTool News]](https://gov-civil-setubal.pt/img/minitool-news-center/66/how-use-keyboard.jpg)


![Attenzione al ritardo dello stutter di Diesel Legacy FPS bassi [risolzioni comprovate]](https://gov-civil-setubal.pt/img/news/7A/watch-out-diesel-legacy-stutter-lag-low-fps-proven-fixes-1.png)
![Come utilizzare il backup e il ripristino di Windows 7 (su Windows 10) [MiniTool News]](https://gov-civil-setubal.pt/img/minitool-news-center/64/how-use-backup-restore-windows-7.jpg)

![Come aggiungere o rimuovere un computer dal dominio Windows 10? Focus su 2 casi [MiniTool News]](https://gov-civil-setubal.pt/img/minitool-news-center/66/how-add-remove-computer-domain-windows-10.png)
![Semplici passaggi per correggere l'errore Discovery Plus 504 - Soluzioni ottenute! [Suggerimenti per MiniTool]](https://gov-civil-setubal.pt/img/news/AF/easy-steps-to-fix-discovery-plus-error-504-solutions-got-minitool-tips-1.png)

![I 3 modi principali per riparare il dispositivo richiedono un'ulteriore installazione [MiniTool News]](https://gov-civil-setubal.pt/img/minitool-news-center/22/top-3-ways-fix-device-requires-further-installation.png)

![4 metodi utili e fattibili per correggere l'errore di cattiva immagine Windows 10 [MiniTool News]](https://gov-civil-setubal.pt/img/minitool-news-center/29/4-useful-feasible-methods-fix-bad-image-error-windows-10.jpg)
![Come recuperare i file sovrascritti Windows 10 / Mac / USB / SD [Suggerimenti per MiniTool]](https://gov-civil-setubal.pt/img/data-recovery-tips/94/how-recover-overwritten-files-windows-10-mac-usb-sd.jpg)




![Time Machine bloccato durante la preparazione del backup? Problema risolto [Suggerimenti MiniTool]](https://gov-civil-setubal.pt/img/data-recovery-tips/41/time-machine-stuck-preparing-backup.png)

