Come attivare / disattivare la modalità di navigazione in incognito Browser Chrome / Firefox [MiniTool News]
How Turn Off Incognito Mode Chrome Firefox Browser
Sommario :
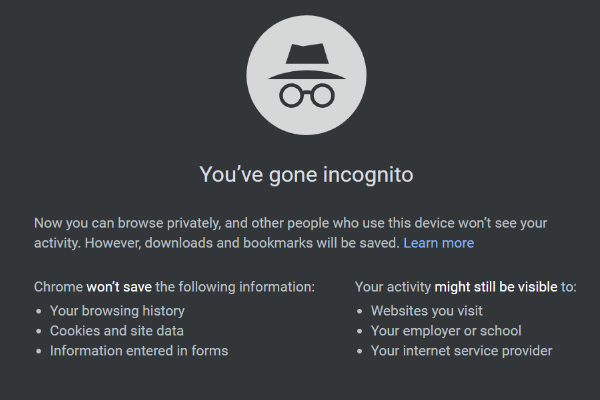
Questo tutorial insegna come attivare o disattivare la modalità di navigazione in incognito nel browser Google Chrome o Firefox, Android o iPhone. La modalità di navigazione in incognito ti consente di navigare online senza salvare la cronologia di navigazione. Controlla i passaggi dettagliati di seguito. Software MiniTool fornisce più soluzioni per il ripristino dei dati, la gestione delle partizioni del disco, il backup e il ripristino del sistema, ecc.
Se non desideri che i browser salvino la tua attività di navigazione sul tuo computer in modo da mantenere privata la cronologia di navigazione, puoi attivare la modalità di navigazione in incognito nel browser Chrome o Firefox o Android / iPhone.
La modalità di navigazione in incognito (navigazione privata) è un'impostazione della privacy progettata appositamente per evitare di salvare le informazioni di navigazione sul computer. Se attivi la modalità di navigazione in incognito nel browser, puoi navigare sul Web senza lasciare tracce.
Controlla di seguito come attivare o disattivare la modalità di navigazione in incognito Chrome / Firefox o Android / iPhone.
Come attivare / disattivare la modalità di navigazione in incognito in Chrome - 2 passaggi
Di seguito sono riportate le operazioni dettagliate su come attivare la modalità di navigazione in incognito nel browser Google Chrome su computer Windows.
Passo 1. Puoi aprire il browser Google Chrome sul tuo computer e fare clic sull'icona dei tre punti nell'angolo in alto a destra in Chrome.
Passo 2. Selezionare Nuova finestra di navigazione in incognito opzione dall'elenco. Puoi anche premere direttamente Ctrl + Maiusc + N Scorciatoia per la modalità di navigazione in incognito su Windows per attivare la modalità di navigazione in incognito in Chrome o premere Comando + Maiusc + N su Mac per attivarlo in Chrome.
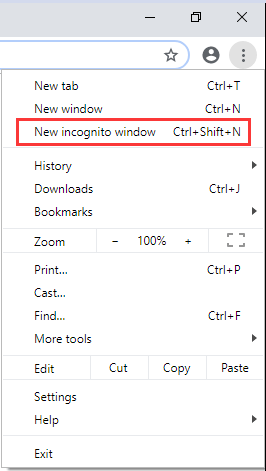
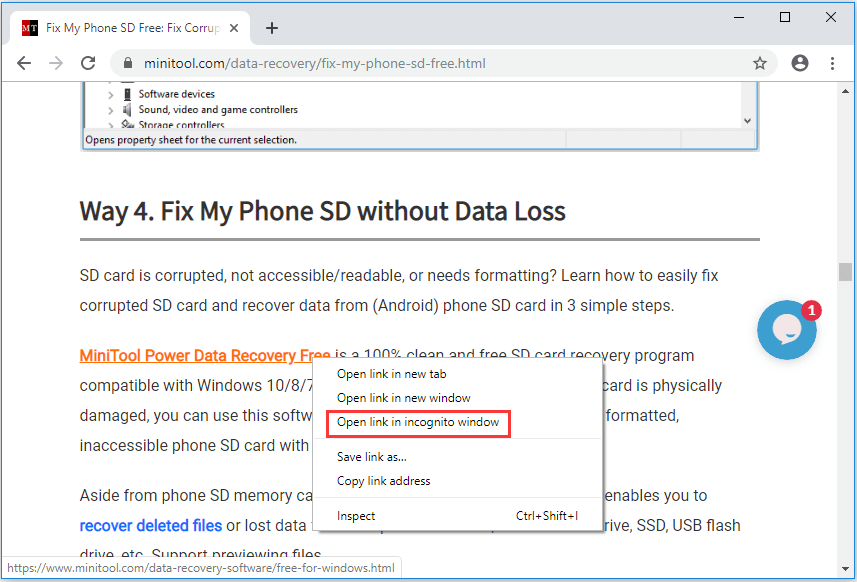
Per disattivare la modalità di navigazione in incognito in Chrome, puoi chiudere tutte le finestre o le schede di navigazione in incognito.
Come attivare / disattivare la modalità di navigazione in incognito in Firefox - 2 passaggi
Controlla di seguito come attivare la modalità di navigazione privata nel browser Mozilla Firefox.
Passo 1. Apri il browser Firefox e fai clic sull'icona dei tre trattini nell'angolo in alto a destra nel browser Firefox.
Passo 2. Selezionare Nuova finestra privata opzione dall'elenco per attivare la modalità di navigazione in incognito in Firefox. Puoi anche premere Ctrl + Maiusc + P Collegamento alla modalità di navigazione in incognito su Windows per attivare la navigazione privata in Firefox.
Mancia: Se desideri fare clic su un link e aprirlo nella navigazione privata nel browser Firefox, puoi fare clic con il pulsante destro del mouse su questo link e scegliere Apri collegamento in una nuova finestra privata .Per disattivare la modalità di navigazione privata in Firefox, è possibile chiudere la finestra o la scheda di navigazione privata.
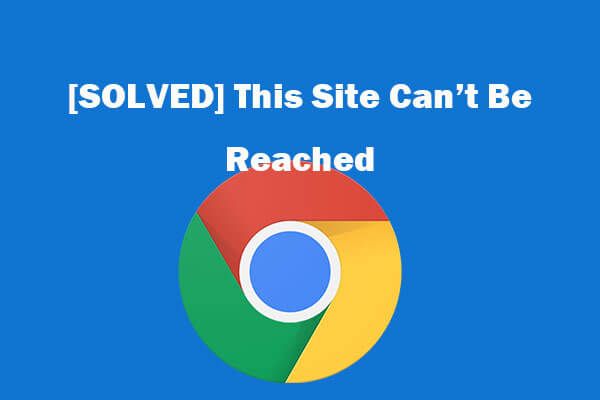 Impossibile raggiungere 8 suggerimenti per correggere questo sito Errore di Google Chrome
Impossibile raggiungere 8 suggerimenti per correggere questo sito Errore di Google Chrome [Risolto] Come riparare questo sito non può essere raggiunto in Google Chrome? Ecco 8 soluzioni per aiutarti a risolvere questo sito non può essere raggiunto errore di Chrome.
Leggi di piùCome attivare / disattivare la modalità di navigazione in incognito su iPhone / iPad
Se desideri accedere alla modalità di navigazione in incognito nel browser Safari o Chrome su iPhone / iPad, puoi seguire la guida di seguito.
Come attivare la modalità di navigazione in incognito in Apple Safari
Puoi aprire il browser Safari sui tuoi dispositivi iOS, quindi fare clic su Tab nell'angolo inferiore destro e selezionare Privato opzione per accedere alla modalità di navigazione privata in Safari su iPhone / iPad.
Ora puoi aprire nuove finestre / schede in Modalità privata e la cronologia di navigazione o di ricerca non verrà memorizzata sul tuo dispositivo.
Per tornare alla modalità di navigazione normale, puoi fare clic su Privato nuovamente l'opzione per uscire dalla modalità di navigazione privata in Safari.
Come attivare la modalità di navigazione in incognito in Chrome per iPhone
Per abilitare la modalità di navigazione in incognito in Chrome su iPhone / iPad, puoi aprire l'app Chrome, fare clic sull'icona dei tre punti nell'angolo in alto a destra nella schermata del browser Chrome e selezionare Nuova scheda di navigazione in incognito opzione.
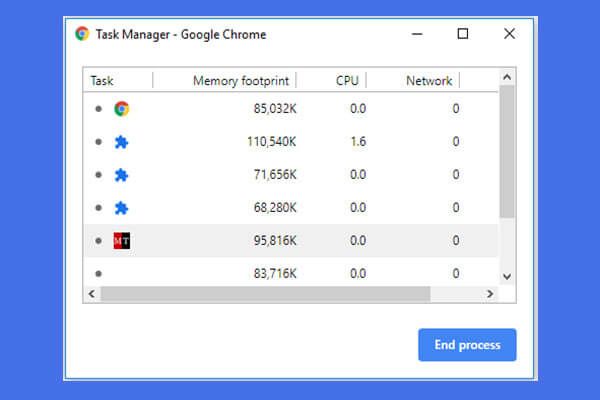 Come aprire e utilizzare Task Manager di Google Chrome (3 passaggi)
Come aprire e utilizzare Task Manager di Google Chrome (3 passaggi) Questa guida mostra come aprire e utilizzare il task manager di Google Chrome. 3 passaggi per aprire il task manager integrato di Chrome per visualizzare e controllare i processi in esecuzione di Chrome.
Leggi di piùCome attivare / disattivare la modalità di navigazione in incognito su Android
Puoi aprire l'app Chrome sul tuo telefono o tablet Android, toccare l'icona a tre punti a destra della barra degli indirizzi e fare clic su Nuova scheda di navigazione in incognito . Quindi puoi navigare in privato utilizzando la scheda di navigazione in incognito.
La modalità di navigazione in incognito si attiva in una finestra separata dalla normale finestra di Chrome. Se apri un'altra scheda nella finestra di navigazione in incognito, continuerà a funzionare nella navigazione privata.
Per disattivare la modalità di navigazione in incognito in Chrome per Android, puoi toccare Interruttore schede in alto a destra nell'app Chrome e tocca Vicino per chiudere tutte le schede di navigazione in incognito aperte.
 2019 I migliori 10 software di recupero dati per Windows / Mac / Android / iPhone
2019 I migliori 10 software di recupero dati per Windows / Mac / Android / iPhone I 10 migliori software di recupero dati 2019 ti aiutano a recuperare dati e file. Raccolta dei migliori 10 software di recupero dati / file (disco rigido) per PC Windows 10/8/7, Mac, Android, iPhone, iPad.
Leggi di più
![[RISOLTO] Questa copia di Windows non è autentica 7600/7601 - La migliore soluzione [Suggerimenti per MiniTool]](https://gov-civil-setubal.pt/img/blog/05/esta-copia-de-windows-no-es-original-7600-7601-mejor-soluci-n.png)
![Come trasferire il proprietario di Google Drive? Segui la guida qui sotto! [Suggerimenti per MiniTool]](https://gov-civil-setubal.pt/img/news/6D/how-to-transfer-google-drive-owner-follow-the-guide-below-minitool-tips-1.png)
![Che cos'è Wermgr.exe e come risolverne l'utilizzo elevato della CPU? [MiniTool News]](https://gov-civil-setubal.pt/img/minitool-news-center/86/what-is-wermgr-exe-how-fix-high-cpu-usage-it.jpg)




![Se questo non può aiutarti con il recupero dati USB gratuito, niente lo farà [Suggerimenti per MiniTool]](https://gov-civil-setubal.pt/img/data-recovery-tips/09/if-this-cant-help-you-with-free-usb-data-recovery.jpg)
![Come risolvere OBS Display Capture non funziona? Prova questi metodi [MiniTool News]](https://gov-civil-setubal.pt/img/minitool-news-center/79/how-fix-obs-display-capture-not-working.png)


![Modi più efficaci per recuperare file cancellati da Dropbox [Suggerimenti per MiniTool]](https://gov-civil-setubal.pt/img/data-recovery-tips/44/most-effective-ways-recover-deleted-files-from-dropbox.jpg)


![Quali sono i requisiti per PC di PUBG (minimi e consigliati)? Controllalo! [Suggerimenti per MiniTool]](https://gov-civil-setubal.pt/img/backup-tips/78/what-re-pubg-pc-requirements.png)


![Usa il miglior software per immagini fantasma per fantasma su Windows 10/8/7. Guida! [Suggerimenti per MiniTool]](https://gov-civil-setubal.pt/img/backup-tips/22/use-best-ghost-image-software-ghost-windows-10-8-7.jpg)
![Come verificare se Windows 10 è originale o meno? Modi migliori [MiniTool News]](https://gov-civil-setubal.pt/img/minitool-news-center/21/how-check-if-windows-10-is-genuine.jpg)