Come risolvere il backup di Windows 10 non riuscito 0x80780038?
Come Risolvere Il Backup Di Windows 10 Non Riuscito 0x80780038
Puoi ripristinare il tuo sistema con l'immagine di backup del sistema che hai creato quando il sistema si arresta in modo anomalo. Tuttavia, come qualsiasi altro processo nella gestione del computer, a volte anche il processo di backup del sistema potrebbe non riuscire. In questa guida su Sito Web MiniTool , discuteremo 2 soluzioni per l'errore di backup 0x80780038.
Codice di errore del backup 0x80780038?
Un backup dell'immagine di sistema si riferisce a un'istantanea di un intero disco rigido. In caso di arresto anomalo del sistema, è possibile utilizzare l'immagine di backup del sistema per ripristinare il sistema nel punto in cui è stata acquisita l'immagine.
Tuttavia, potresti riscontrare alcuni problemi durante il tentativo di creare un'immagine di sistema. L'errore di backup 0x80780038 è uno dei problemi che la maggior parte di voi incontra frequentemente. Di solito, riceverai il seguente messaggio:
Il backup non è riuscito. La posizione di archiviazione di backup specificata ha l'archiviazione della copia showdown su un altro volume. (0x80780038)
Questo errore indica che ci sono alcuni problemi con la posizione di backup di destinazione e quindi Windows non può creare correttamente un'immagine di sistema. Fortunatamente, puoi rimuovere questo errore con le seguenti soluzioni.
Come correggere il codice di errore del backup 0x80780038?
Correzione 1: eseguire la scansione SFC
Innanzitutto, puoi verificare se ci sono alcuni file di sistema danneggiati sul tuo computer tramite SFC.
Passaggio 1. Premere Vincita + S evocare il barra di ricerca .
Passaggio 2. Digitare cmd localizzare Prompt dei comandi e fai clic destro su di esso per scegliere Esegui come amministratore .
Passaggio 3. Nella finestra di comando, digitare sfc /scannow e colpito accedere .

Correzione 2: configurare le impostazioni di ripristino
L'eliminazione di punti di ripristino non necessari e l'abilitazione dell'autorizzazione di sicurezza sul computer si è rivelata fruttuosa per molti utenti. Segui questi passi:
Passaggio 1. Premere Vinci + R del tutto per lanciare il Correre dialogo.
Passaggio 2. Digitare sysdm.cpl e colpito accedere aprire Proprietà di sistema .
Passaggio 3. Sotto il Protezione del sistema scheda, selezionare l'unità in cui si sta creando l'immagine di backup e premere Configura per configurare le impostazioni del punto di ripristino e gestire lo spazio su disco.
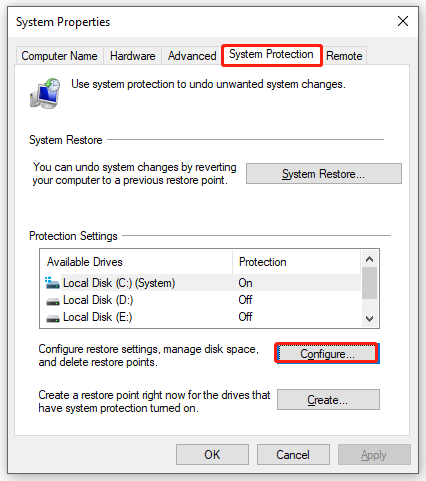
Passaggio 4. Sotto Ripristina impostazioni , tic tac Attiva la protezione del sistema .
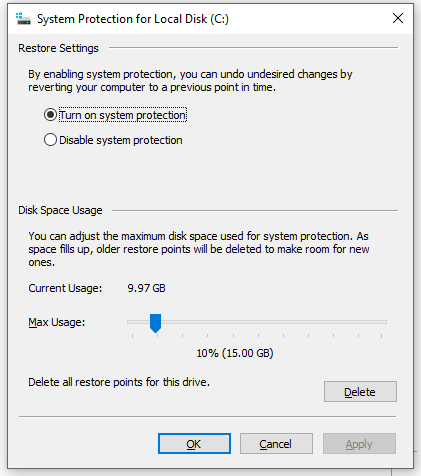
Passaggio 5. Sotto Utilizzo dello spazio su disco , impostare il Utilizzo massimo cursore su un valore inferiore a quello già impostato.
Passaggio 6. Fare clic su Eliminare per rimuovere tutti i punti di ripristino per questa unità e premere Continua per confermare la cancellazione.
Passaggio 7. Premere Fare domanda a & OK per salvare le modifiche.
Passaggio 8. Esci Proprietà di sistema e crea di nuovo un'immagine di backup del sistema per vedere se l'errore di backup 0x80780038 è ancora presente.
Scelta migliore per la creazione di un'immagine di sistema: MiniTool ShadowMaker
Come affermato in precedenza, è di vitale importanza creare un'immagine di backup del sistema perché è possibile utilizzarla per ripristinare il sistema a uno stato precedente quando il computer subisce alcuni cambiamenti radicali come un arresto anomalo del sistema o un guasto del disco rigido. Poiché il backup del sistema con gli strumenti integrati di Windows potrebbe essere un po' complesso per te ed è comune commettere errori o ricevere errori, ti consigliamo uno strumento di backup più intuitivo: MiniTool ShadowMaker.
Con questo software di backup gratuito , puoi facilmente eseguire il backup del tuo sistema anche se non eccelli nei computer. Se devi creare un'immagine di backup del sistema su Windows 11/10/8/7, segui queste linee guida:
Passaggio 1. Avvia questo programma e vai al file Backup pagina.
Passaggio 2. Come puoi vedere, il sistema è selezionato FONTE per impostazione predefinita, quindi devi solo scegliere un percorso di destinazione per l'immagine di backup in DESTINAZIONE .
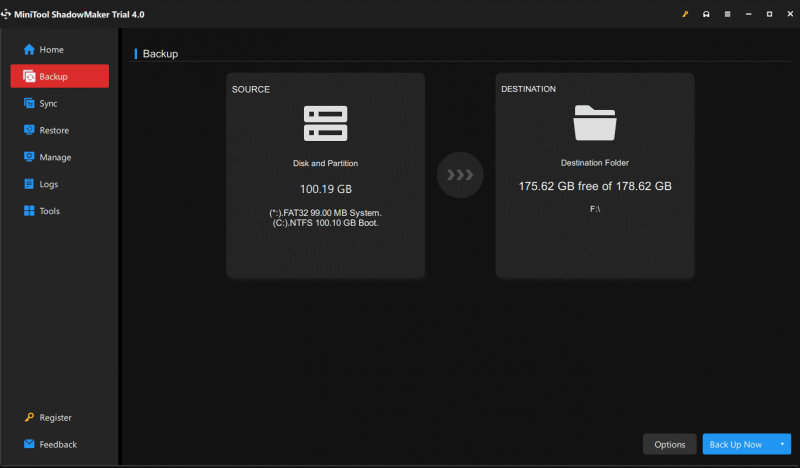
Passaggio 3. Dopo aver fatto la tua scelta, premi Esegui il backup ora per avviare immediatamente il processo o premere Esegui il backup più tardi per ritardare il backup. È possibile trovare l'attività di backup ritardato nel file Maneggio pagina.
![Come scaricare Google Meet per PC (Windows 11/10), Android e iOS [Suggerimenti MiniTool]](https://gov-civil-setubal.pt/img/news/81/how-to-download-google-meet-for-pc-windows-11/10-android-ios-minitool-tips-1.png)


![Come utilizzare lo strumento di ripristino del sistema operativo Dell per reinstallare Windows 7/8/10 [Suggerimenti per MiniTool]](https://gov-civil-setubal.pt/img/backup-tips/69/how-use-dell-os-recovery-tool-reinstall-windows-7-8-10.jpg)

![[RISOLTO] Windows non può accedere al dispositivo, percorso o file specificato [Suggerimenti per MiniTool]](https://gov-civil-setubal.pt/img/blog/53/windows-no-tiene-acceso-al-dispositivo.jpg)








![Come mostrare il desktop sul tuo computer Mac? [Risolto!]](https://gov-civil-setubal.pt/img/news/06/how-show-desktop-your-mac-computer.jpg)

![Ecco 3 software di backup Seagate per eseguire il backup del disco rigido [Suggerimenti per MiniTool]](https://gov-civil-setubal.pt/img/backup-tips/71/here-are-3-seagate-backup-software.png)

![L'URL richiesto è stato rifiutato: prova a correggere l'errore del browser! [Novità MiniTool]](https://gov-civil-setubal.pt/img/minitool-news-center/11/requested-url-was-rejected.png)
![4 Soluzioni al writer di sistema non trovate nel backup [Suggerimenti per MiniTool]](https://gov-civil-setubal.pt/img/backup-tips/48/4-solutions-system-writer-is-not-found-backup.jpg)