Windows 10 Preparazione delle opzioni di sicurezza bloccate? Risolvilo ora [Suggerimenti per MiniTool]
Windows 10 Preparing Security Options Stuck
Sommario :

Il problema di blocco delle opzioni di sicurezza di Windows 10 si verifica spesso quando il computer carica la schermata di blocco / accesso o il Task Manager. Quando sei infastidito da questo problema, non accederai a Windows con successo. Ora questo MiniTool arctile può aiutarti a sbarazzarti di questo problema.
Navigazione rapida:
Windows 10 bloccato sulla preparazione delle opzioni di sicurezza
Niente è sempre perfetto e Windows 10 è lo stesso. Quando esegui Windows 10, potresti incontrare vari tipi di problemi.
Ad esempio, quando il tuo computer sta tentando di caricare la schermata di blocco o la schermata di accesso, potresti scoprire che è bloccato sulla schermata blu Preparazione delle opzioni di sicurezza di Windows 10 per molto tempo. Inoltre, questo problema può verificarsi anche quando si tenta di caricare Task Manager.
Cosa fa Windows 10 Preparazione delle opzioni di sicurezza bloccato significa? Quando si verifica questo problema, non sarai in grado di utilizzare la tastiera e il mouse in alcun modo a meno che il processo non sia stato completato. Tuttavia, a volte, non sembra che finirà in un breve periodo. Quindi, come sbarazzarsi di questo errore di Windows 10 durante la preparazione delle opzioni di sicurezza?
In questo articolo, riassumiamo 10 diversi metodi che si sono dimostrati efficaci. Puoi provarli uno per uno per aiutarti. Ovviamente, se utilizzi Windows 7/8 / 8.1, puoi anche provare queste soluzioni per risolvere il problema.
 I 10 migliori modi per risolvere la finestra 10 bloccata sul problema della schermata di caricamento
I 10 migliori modi per risolvere la finestra 10 bloccata sul problema della schermata di caricamento Windows 10 è bloccato nella schermata di caricamento? Le 10 migliori soluzioni sono qui per aiutarti a uscire dalla schermata nera di Windows 10 con cerchio di caricamento e cursore.
Leggi di piùMetodo 1: scollegare i dispositivi USB
Come per alcuni casi reali da Internet, i dispositivi USB collegati come tastiere, mouse e adattatori Bluetooth / Wi-Fi possono causare problemi di blocco delle opzioni di sicurezza di Windows 10.
Perché?
Alcuni dispositivi USB sono stati penetrati da keylogger e spyware che sono in grado di generare il problema di errore. Per risolvere questo problema, disconnettere tutti i dispositivi USB dal computer e quindi riavviare il computer per vedere se l'errore scompare.
Metodo 2: utilizzare Ripristino configurazione di sistema
Se il problema relativo alla preparazione delle opzioni di sicurezza di Windows 10 persiste, è necessario utilizzare altre soluzioni per eliminare questo errore. Se hai creato un punto di ripristino quando il computer funzionava normalmente, puoi provare a utilizzare Ripristino configurazione di sistema.
Poiché il computer non è avviabile, è necessario accedere a Windows Recovery Environment (WinRE) per eseguire un ripristino del sistema.
Move 1: come entrare in WinRE?
1. Preparare un disco di installazione di Windows.
Se non ne hai uno, puoi andare al Sito di download del software Microsoft per scaricarne uno su una normale macchina funzionante e quindi creare un supporto di installazione di Windows.
2. Inserire il disco di installazione di Windows nel computer e quindi impostare il computer per l'avvio da esso.
3. Dopo aver inserito il file Installa ora schermo, fare clic su Ripara il tuo computer . Quindi, entrerai in WinRE.
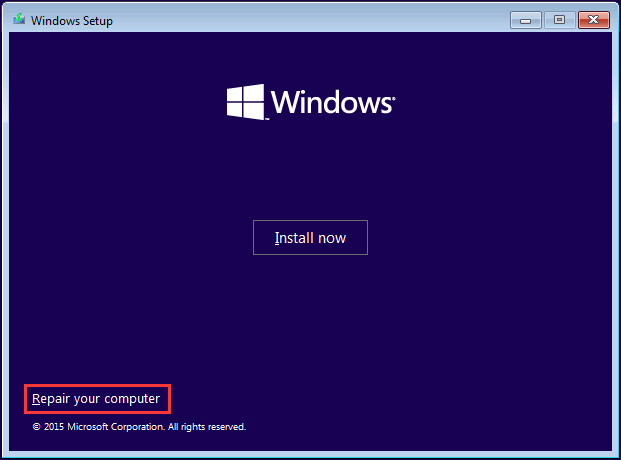
Sposta 2: eseguire un ripristino del sistema
1. Vai a Scegliere un'opzione > Risolvi i problemi > Opzioni avanzate > Ripristino del sistema .
2. Premete Il prossimo .
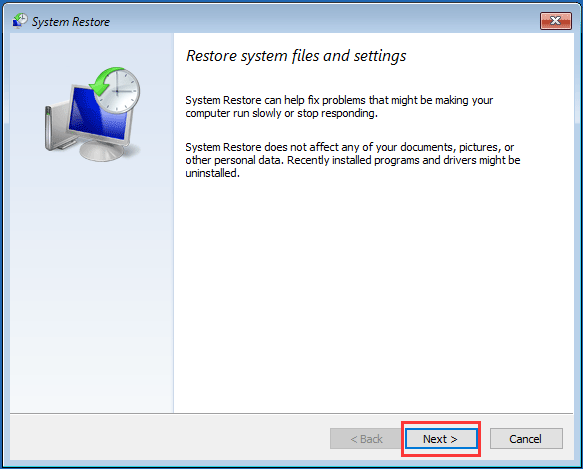
3. Scegli il punto di ripristino che desideri utilizzare e premi Il prossimo .
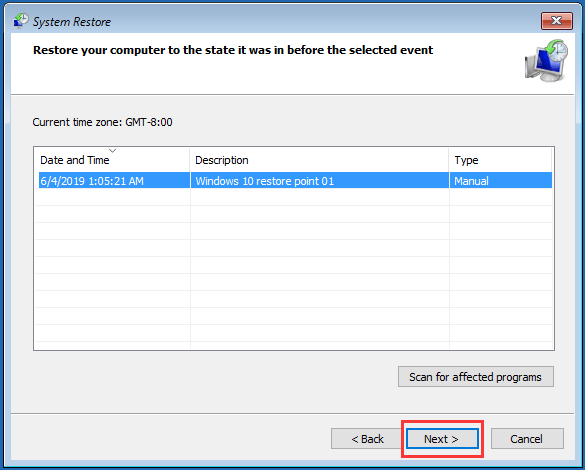
4. Dopo aver confermato il punto di ripristino, premere finire . Quindi, segui le istruzioni per avviare il processo di ripristino del sistema.
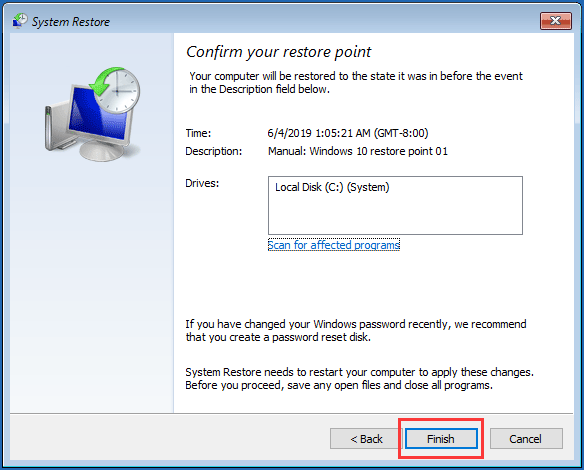
Al termine del processo, riavviare il computer per vedere se la schermata blu di Preparazione delle opzioni di sicurezza di Windows 10 scompare.
 Che cos'è il punto di ripristino del sistema e come crearlo? Le soluzioni sono qui!
Che cos'è il punto di ripristino del sistema e come crearlo? Le soluzioni sono qui! Che cos'è un punto di ripristino del sistema e come creare un punto di ripristino di Windows 10? Questo post ti mostrerà le risposte.
Leggi di piùMetodo 3: disinstallare gli aggiornamenti di Windows installati di recente
Se il metodo precedente non funziona, puoi disinstallare gli aggiornamenti di Windows installati di recente per provare. Poiché non è possibile avviare correttamente il computer, è necessario disinstallare gli aggiornamenti di Windows in modalità provvisoria.
1. Immettere Ambiente ripristino Windows.
2. Vai a Risolvi i problemi > Opzioni avanzate > Impostazioni di avvio .
3. Fare clic su Ricomincia .
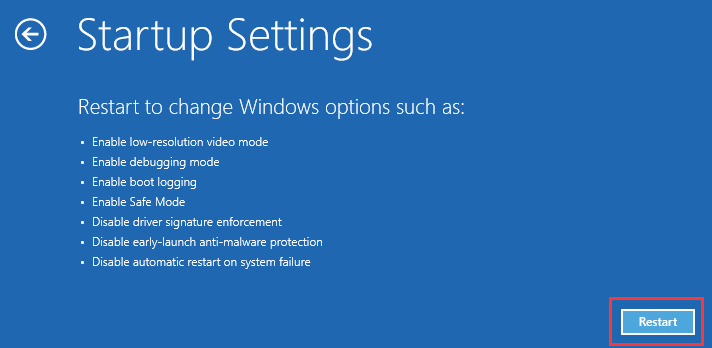
4. Premere il pulsante F4 sulla tastiera per abilitare la modalità provvisoria.
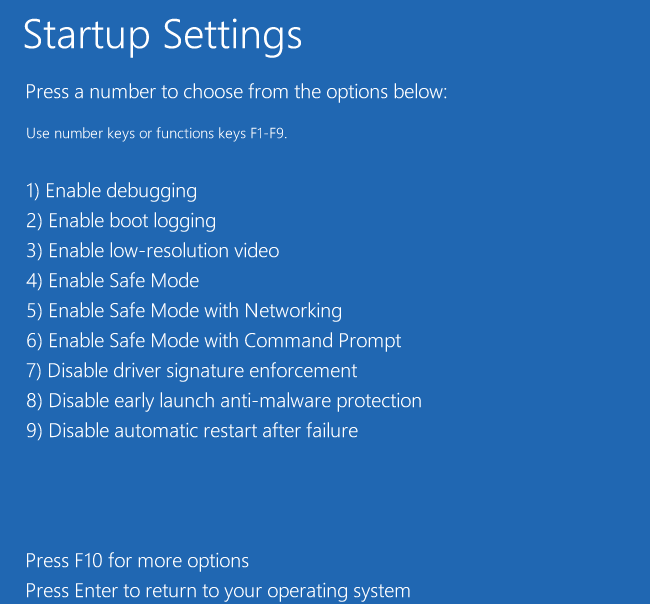
5. Premere il pulsante Vincere e io tasti per accedere al file impostazioni
6. Vai a Aggiornamento e sicurezza > aggiornamento Windows > Visualizza la cronologia degli aggiornamenti installati > Disinstalla gli aggiornamenti .
7. Ci sarà un elenco con tutti gli aggiornamenti di Windows installati sul tuo computer. Selezionare l'aggiornamento che si desidera eliminare e quindi premere il tasto Disinstalla pulsante per disinstallarlo.
Se questa soluzione non è disponibile, passa a quella successiva.
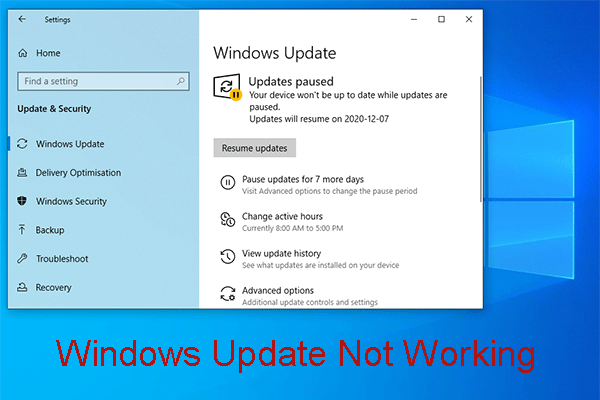 Infastidito da Windows Update che non funziona? Ecco cosa fare
Infastidito da Windows Update che non funziona? Ecco cosa fare Il problema di Windows Update che non funziona ha situazioni diverse. Ora riassumiamo diverse soluzioni efficaci che possono aiutarti a risolverlo facilmente.
Leggi di piùMetodo 4: disabilita l'avvio rapido
Disabilitare l'avvio rapido è un altro modo provato per risolvere l'errore di Windows 10 Preparazione del problema con le opzioni di sicurezza. Per eseguire questo lavoro, è comunque necessario avviare la macchina in modalità provvisoria. Successivamente, segui questi passaggi per disabilitare l'avvio rapido.
- premi il Vincere e R chiavi per aprire Correre .
- Digitare controllo e premete ok per aprire il pannello di controllo.
- Vai a Hardware e suoni > Opzioni di alimentazione .
- Selezionare Scegli cosa fanno i pulsanti di accensione dall'elenco a sinistra.
- stampa Modifica le impostazioni attualmente non disponibili .
- Quando vedi la seguente interfaccia, deseleziona il file Attiva l'avvio rapido (consigliato)
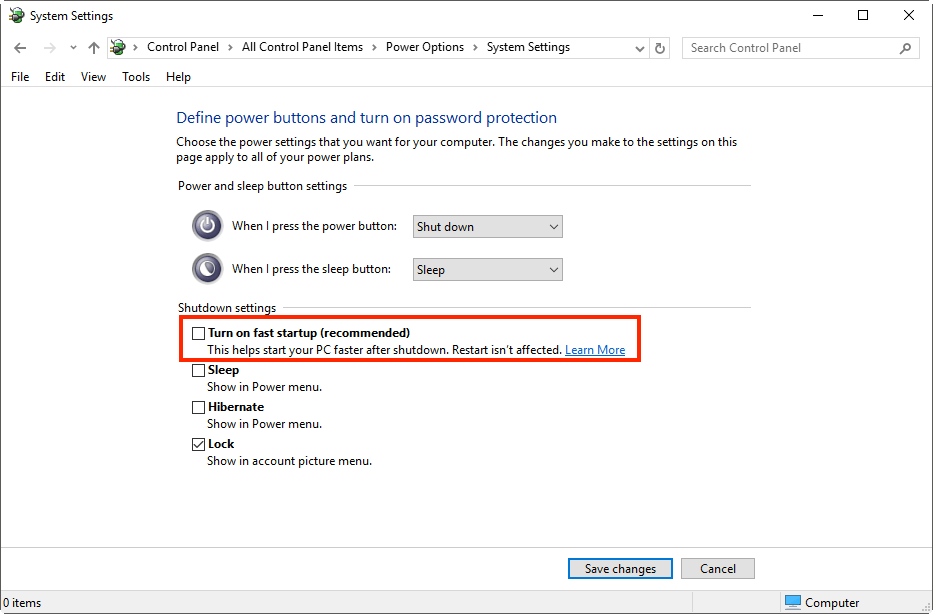
Riavvia il computer per vedere se il problema è stato risolto.
![M4P in MP3 - Come convertire M4P in MP3 gratuitamente? [Suggerimenti per MiniTool]](https://gov-civil-setubal.pt/img/video-converter/54/m4p-mp3-how-convert-m4p-mp3-free.jpg)


![I 10 modi migliori per risolvere il problema della finestra 10 bloccata durante il caricamento della schermata [Suggerimenti per MiniTool]](https://gov-civil-setubal.pt/img/disk-partition-tips/35/top-10-ways-fix-window-10-stuck-loading-screen-issue.jpg)
![Qual è il significato del volume con striping [MiniTool Wiki]](https://gov-civil-setubal.pt/img/minitool-wiki-library/14/whats-meaning-striped-volume.jpg)

![Scarica e installa VMware Workstation Player/Pro (15/16/14) [Suggerimenti MiniTool]](https://gov-civil-setubal.pt/img/news/19/download-and-install-vmware-workstation-player/pro-16/15/14-minitool-tips-1.png)




![Modi migliori per disabilitare Avast per PC e Mac temporaneamente / completamente [Suggerimenti per MiniTool]](https://gov-civil-setubal.pt/img/backup-tips/89/best-ways-disable-avast.jpg)
![Come eseguire facilmente il recupero dei dati Android senza root? [Suggerimenti per MiniTool]](https://gov-civil-setubal.pt/img/android-file-recovery-tips/02/how-do-android-data-recovery-without-root-easily.jpg)



![7 soluzioni per risolvere il problema se Windows è pronto bloccato in Windows 10 [Suggerimenti per MiniTool]](https://gov-civil-setubal.pt/img/backup-tips/54/7-solutions-fix-getting-windows-ready-stuck-windows-10.jpg)

![Sea of Thieves non si avvia? Le soluzioni sono per te! [MiniTool News]](https://gov-civil-setubal.pt/img/minitool-news-center/01/is-sea-thieves-not-launching.jpg)
