Come risolvere l'elemento a cui fa riferimento questa scorciatoia è stato modificato
Come Risolvere L Elemento A Cui Fa Riferimento Questa Scorciatoia E Stato Modificato
Sei turbato dal messaggio di errore ' L'elemento a cui fa riferimento questa scorciatoia è stato modificato o spostato ”? Come ripristinare un file che è stato modificato o spostato in Windows 10/11? Ora in questo post da Ministrumento , imparerai diversi modi per risolvere il problema con una scorciatoia modificata o spostata.
Errore: l'elemento a cui fa riferimento questo collegamento è stato modificato o rimosso
Un collegamento è un modo rapido per accedere alle tue applicazioni in Windows. Tuttavia, a volte quando fai clic su una scorciatoia, ricevi il messaggio di errore 'L'elemento a cui fa riferimento questa scorciatoia è stato modificato o spostato'. Un utente descrive il suo problema come segue.
Stavo cercando di richiamare Microsoft Word, Outlook e PowerPoint, ma ogni volta che provo, viene visualizzato un messaggio che dice 'L'elemento a cui si riferisce questo collegamento è stato modificato o spostato, quindi questo collegamento non funzionerà più correttamente. vuoi eliminare questa scorciatoia?'. L'unica cosa che ho cambiato su questo computer nelle ultime 24 ore è che non consento più al mio computer di aggiornarsi automaticamente. Non riesco a trovare i file per queste app da nessuna parte. Cosa è successo e come lo risolvo?
risposte.microsoft.com

Come risolvere il problema con i messaggi di errore di collegamento? Prova i seguenti modi.
Come correggere l'elemento a cui fa riferimento questo collegamento è stato modificato o spostato
Correzione 1. Assicurarsi che la posizione di destinazione dell'articolo sia corretta
Come indica il messaggio di errore, il problema si verifica perché il programma è stato spostato, quindi non è possibile accedere all'elemento a cui fa riferimento questo collegamento. Pertanto, la prima cosa che devi fare è verificare se la posizione del tuo programma è corretta.
Qui prendiamo ad esempio Microsoft Word.
Passaggio 1. Fare clic con il pulsante destro del mouse sul collegamento che ha riportato il messaggio di errore da scegliere Proprietà . Nella nuova finestra, puoi guardare il percorso di destinazione del collegamento.
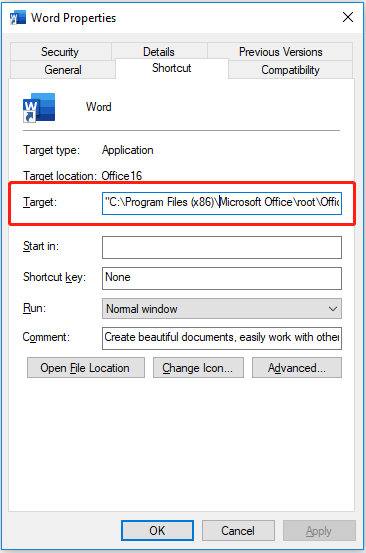
Passaggio 2. Premere Windows+E combinazioni di tasti per aprire Esplora file. In Esplora file, vai al percorso della posizione e dovresti trovare il programma corrispondente.
Se non riesci a trovare il programma di destinazione in questo percorso di posizione, potrebbe essere necessario creare un nuovo collegamento per esso.
Fix 2. Crea un nuovo collegamento
Per creare un nuovo collegamento per un'applicazione, devi prima individuare il programma. Prendiamo ad esempio Word.
Passaggio 1. Digitare nella casella di ricerca di Windows Parola , quindi fai clic con il pulsante destro del mouse Parola dal miglior risultato della corrispondenza da selezionare Aprire la destinazione del file .
Passaggio 2. Fare clic con il pulsante destro del mouse sul programma da scegliere Inviare a > Desktop (crea collegamento) .
Successivamente, dovresti essere in grado di accedere alla tua applicazione facendo clic sul collegamento sul desktop senza ricevere il messaggio di errore 'L'elemento a cui fa riferimento questo collegamento è stato modificato o rimosso'.
Correzione 3. Disabilita temporaneamente Windows Defender Firewall
Secondo Internet, Windows Defender Firewall potrebbe impedirti di eseguire un programma facendo clic sul suo collegamento. In questo caso, puoi provare a farlo disabilitare Windows Defender Firewall temporaneamente per verificare se è possibile accedere normalmente all'app.
Per disattivare Windows Defender Firewall, digitare Windows Defender Firewall nella casella di ricerca di Windows e fai clic su di esso dal miglior risultato di corrispondenza.
Nella finestra pop-up, fare clic su Attiva o disattiva Windows Defender Firewall dal pannello di sinistra. Successivamente, seleziona le due opzioni di Disattiva Windows Defender Firewall (non consigliato) .
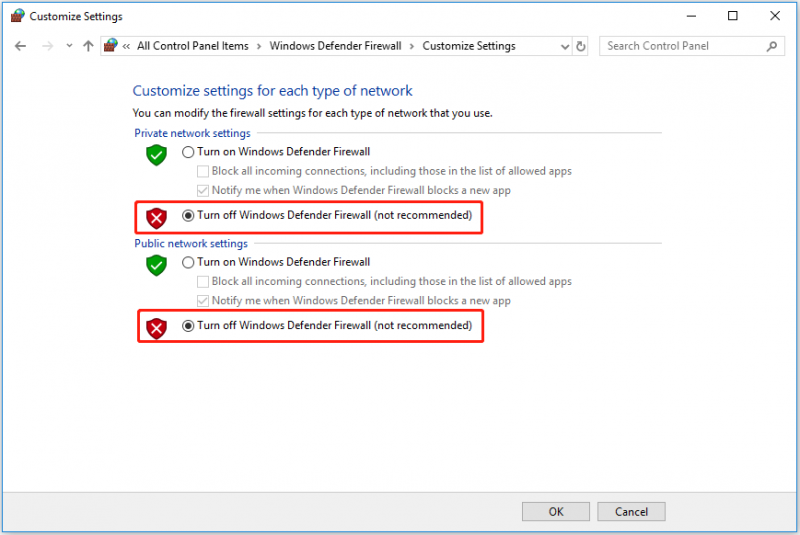
Mancia: Dopo aver risolto il problema con un collegamento modificato o spostato, è meglio riattivare Windows Defender Firewall per proteggere il computer.
Correzione 4. Ripara il programma
Un'applicazione danneggiata può causare un problema anche con un collegamento modificato o spostato. In questa situazione, puoi provare a riparare il relativo programma.
Fare quello, aprire Programmi e funzionalità di Windows . Fare clic con il pulsante destro del mouse sul programma di destinazione da selezionare Modifica e quindi fare clic su SÌ nella finestra Controllo dell'account utente. Infine, segui le istruzioni sullo schermo per completare l'attività di riparazione.
Correzione 5. Reinstallare l'applicazione
Se nessuno dei metodi precedenti funziona, potrebbe essere necessario disinstallare l'applicazione problematica , quindi riscaricalo e reinstallalo.
Tempo bonus
Se i tuoi file vengono persi a causa dell'errore 'L'elemento a cui fa riferimento questo collegamento è stato modificato o spostato', ad esempio i file di Office (documenti Word, fogli di calcolo Excel, e-mail e così via), puoi utilizzare MiniTool Potere Recupero Dati per farli tornare. È un professionista strumento di ripristino dei dati che è progettato per salvare i file cancellati o persi .
Può recuperare la cartella Immagini mancante , recuperare i file rimossi da virus o malware, recuperare automaticamente i file eliminati da Windows , e così via. Ora fai clic sul pulsante in basso per scaricarlo gratuitamente per provare.
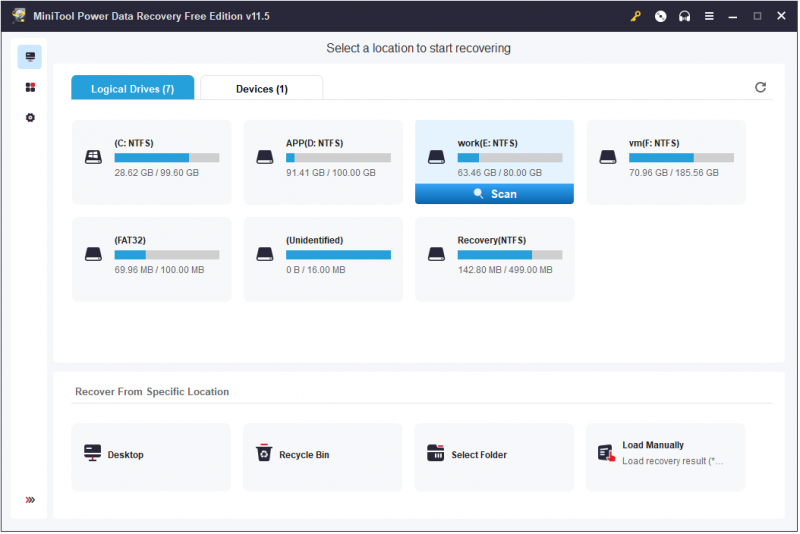
Linea di fondo
Spero che tu possa correggere l'errore 'L'elemento a cui si riferisce questa scorciatoia è stato modificato o spostato' provando le soluzioni sopra elencate.
Se hai trovato altre soluzioni fattibili per affrontare questo problema, ti invitiamo a condividerle con noi nella zona dei commenti qui sotto.




![Come si può correggere l'errore di relazione di fiducia del database di sicurezza? [Novità MiniTool]](https://gov-civil-setubal.pt/img/minitool-news-center/43/how-can-you-fix-security-database-trust-relationship-error.jpg)

![Questo dispositivo non è configurato correttamente. (Codice 1): corretto [MiniTool News]](https://gov-civil-setubal.pt/img/minitool-news-center/97/this-device-is-not-configured-correctly.png)
![Come sbarazzarsi della corruzione della struttura critica di Windows? [Suggerimenti per MiniTool]](https://gov-civil-setubal.pt/img/data-recovery-tips/87/how-get-rid-windows-critical-structure-corruption.jpg)
![Risolvi facilmente Windows non è stato in grado di connettersi a questo errore di rete [MiniTool News]](https://gov-civil-setubal.pt/img/minitool-news-center/11/easily-fix-windows-was-unable-connect-this-network-error.png)



![Windows 11 Education Scarica ISO e installalo su PC [Suggerimenti MiniTool]](https://gov-civil-setubal.pt/img/news/0A/windows-11-education-download-iso-and-install-it-on-pc-minitool-tips-1.png)
![2 modi per modificare il timeout della schermata di blocco di Windows 10 [MiniTool News]](https://gov-civil-setubal.pt/img/minitool-news-center/20/2-ways-change-windows-10-lock-screen-timeout.png)





![4 soluzioni per il riferimento all'origine dati non sono valide [MiniTool News]](https://gov-civil-setubal.pt/img/minitool-news-center/74/4-solutions-data-source-reference-is-not-valid.png)