MRT bloccato dall'amministratore di sistema? Ecco i metodi! [MiniTool News]
Mrt Blocked System Administrator
Sommario :

Alcune persone hanno segnalato di aver ricevuto il seguente messaggio di errore durante il tentativo di avviare MRT: 'Questa app è stata bloccata dall'amministratore di sistema. Contatta l'amministratore di sistema per maggiori informazioni ”. Puoi andare a MiniTool per trovare i metodi.
Malicious Removal Tool (MRT) è uno strumento di rimozione malware distribuito gratuitamente, sviluppato da Microsoft e utilizzato sui sistemi operativi Windows. Invece di sfruttare la protezione in tempo reale, si concentra sulla scansione del malware sul tuo computer.
MRT bloccato dall'amministratore di sistema
Il messaggio di errore 'MRT bloccato dall'amministratore di sistema' indica che l'applicazione è stata bloccata dall'amministratore di sistema, indicando che esiste un criterio per designare MRT come programma.
Esistono diversi motivi per l'errore 'MRT bloccato dall'amministratore di sistema':
1. Il software potrebbe essere elencato nella Politica di restrizione software.
2. Alcune voci di registro impediscono l'avvio dello strumento.
3. Il file potrebbe non essere di proprietà dell'amministratore
4. A volte, il file non dispone delle autorizzazioni di amministratore.
Come risolvere MRT bloccato dall'amministratore di sistema?
Successivamente, introdurrò come riparare MRT bloccato dall'amministratore di sistema.
Metodo 1: utilizzare l'editor del registro di sistema
Il problema può essere risolto rimuovendo MRT dall'elenco problematico con Editor del registro . Ecco i passaggi:
Mancia: Ti raccomando eseguire il backup del registro in anticipo per evitare altri problemi poiché stai per eliminare una chiave di registro.Passo 1: premi il finestre tasto + R combinazione di tasti per aprire il file Correre finestra di dialogo, quindi digita regedit apri il Editor del registro .
Passo 2: Vai alla seguente chiave nel tuo registro:
HKEY_CURRENT_USER SOFTWARE Policies Microsoft Windows Safer
Passaggio 3: Fare clic su questa chiave e individuare MRT o strumento di rimozione dannoso chiave. Fare clic con il pulsante destro del mouse e scegliere il file Elimina opzione.
Passaggio 4: Infine, vai al percorso nel registro che si trova di seguito e trova la chiave denominata qualcosa sulla falsariga di MRT. Fare clic con il pulsante destro del mouse e scegliere Elimina .
HKEY_CURRENT_USER SOFTWARE Policies Microsoft Windows
Quindi esci dall'editor del registro, riavvia il computer e controlla se questa app è stata bloccata dal tuo sistema. Se sì, prova il metodo successivo.
Metodo 2: eliminare alcune voci di registro
È possibile eliminare le seguenti voci di registro utilizzando il prompt dei comandi per evitare di doverle individuare tutte manualmente.
Passo 1: Digita cmd nel file ricerca scatola. Fare clic con il pulsante destro del mouse sul primo risultato e selezionare il file Eseguire come amministratore opzione.
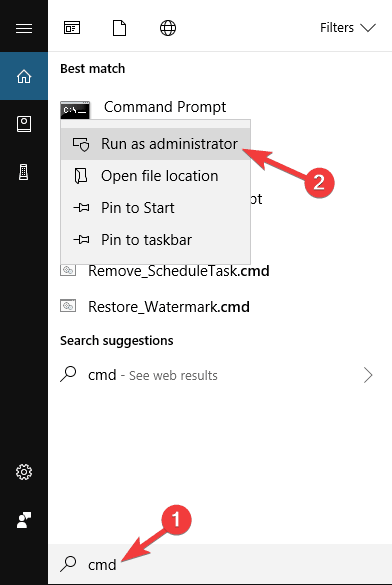
Passo 2: Copia e incolla il comando mostrato di seguito e premi il tasto accedere chiave.
reg elimina 'HKCU Software Microsoft Windows CurrentVersion Policies Explorer DisallowRun' / f
reg elimina 'HKLM Software Microsoft Windows CurrentVersion Policies Explorer DisallowRun' / f
reg elimina 'HKU S-1-5-18 Software Microsoft Windows CurrentVersion Policies Explorer DisallowRun' / f
reg elimina 'HKU S-1-5-19 Software Microsoft Windows CurrentVersion Policies Explorer DisallowRun' / f
reg elimina 'HKU S-1-5-20 Software Microsoft Windows CurrentVersion Policies Explorer DisallowRun' / f
Quindi riavvia il computer per applicare le modifiche. Controlla se l'errore MRT bloccato dall'amministratore di sistema appare ancora!
Metodo 3: aggiungere autorizzazioni per l'account amministratore
Il secondo metodo consiste nell'aggiungere autorizzazioni per l'account amministratore. Ecco il tutorial:
Passo 1: Apri i tuoi Biblioteche voce sul tuo PC e fai clic su Questo PC opzione dal menu a sinistra.
Passo 2: Vai al file mrt.exe file.
Passaggio 3: Quindi fare clic con il pulsante destro del mouse su mrt.exe file, fare clic su Proprietà e quindi fare clic su Sicurezza . Clicca il Avanzate pulsante per aprire il file Impostazioni di sicurezza avanzate finestra.
Passaggio 4: Clicca il Modificare link accanto al file Proprietario etichetta.
Passaggio 5: Controlla il Sostituisci proprietario su sottocontenitori e oggetti casella nel Impostazioni di sicurezza avanzate finestra. Clic ok per cambiare la proprietà.
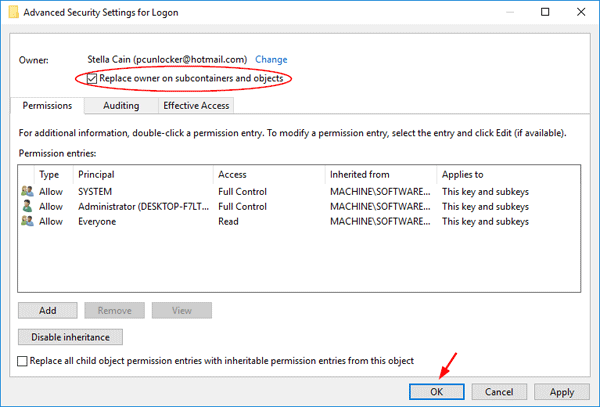
Riavvia il computer e il problema dovrebbe essere risolto.
Metodo 4: eseguire MRT come amministratore
Se tutti i metodi precedenti non funzionano, puoi provare a forzare l'esecuzione di MRT con le autorizzazioni di amministratore.
Passo 1: Individua il file mrt.exe facendo clic con il pulsante destro del mouse sulla sua voce nella finestra del desktop e scegliendo Proprietà .
Passo 2: Vai al file Compatibilità scheda e controlla il file Esegui questo programma come amministratore opzione prima di applicare le modifiche.
Passaggio 3: Assicurati di confermare tutte le finestre di dialogo che potrebbero apparire per confermare con i privilegi di amministratore e MSI Gaming App dovrebbe avviarsi con i privilegi di amministratore d'ora in poi.
Quindi prova a vedere se l'errore appare ancora.
Parole finali
Per riassumere, questo post ha introdotto 4 metodi per correggere l'errore 'MRT bloccato dall'amministratore di sistema'. L'errore può verificarsi quando si apre il file o il programma. Se riscontri lo stesso errore, prova queste soluzioni.




![Problema di installazione di Windows 10 KB4023057: Errore 0x80070643 - Risolto [MiniTool News]](https://gov-civil-setubal.pt/img/minitool-news-center/65/windows-10-kb4023057-installation-issue.jpg)

![[Soluzioni facili!] Codice di errore di Windows Defender 0x80016CFA](https://gov-civil-setubal.pt/img/news/C8/easy-fixes-windows-defender-error-code-0x80016cfa-1.png)

![I 10 migliori software di controllo della ventola su Windows 10 [MiniTool News]](https://gov-civil-setubal.pt/img/minitool-news-center/35/top-10-fan-control-software-windows-10.png)


![Dispositivi e stampanti non vengono caricati? Ecco le soluzioni [MiniTool News]](https://gov-civil-setubal.pt/img/minitool-news-center/26/devices-printers-not-loading.png)
![Soluzioni all'errore durante l'aggiunta di un amico Steam che puoi provare [MiniTool News]](https://gov-civil-setubal.pt/img/minitool-news-center/59/solutions-error-adding-friend-steam-that-you-can-try.png)
![Cosa fare L'installazione del DVD non è riuscita a caricare il driver del monitor hardware? [Novità MiniTool]](https://gov-civil-setubal.pt/img/minitool-news-center/52/what-do-dvd-setup-failed-load-hardware-monitor-driver.jpg)
![Come disabilitare gli aggiornamenti automatici di Chrome Windows 10 (4 modi) [MiniTool News]](https://gov-civil-setubal.pt/img/minitool-news-center/31/how-disable-automatic-chrome-updates-windows-10.jpg)


![Che cos'è la RAM video (VRAM) e come controllare la VRAM di Windows 10? [MiniTool Wiki]](https://gov-civil-setubal.pt/img/minitool-wiki-library/49/what-is-video-ram.png)

![CHKDSK / F o / R | Differenza tra CHKDSK / F e CHKDSK / R [Suggerimenti per MiniTool]](https://gov-civil-setubal.pt/img/data-recovery-tips/09/chkdsk-f-r-difference-between-chkdsk-f.jpg)