Come risolvere Steam Captcha che non funziona su Windows 10 11?
Come Risolvere Steam Captcha Che Non Funziona Su Windows 10 11
Puoi acquistare un gioco, creare un gioco o discutere di giochi su Steam. Quando provi a registrarti per un account Steam, potresti riscontrare che Steam Captcha non funziona. Riuscite a trovare qualche soluzione per farcela? In questo post su Sito Web MiniTool , Steam Captcha non funziona può essere risolto facilmente!
Perché Steam Captcha non funziona?
Steam è uno dei più grandi negozi di videogiochi in tutto il mondo. Quando vuoi acquistare un gioco, creare un gioco o anche discutere di giochi con i tuoi amici su Steam, devi creare un account Steam.
Dopo aver inserito le tue informazioni personali, devi compilare il captcha. A volte, anche se digiti il captcha corretto, ReCaptcha continuerà a restituire un errore ' La tua risposta al CAPTCHA sembra non essere valida. Verifica di nuovo di non essere un robot di seguito ' ancora e ancora. Il colpevole di questo errore potrebbe essere la cache nel DNS e nel browser, glitch basati su Chromium o l'interferenza di Proxy/VPN. Dopo essere stato a conoscenza delle potenziali cause del mancato funzionamento di Steam Captcha, puoi seguire i metodi verificati di seguito per risolverlo passo dopo passo.
Come risolvere Steam Captcha che non funziona?
Correzione 1: cancella dati e cookie dal tuo browser
Potresti riscontrare un errore Captcha non valido su Steam a causa di alcuni cookie e dati sul tuo browser. Steam funziona al meglio con Google Chrome. Quindi, puoi cancellare i cookie e i dati del sito da esso.
Passaggio 1. Avvia Google Chrome e premi il tre punti pulsante nella parte in alto a destra dello schermo.
Passaggio 2. Premere Più strumenti > Cancellazione dei dati di navigazione .
Passaggio 3. Imposta il Intervallo di tempo > controlla gli elementi che vuoi cancellare > premi Elimina i dati .

Correzione 2: cambia il tuo browser
Se lo svuotamento della cache non funziona per te, potrebbero esserci dei problemi con Steam e il browser che stai utilizzando. Puoi creare il tuo account Steam da un altro browser. Ecco alcuni browser alternativi per te:
- Microsoft Edge
- Coraggioso
- Mozilla Firefox
- musica lirica
Correzione 3: disabilitare il proxy
Un server proxy può fungere da firewall e filtro web e, a volte, i pacchetti di dati non possono passare i livelli di rete e vengono persi a metà del processo di scambio. Se le impostazioni del proxy sono attive, puoi provare a disattivarlo per risolvere Captcha che non funziona Steam.
Passaggio 1. Vai a Impostazioni di Windows > Rete e Internet .
Passaggio 2. Entra procuratore , disattiva Usa un server proxy .
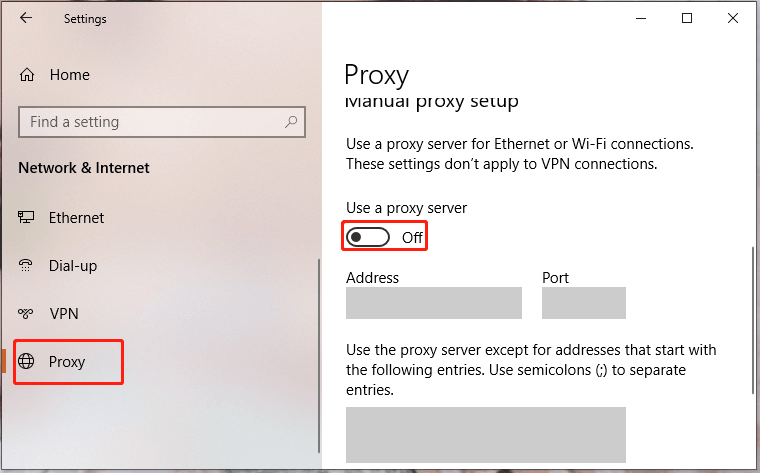
Leggi anche: Proxy vs VPN: le principali differenze tra loro
Correzione 4: svuota la cache DNS
È anche una buona opzione per svuota la cache DNS sul tuo dispositivo quando incontri Steam Captcha che non funziona.
Passaggio 1. Digita cmd nella casella di ricerca per individuare Prompt dei comandi e fare clic destro su di esso per scegliere Esegui come amministratore .
Passaggio 2. Esegui rispettivamente il seguente comando e non dimenticare di premere accedere .
ipconfig /flushdns
netsh winsock reset
Correzione 5: disattiva la VPN
Se stai utilizzando una rete privata virtuale per visualizzare alcuni contenuti con restrizioni geografiche, attiverà anche Steam Sign Up Captcha che non funzionerà perché i pacchetti di dati effettivi rilasciati dalla fonte potrebbero non raggiungere la destinazione desiderata. Pertanto, puoi disabilitare il tuo servizio VPN con le seguenti istruzioni:
Passaggio 1. Fare clic su Ingranaggio icona per aprire Impostazioni di Windows .
Passaggio 2. Nel menu delle impostazioni, scegli Rete e Internet > VPN .
Passaggio 3. Seleziona la VPN a cui ti stai connettendo e fai clic Disconnetti .
Correzione 6: disabilitare IPv6
Alcuni utenti hanno riferito di aver risolto Steam Captcha che non funzionava correttamente disabilitando IPv6, quindi puoi anche provare questo metodo.
Passaggio 1. Premere Vinci + R per aprire il Correre scatola.
Passaggio 2. Digita ncpa.cpl e colpisci accedere aprire Le connessioni di rete .
Passaggio 3. Fare clic con il pulsante destro del mouse sulla scheda di rete che si sta utilizzando al momento e selezionare Proprietà . Se richiesto da UAC , stampa sì .
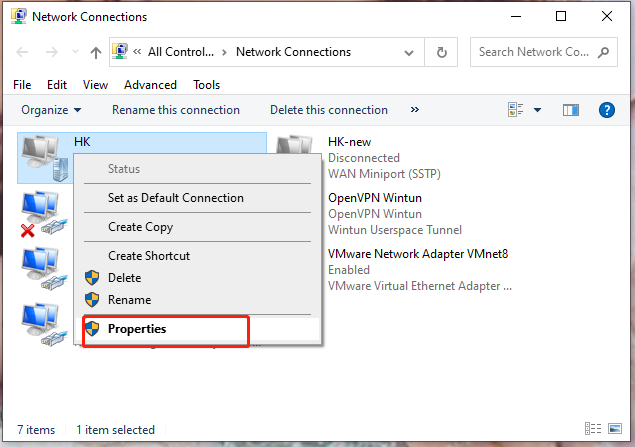
Passaggio 4. Nel Rete scheda, deselezionare Protocollo Internet versione 6 (TCP/IPv6 ).
Passaggio 5. Premere OK e riavvia il computer per salvare le modifiche.
![Perché il mio microfono non funziona, come risolverlo rapidamente [MiniTool News]](https://gov-civil-setubal.pt/img/minitool-news-center/42/why-is-my-mic-not-working.png)
![Estrai facilmente le foto dal backup di iPhone con questi metodi [Suggerimenti per MiniTool]](https://gov-civil-setubal.pt/img/ios-file-recovery-tips/07/easily-extract-photos-from-iphone-backup-with-these-ways.jpg)

![Che cos'è l'errore del dispositivo I / O? Come posso correggere l'errore del dispositivo I / O? [Suggerimenti per MiniTool]](https://gov-civil-setubal.pt/img/data-recovery-tips/52/what-is-i-o-device-error.jpg)





![[RISOLTO] Come cancellare la schermata del prompt dei comandi in Windows 10 [MiniTool News]](https://gov-civil-setubal.pt/img/minitool-news-center/09/how-clear-command-prompt-screen-windows-10.jpg)
![Come recuperare i dati da un disco rigido formattato (2020) - Guida [Suggerimenti per MiniTool]](https://gov-civil-setubal.pt/img/blog/35/c-mo-recuperar-datos-disco-duro-formateado-gu.png)




![[RISOLTO] I file scompaiono dal PC? Prova queste utili soluzioni! [Suggerimenti per MiniTool]](https://gov-civil-setubal.pt/img/data-recovery-tips/77/files-disappear-from-pc.jpg)

