Come risolvere il bitmap del volume non è corretto durante il controllo del disco? [MiniTool News]
How Solve Volume Bitmap Is Incorrect When Checking Disk
Sommario :

L'errore che la bitmap del volume non è corretta può verificarsi quando si esegue il comando chkdsk. Questo errore chkdsk potrebbe impedirti di procedere. Questo post mostra come risolvere il problema di Windows 10 errato della bitmap del volume con diverse soluzioni. Inoltre, puoi anche provare Software MiniTool per controllare il disco.
Che cosa causa un errore errato della bitmap del volume?
La bitmap del volume non è corretta. È possibile che si verifichi un errore quando si esegue il comando chkdsk per eseguire la scansione del disco rigido. Inoltre, la bitmap del volume di errore non è corretta può essere causata da diversi motivi, come un guasto del disco rigido, settori danneggiati sul disco rigido , attributo bitmap danneggiato, interruzione di corrente improvvisa, attacco di virus e così via.
 Come disattivare l'errore 301 del disco rigido SMART? Le 3 migliori soluzioni
Come disattivare l'errore 301 del disco rigido SMART? Le 3 migliori soluzioni L'errore del disco rigido SMART è fastidioso. Questo post offre le 3 migliori soluzioni per correggere l'errore 301 del disco rigido.
Leggi di piùUn altro motivo per cui la bitmap del volume non è corretta è che quando viene richiamata Copia Shadow del volume, è possibile che si verifichi questo errore durante l'esecuzione del comando di controllo del disco.
Quindi, nella sezione seguente, ti mostreremo come risolvere la bitmap del volume non corretta in Windows 10.
Come risolvere il bitmap del volume non è corretto Windows 10?
La parte seguente mostra diversi modi per risolvere il bitmap del volume è un errore errato. Prova queste soluzioni una per una.
Soluzione 1. Eseguire la scansione in modalità provvisoria
La prima soluzione per risolvere la bitmap del volume è un errore errato è eseguire la scansione in modalità provvisoria.
Ora, ecco il tutorial.
Passaggio 1: premere finestre chiave e io chiave insieme per aprire impostazioni , fare clic Aggiornamento e sicurezza , fare clic Recupero e quindi scegli Riavvia ora sotto Avvio avanzato continuare.
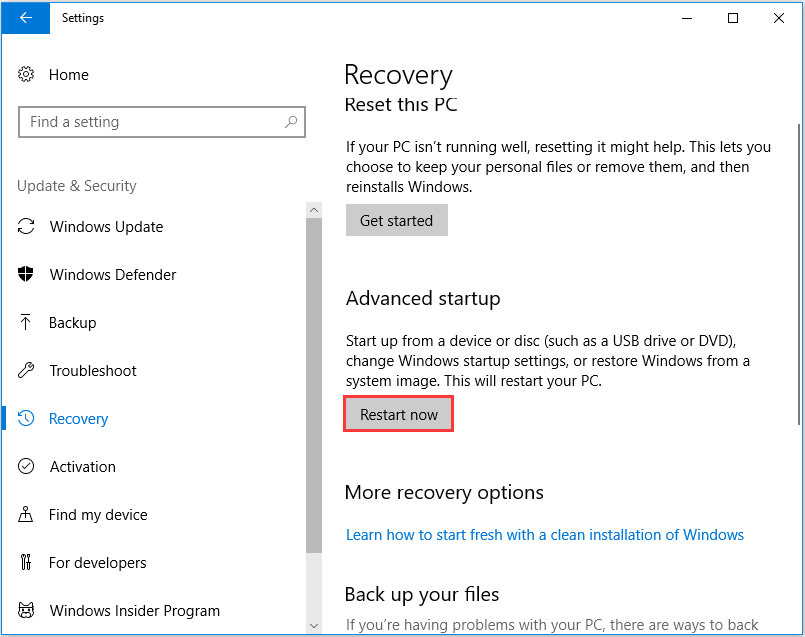
Passaggio 2: nella finestra popup, scegli Risolvi i problemi > Opzioni avanzate > Impostazioni di avvio continuare. Quindi è necessario premere F4 per avviare il computer in modalità provvisoria.
 Come avviare Windows 10 in modalità provvisoria (durante l'avvio) [6 modi]
Come avviare Windows 10 in modalità provvisoria (durante l'avvio) [6 modi] Come avviare Windows 10 in modalità provvisoria (durante l'avvio)? Controlla i 6 modi per avviare Windows 10 in modalità provvisoria per diagnosticare e risolvere i problemi nel PC Windows 10.
Leggi di piùPassaggio 3: dopo aver avviato il computer in modalità provvisoria, aprire il prompt dei comandi ed eseguire nuovamente il comando chkdsk per verificare se la bitmap del volume del problema non è corretta è stata risolta.
Se questa soluzione non è efficace, puoi provare le seguenti soluzioni.
Soluzione 2. Controlla il disco in questo PC
Se incontri sempre l'errore bitmap di Windows 10 quando esegui il comando per controllare il disco, puoi controllare il disco in un altro modo.
Passaggio 1: fare doppio clic su Esplora file e quindi scegli Questo PC continuare.
Passaggio 2: selezionare l'unità che si desidera scansionare e fare clic con il pulsante destro del mouse per scegliere Proprietà .

Passaggio 3: nella finestra popup, vai al file Utensili scheda e scegli Dai un'occhiata continuare.
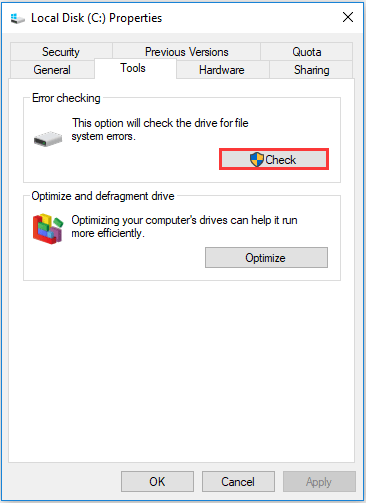
Quindi puoi seguire la procedura guidata per continuare. Quando tutti i processi sono terminati, controlli correttamente il disco rigido o il disco.
Soluzione 3. Eseguire uno strumento di terze parti
Oltre ai metodi che abbiamo menzionato nella parte precedente, puoi anche eseguire un software di terze parti per controllare il disco rigido in modo da evitare di incontrare il bitmap del volume è un errore errato.
Quindi, il professionista gestore delle partizioni - MiniTool Partition Wizard sarebbe una buona scelta. Ti può aiutare controllare il disco rigido e gestisci il tuo disco e disco rigido con le sue potenti funzionalità.
Ora, ecco il tutorial dettagliato.
Passaggio 1: installa MiniTool Partition Wizard e avvialo.
Passaggio 2: selezionare l'unità che si desidera controllare e scegliere Controlla il file system continuare.
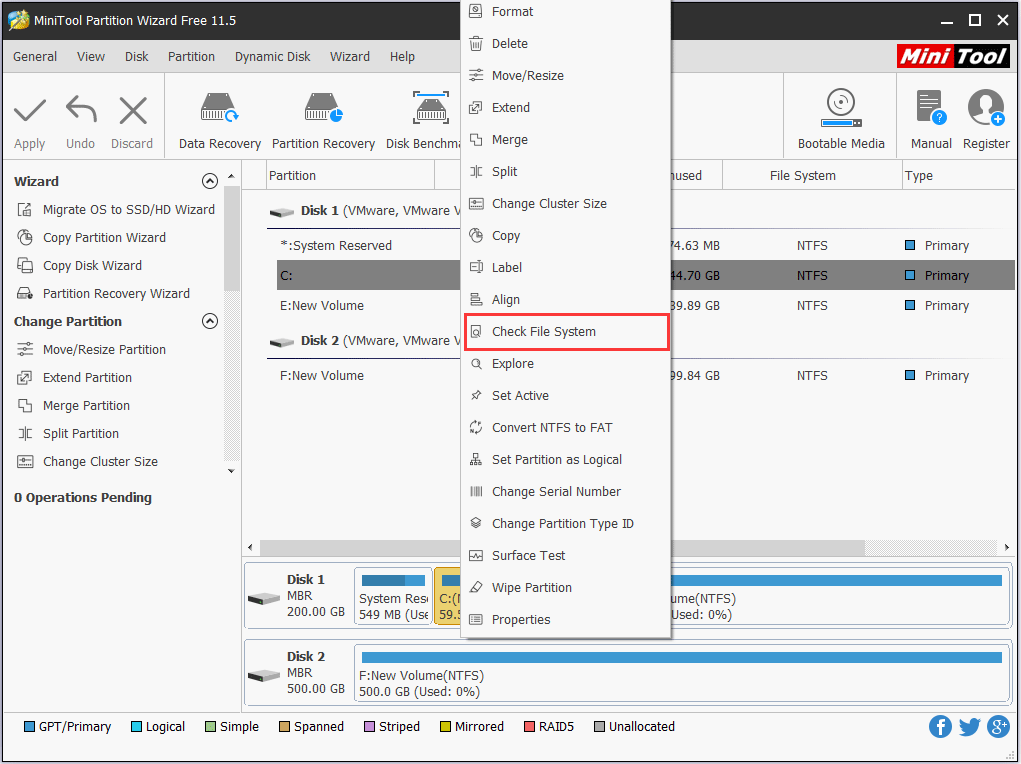
Passaggio 3: nella finestra popup, scegli Controlla e correggi gli errori rilevati e fare clic Inizio continuare.
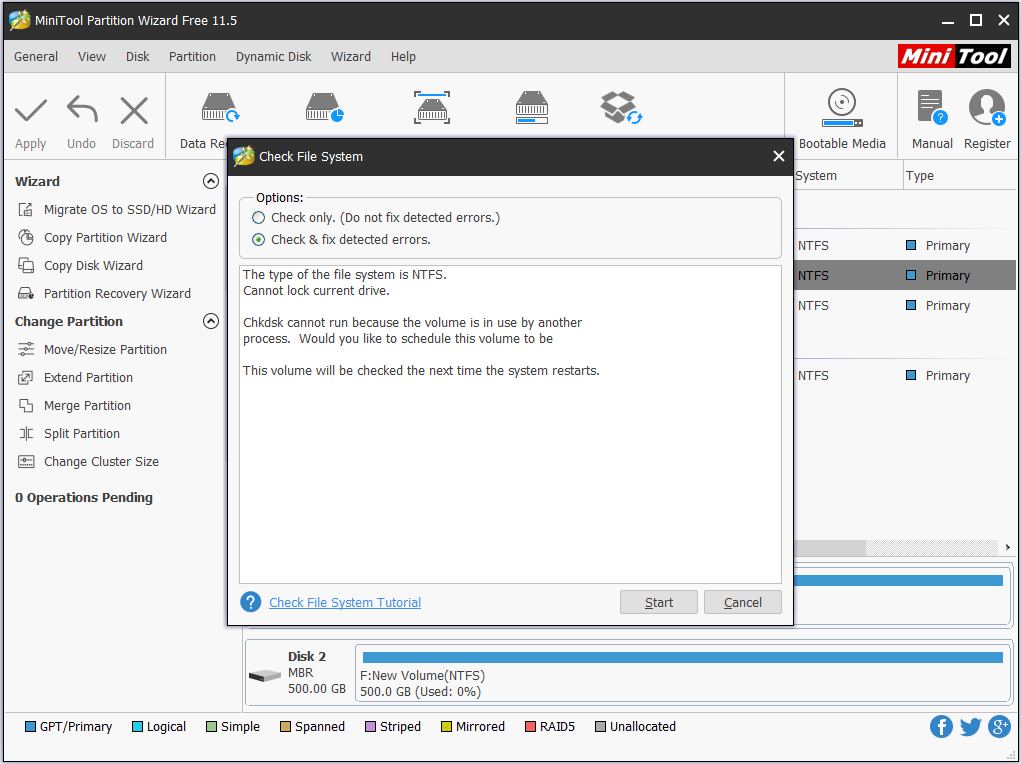
Quindi il processo di controllo del disco inizierà al successivo riavvio del computer. MiniTool Partition Wizard ti aiuterà a controllare e correggere l'errore trovato.
Soluzione 4. Eseguire Controllo file di sistema e Strumento DISM
La bitmap del volume non è corretta L'errore di Windows 10 potrebbe essere causato dai file di sistema danneggiati. Quindi, per risolvere l'errore bitmap di Windows 10, puoi eseguire il Controllo file di sistema e gli strumenti DISM per scansionare e correggere i file di sistema danneggiati.
Ora, ecco il tutorial.
Passaggio 1: digita Prompt dei comandi nella casella di ricerca di Windows e scegli quello più adatto, quindi fai clic con il pulsante destro del mouse per scegliere Eseguire come amministratore continuare.
Passaggio 2: digitare il comando sfc / scannow e colpisci accedere continuare.
Passaggio 3: se questo comando non funziona, puoi digitare i seguenti comandi avanzati e premere accedere continuare.
Dism.exe / online / cleanup-image / scanhealth
Dism.exe / online / cleanup-image / restorehealth
 Completamente risolto - 6 soluzioni all'errore DISM 87 Windows 10/8/7
Completamente risolto - 6 soluzioni all'errore DISM 87 Windows 10/8/7 Quando esegui lo strumento DISM per preparare e correggere alcune immagini Windows, potresti ricevere un codice di errore come 87. Questo post mostra come correggere l'errore 87 di DISM.
Leggi di piùAl termine di tutti i passaggi, riavviare il computer ed eseguire nuovamente il comando chkdsk per verificare se la bitmap del volume del problema non è corretta è stata risolta.
Parole finali
Per riassumere, questo post ha introdotto 4 metodi per risolvere il problema della bitmap del volume non corretta. Se si verifica lo stesso problema durante l'esecuzione del comando di controllo del disco, provare queste soluzioni. Inoltre, provare un altro strumento di controllo del disco sarebbe un modo più semplice e conveniente per controllare il disco rigido.

![Una breve introduzione al Jump Drive e al suo utilizzo [MiniTool Wiki]](https://gov-civil-setubal.pt/img/minitool-wiki-library/13/brief-introduction-jump-drive.png)
![Come risolvere il problema 'Accesso a GameStop negato'? Ecco 5 modi! [Suggerimenti per MiniTool]](https://gov-civil-setubal.pt/img/news/EB/how-to-fix-the-gamestop-access-denied-issue-here-are-5-ways-minitool-tips-1.png)





![8 utili correzioni per un errore durante la risoluzione dei problemi! [Suggerimenti per MiniTool]](https://gov-civil-setubal.pt/img/backup-tips/37/8-useful-fixes-an-error-occurred-while-troubleshooting.jpg)


![Due modi efficienti per eseguire Windows Update dalla riga di comando [Suggerimenti per MiniTool]](https://gov-civil-setubal.pt/img/backup-tips/48/two-efficient-ways-do-windows-update-from-command-line.png)
![Come risolvere Teleparty Netflix Party non funziona? [5 modi comprovati]](https://gov-civil-setubal.pt/img/news/B3/how-to-fix-teleparty-netflix-party-not-working-5-proven-ways-1.png)
![Che cos'è Microsoft Basic Display Adapter e come verificarlo? [MiniTool Wiki]](https://gov-civil-setubal.pt/img/minitool-wiki-library/66/what-is-microsoft-basic-display-adapter.png)


![Come risolvere l'errore di timeout di autenticazione di Rust Steam? (5 modi utili) [MiniTool News]](https://gov-civil-setubal.pt/img/minitool-news-center/00/how-fix-rust-steam-auth-timeout-error.jpg)


