Come risolvere Steam per uscire inaspettatamente dal Mac? Prova 7 modi qui! [Suggerimenti per MiniTool]
Come Risolvere Steam Per Uscire Inaspettatamente Dal Mac Prova 7 Modi Qui Suggerimenti Per Minitool
Se ti imbatti nell'errore 'Steam si è chiuso inaspettatamente' su Mac Monterey o Big Sur, cosa dovresti fare per eliminare la situazione? Questo è un errore comune in un Mac M1 o altri Mac. Vacci piano e vieni nel posto giusto poiché verranno introdotte più soluzioni alternative Ministrumento .
Steam si chiude inaspettatamente da Mac M1 o altri Mac
Steam è progettato per offrire molti videogiochi che i giocatori possono giocare su PC tramite questo client. Steam è compatibile con più piattaforme tra cui Windows, macOS, Linux, iOS e Android. Sebbene sia popolare, non sempre funziona bene. A volte Steam non si apre correttamente.
Per Windows, puoi trovare le soluzioni del nostro post precedente - Steam non si apre? Ecco 11 soluzioni per risolverlo facilmente . Se stai utilizzando macOS Monterey, Big Sur, ecc., questo post è stato scritto per te. Quando avvii Steam sul tuo Mac come M1, verrà visualizzato un errore che dice 'Steam si è chiuso inaspettatamente'. Questo è un problema fastidioso poiché non puoi giocare tramite questo servizio.

I motivi comuni di questo errore sono file danneggiati, problemi software, autorizzazioni inadeguate, ecc. Fortunatamente, puoi trovare alcuni metodi efficaci nella parte seguente. Vediamo come risolvere la chiusura imprevista di Steam su Mac.
Come risolvere Mac Steam si chiude inaspettatamente
Riavvia il tuo Mac
Questo è un modo semplice. Se l'errore viene visualizzato a causa di un problema tecnico temporaneo sui file di sistema, potrebbe essere utile riavviare il Mac. Basta fare clic su Mela icona e scegli Ricomincia .
Riavvia Steam tramite Activity Monitor
A volte il rilancio di Steam può essere una soluzione:
- Vai ad aprire cercatore .
- Clic Applicazioni > Utilità e aperto Monitoraggio attività .
- Usa la casella di ricerca o scorri verso il basso per trovare Steam. Sceglilo e fai clic Fermare nella barra in alto.
- Riavvia Steam per vedere se si chiude ancora inaspettatamente.
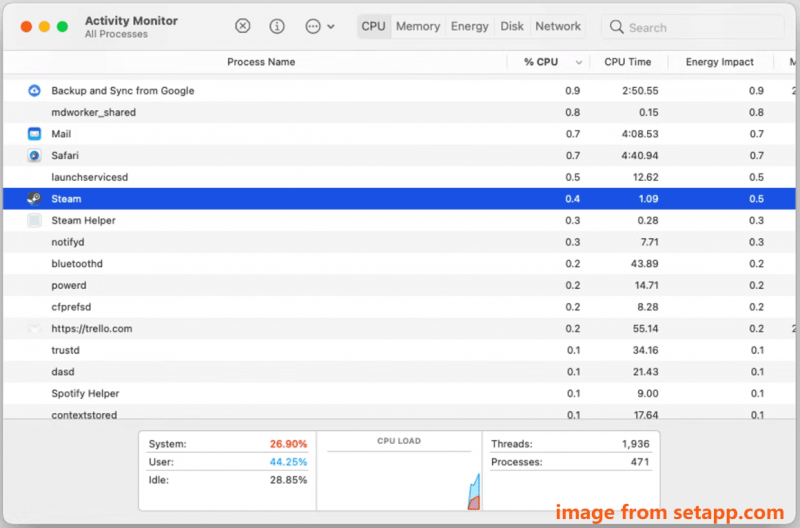
Reinstalla Steam
File mancanti o danneggiati possono causare un'uscita imprevista di Steam e puoi provare a disinstallare Steam e reinstallarlo sul tuo Mac M1 o su un altro Mac. Per farlo:
Passaggio 1: vai a Finder > Applicazioni > Steam .
Passaggio 2: fare clic con il pulsante destro del mouse Vapore e spostalo nel Cestino.
Passaggio 3: fare clic andare nel menu in alto e scegli Vai alla cartella .
Passaggio 4: incolla ~/Libreria/Supporto per applicazioni alla casella di ricerca e premere accedere .
Passaggio 5: fai clic con il pulsante destro del mouse sulla cartella Steam ed eliminala.
Passaggio 6: vai a ~/Libreria/Preferenze ed elimina anche la cartella Steam. Inoltre, elimina tutti i file .plist con Steam nel loro nome da questa posizione.
Passaggio 7: riavvia il Mac, quindi vai al sito Web ufficiale, fai clic su Installa Steam e quindi fai clic sull'icona del Mac per scaricare Steam per PC. Quindi, usa il vapore.dmg file per installare nuovamente questo client.
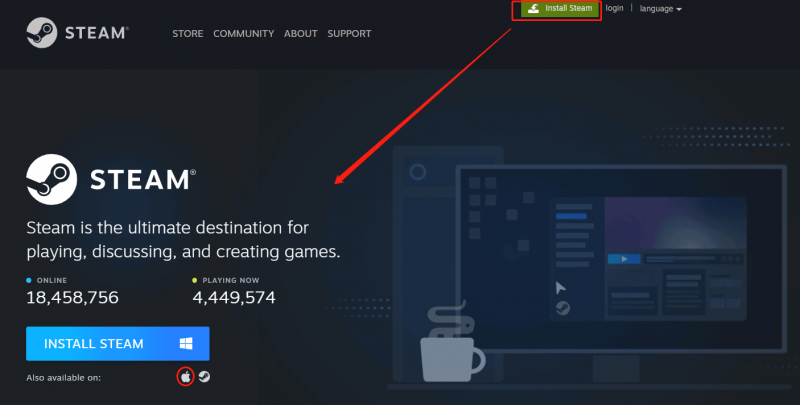
Post correlato: Come scaricare e installare Steam su Mac per giocare
Concedi autorizzazioni di accessibilità
La mancanza di autorizzazioni potrebbe innescare il problema: Steam si è chiuso inaspettatamente dal Mac. Per risolvere questo problema, devi concedergli alcune autorizzazioni.
Passaggio 1: nel menu Apple, fai clic su Preferenze di Sistema .
Passaggio 2: fare clic Privacy e sicurezza > Privacy > Accessibilità .
Passaggio 3: scegli Fare clic sul lucchetto per apportare modifiche e spunta la casella di Vapore .
Imposta data e ora corrette
Se la data e l'ora sono configurate in modo errato, verrà visualizzato il problema: Mac Steam si è chiuso in modo imprevisto. Vai a modificare la data e l'ora:
Passaggio 1: vai a Apple > Preferenze di Sistema .
Passaggio 2: fare clic Appuntamento per configurare le impostazioni in modo che riflettano il fuso orario della tua posizione attuale.
Aggiorna il tuo Mac
Forse il sistema operativo in esecuzione sul tuo Mac non è compatibile con la versione corrente di Steam, di conseguenza, si verifica l'errore 'Steam si è chiuso in modo imprevisto'. Quindi, aggiorna macOS a una nuova versione: vai su Apple > Informazioni su questo Mac > Aggiornamento software . Se viene selezionato un nuovo aggiornamento disponibile, fare clic su Riavvia ora o Aggiorna ora per installare la nuova versione.
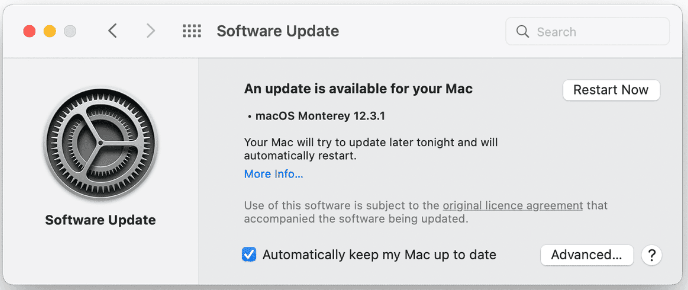
Disabilita il tuo programma antivirus
Se stai utilizzando un programma antivirus di terze parti sul tuo Mac, potrebbe interferire con altre app come Steam e bloccarne l'apertura. Puoi provare a disabilitare il programma.
Passaggio 1: vai al Mac menu e puoi vedere l'icona dell'antivirus.
Passaggio 2: fare clic con il pulsante destro del mouse sull'icona e scegliere disattivare , Fermare o qualsiasi altra opzione simile.
Passaggio 3: se richiesto, fare clic su sì o Confermare .
Queste sono le soluzioni comuni per aiutarti a rimuovere l'errore: Steam si è chiuso inaspettatamente dal Mac. Se trovi altri metodi utili, puoi anche farcelo sapere nel commento qui sotto. Grazie. Spero che tu possa risolvere facilmente il tuo problema.






![Come abilitare Realtek Stereo Mix Windows 10 per la registrazione del suono [MiniTool News]](https://gov-civil-setubal.pt/img/minitool-news-center/16/how-enable-realtek-stereo-mix-windows-10.png)
![Risolto - NVIDIA non stai attualmente utilizzando un display [MiniTool News]](https://gov-civil-setubal.pt/img/minitool-news-center/25/solved-nvidia-you-are-not-currently-using-display.png)
![Come recuperare la cronologia delle chiamate cancellate su iPhone facilmente e rapidamente [Suggerimenti per MiniTool]](https://gov-civil-setubal.pt/img/ios-file-recovery-tips/48/how-recover-deleted-call-history-iphone-easily-quickly.jpg)
![Risolto - Come recuperare i file persi dopo taglia e incolla [Suggerimenti per MiniTool]](https://gov-civil-setubal.pt/img/data-recovery-tips/30/solved-how-recover-files-lost-after-cut.jpg)



![Panoramica del provider di servizi Internet: cosa significa ISP? [MiniTool Wiki]](https://gov-civil-setubal.pt/img/minitool-wiki-library/27/internet-service-provider-overview.png)
![2 migliori strumenti di clonazione USB aiutano a clonare l'unità USB senza perdita di dati [Suggerimenti per MiniTool]](https://gov-civil-setubal.pt/img/backup-tips/14/2-best-usb-clone-tools-help-clone-usb-drive-without-data-loss.jpg)


![M4P in MP3 - Come convertire M4P in MP3 gratuitamente? [Suggerimenti per MiniTool]](https://gov-civil-setubal.pt/img/video-converter/54/m4p-mp3-how-convert-m4p-mp3-free.jpg)
