Come risolvere Windows 10 bloccato durante la disconnessione dallo schermo? [Novità MiniTool]
How Fix Windows 10 Stuck Signing Out Screen Problem
Sommario :
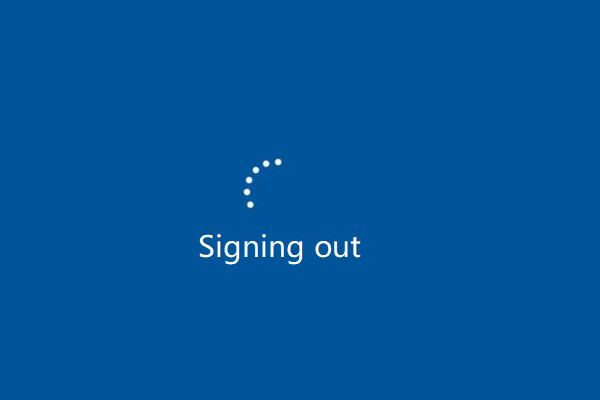
Hai mai riscontrato che Windows 10 si è bloccato sulla schermata di disconnessione con un cerchio bianco che gira? Sai come risolvere questo problema? Questo articolo fornirà cinque metodi efficienti e convenienti per risolverlo.
In circostanze normali, quando esci da Windows 10, salti automaticamente alla schermata di accesso, puoi passare a un altro utente o accedere di nuovo.
Mancia: Se desideri apportare alcune modifiche al tuo computer, è meglio utilizzarlo Software MiniTool per eseguire il backup dei dati importanti in anticipo.
Ma a volte quando esci dal tuo account Windows 10, il tuo computer è bloccato nella schermata di disconnessione con un cerchio bianco che gira. Pertanto, condividerò alcune soluzioni efficaci per far uscire il tuo computer dallo schermo bloccato.
5 metodi per risolvere il problema dello schermo di Windows 10 bloccato durante la disconnessione
Se il tuo computer è bloccato sulla schermata di disconnessione quando ti disconnetti dal tuo account Windows 10, devi adottare i seguenti metodi per aiutarti a uscire dai guai.
Nota: Alcuni di questi metodi richiedono un account amministratore.Metodo 1: forzare l'arresto del computer
A volte è solo un problema occasionale che il computer si sia bloccato nella schermata di disconnessione, quindi è sufficiente forzare lo spegnimento del computer e riavviare il computer per risolvere il problema.
Puoi premere a lungo il pulsante di accensione del computer finché lo schermo non diventa nero, quindi riavviare il computer per verificare se il problema si ripresenta.
Metodo 2: avvio in stato di avvio pulito
Puoi risolvere il problema di Windows 10 bloccato sullo schermo avviando in modalità di avvio pulito.
Ecco la via.
Passaggio 1: digita MSConfig nella casella di ricerca accanto a Cortana e fare clic Configurazione di sistema .
Passaggio 2: assicurati di controllare Carica servizi di sistema e Usa la configurazione di avvio originale sotto il generale opzione.

Passaggio 3: verifica Nascondi tutti i servizi Microsoft e fare clic Disabilitare tutto sotto Servizi opzione.
Passaggio 4: fare clic su OK / Applica e riavvia il computer.
Metodo 3: verifica dello stato del servizio profili utente
Il servizio profili utente viene utilizzato per caricare e scaricare i profili utente. Pertanto, non è possibile accedere o disconnettersi quando il servizio viene arrestato o disabilitato. Per disconnettersi correttamente dall'account Windows 10, è necessario verificare se lo stato del servizio profili utente è disabilitato.
Ecco il modo per controllare lo stato del servizio profili utente.
Passaggio 1: premere il pulsante Vincere e R tasti contemporaneamente, quindi fare clic su ok dopo aver digitato services.msc continuare.
Passaggio 2: trova Servizio profili utente all'inizio, quindi fare doppio clic per continuare.
Passaggio 3: assicurati che Tipo di avvio è impostato per Automatico e Stato del servizio è In esecuzione .

Metodo 4: riparazione del profilo utente
A volte, se il tuo profilo è stato danneggiato, Windows 10 si è bloccato nella schermata di disconnessione. Pertanto, è possibile utilizzare l'Editor del Registro di sistema per correggere il profilo utente danneggiato.
Nota: Faresti meglio creare un punto di ripristino dell'immagine di sistema in anticipo prima di utilizzare questo metodo.Ecco il tutorial.
Passaggio 1: digita registro nella casella di ricerca accanto a Cortana> fai clic su Editor del registro > fare clic sì > vai a HKEY_LOCAL_MACHINE SOFTWARE Microsoft Windows NT CurrentVersion ProfileList .

Passaggio 2: controlla le cartelle che iniziano con S-1 , se il nome di una cartella termina con .bak, non puoi uscire da Windows 10 correttamente. E se ci sono due cartelle denominate come S-1-n e S-1-x.bak , quindi devi rinominare S-1-n per S-1-n. Backup e rinomina S-1-n.bak per S-1-n .
Passaggio 3: fare doppio clic ProfileImagePath sotto S-1-n per controllare il valore. Se il nome utente non è lo stesso del nome utente danneggiato, è necessario cambiarlo con il nome previsto.
Passaggio 4: quindi esci e riavvia il computer per verificare se Windows 10 si è bloccato nuovamente nella schermata di disconnessione.
Metodo 5: eseguire Ripristino configurazione di sistema
Se in precedenza è stato creato un punto immagine di ripristino del sistema, è possibile eseguire Ripristino configurazione di sistema per risolvere questo problema. Successivamente, ti dirò come farlo.
genere recupero nella casella di ricerca accanto a Cortana> fai clic su Recupero > fare clic Configura ripristino configurazione di sistema > fare clic Ripristino del sistema > fare clic Il prossimo > scegli un punto di ripristino> fai clic Il prossimo > fare clic finire
Quindi devi solo attendere il completamento del processo.

Secondo questi metodi, puoi risolvere Windows 10 bloccato durante la disconnessione dallo schermo.


![Miglior sistema operativo per il gioco: Windows 10, Linux, macOS, Get One! [MiniTool News]](https://gov-civil-setubal.pt/img/minitool-news-center/87/best-os-gaming-windows-10.jpg)
![Cestino danneggiato in Windows 10? Recupera i dati e risolvilo! [Suggerimenti per MiniTool]](https://gov-civil-setubal.pt/img/data-recovery-tips/37/recycle-bin-corrupted-windows-10.jpg)
![[Risolto] Come trovare l'URL di Steam Trade e come abilitarlo?](https://gov-civil-setubal.pt/img/news/09/how-find-steam-trade-url-how-enable-it.png)



![Il pulsante centrale del mouse non funziona? Ecco 4 soluzioni! [Novità MiniTool]](https://gov-civil-setubal.pt/img/minitool-news-center/37/middle-mouse-button-not-working.png)

![[Risolto] 13 modi per velocizzare il download di uTorrent su PC [MiniTool News]](https://gov-civil-setubal.pt/img/minitool-news-center/11/13-ways-how-speed-up-utorrent-download-pc.png)


![Risolvi facilmente Windows non è stato in grado di connettersi a questo errore di rete [MiniTool News]](https://gov-civil-setubal.pt/img/minitool-news-center/11/easily-fix-windows-was-unable-connect-this-network-error.png)
![Tutto quello che vuoi sapere sul CD-ROM è qui [MiniTool Wiki]](https://gov-civil-setubal.pt/img/minitool-wiki-library/03/everything-you-want-know-about-cd-rom-is-here.png)



![File mancanti dopo il riavvio di Windows? Come recuperarli? [Suggerimenti per MiniTool]](https://gov-civil-setubal.pt/img/data-recovery-tips/10/files-missing-after-reboot-windows.jpg)
![Mancano 4 modi per correggere il file di dati di configurazione di avvio [Suggerimenti per MiniTool]](https://gov-civil-setubal.pt/img/data-recovery-tips/31/4-ways-fix-boot-configuration-data-file-is-missing.jpg)