Come rimuovere l'audio dal video - 7 metodi che dovresti conoscere
How Remove Audio From Video 7 Methods You Should Know
Sommario :

Puoi rimuovere l'audio dal video? Come può essere rimosso dal video in Windows 10? Che ne dici di rimuovere l'audio dal video online? Ora, se leggi questo post, troverai altri modi per rimuovere l'audio dal video.
Navigazione rapida:
Un'immagine vale più di mille parole e un video vale mille immagini. Se il tuo video contiene rumori indesiderati, puoi rimuovere l'audio del video prima di condividerlo con gli amici. Ma, come possiamo rimuovere l'audio dal video ?
Questo post ti mostrerà come rimuovere l'audio da qualsiasi dispositivo inclusi Windows, Mac OS X, Android e iPhone, oltre a come rimuovere l'audio dai video online.
Parte 1. Come rimuovere l'audio dal video Windows 10
Ho catturato un video, ma ci sono dei rumori. Ora, come rimuovo dal rumore di fondo?
Se hai lo stesso problema, sei nel posto giusto. Qui mostreremo come rimuovere facilmente l'audio dal video con
- Windows Movie Maker
- VLC
- Scorciatoia
1. Come rimuovere l'audio dal video utilizzando Windows Movie Maker
Strumento integrato di Windows: Movie Maker può aiutarti a rimuovere l'audio dal video. Qui puoi leggere questo post ' Download gratuito di Windows Movie Maker 'Per ulteriori informazioni sul miglior software di editing video gratuito.
Questo strumento offre 2 funzionalità per completare questa attività.
La funzione Volume video rimuove l'audio dal video in Windows Movie Maker
Passaggio 1. Apri Windows Movie Maker.
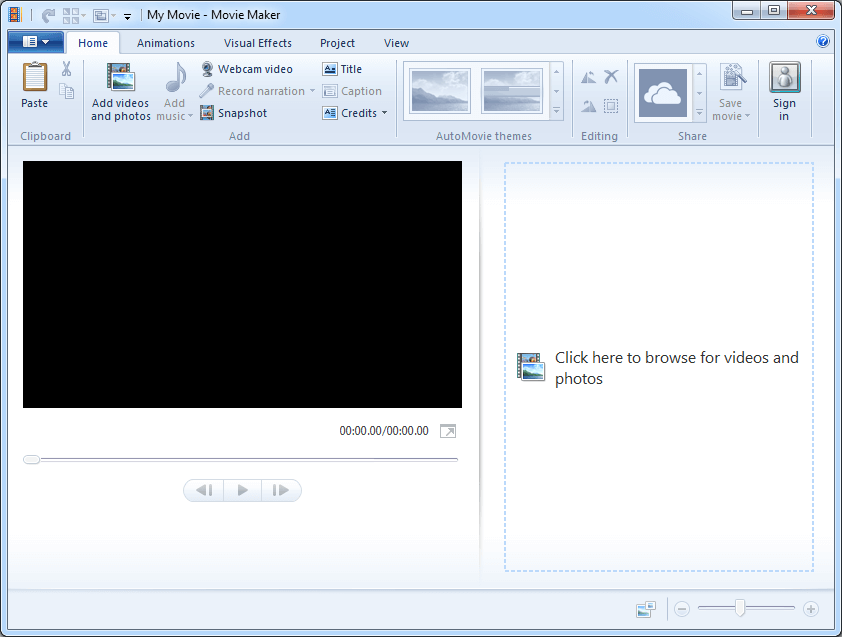
Passaggio 2. Importa video in Movie Maker. Qui puoi leggere questo post ' Come aggiungere immagini e video a Windows Movie Maker 'Per trovare diversi modi per importare file in questo strumento di editing video gratuito.
Passaggio 3. Selezionare il file video da cui si desidera rimuovere l'audio.
Passaggio 4. Rimuovere l'audio.
- Per prima cosa, seleziona Strumenti video.
- In secondo luogo, fai clic sul pulsante Modifica e vedrai il volume del video sul lato sinistro del menu con un altoparlante accanto.
- Infine, seleziona l'altoparlante e sposta la manopola verso sinistra nel punto in cui l'altoparlante è barrato (nessun suono).
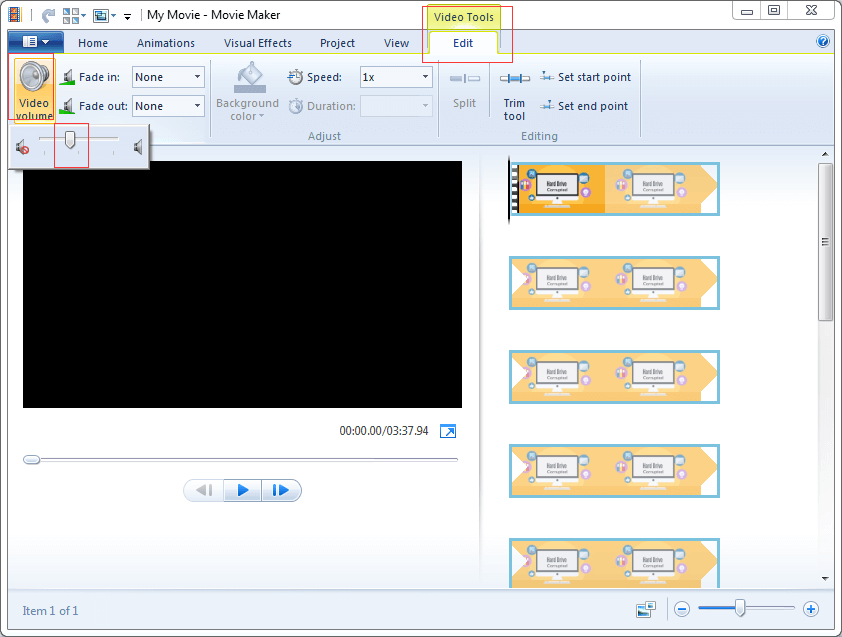
Passaggio 5. Salvare il video senza suono di sottofondo. Maggiori dettagli sul salvataggio dei file video possono essere trovati in Windows Movie Maker: come salvare il progetto Movie Maker (2018) .
La funzione di missaggio audio rimuove l'audio dal video
Passaggio 1. Selezionare il file video da cui si desidera rimuovere l'audio.
Passaggio 2. Fare clic sul pulsante Progetto.
Set 3. Fare clic sul pulsante Mix audio, progettato per impostare i livelli audio delle tracce non enfatizzate, e spostarlo a destra.
Nel gruppo Audio troverai ci sono altri 4 moduli:
- Mix audio: imposta i livelli audio della traccia non enfatizzata.
- Enfatizza la narrazione: rendi la narrazione più forte del suono o della musica del video.
- Enfatizza il video: rendi il suono del video più forte della musica o della narrazione.
- Enfatizza la musica: rendi la musica più forte del suono o della narrazione del video.
- Adatta foto alla musica: regola automaticamente la durata delle foto in modo che il film e la musica terminino contemporaneamente.
Passaggio 4. Salva questo video.
Windows Movie Maker è una buona scelta per rimuovere l'audio dal video. Inoltre, questo strumento può aiutarti a dividere video, aggiungere transizione a clip video, aggiungi testo al video , oltre ad avere altri strumenti utili.
2. Come rimuovere l'audio dal video utilizzando VLC
VLC media player è un lettore multimediale gratuito e open source, portatile e multipiattaforma e un server multimediale in streaming. Se segui i passaggi seguenti, puoi rimuovere rapidamente l'audio da qualsiasi video.
Passaggio 1. Apri VLC media player.
Passaggio 2. Fare clic su Media e selezionare l'opzione Converti / Salva (Ctrl + R).
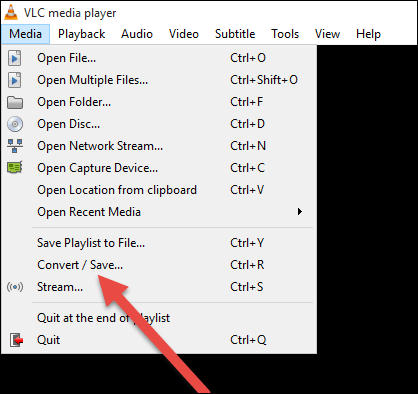
Passaggio 3. Nella finestra Open Media, fare clic sul pulsante Aggiungi, quindi selezionare il file video di cui si desidera disattivare l'audio e fare clic sul pulsante Converti / Salva in basso.
Passaggio 4. Nella finestra Converti selezionare il profilo che si desidera utilizzare per convertire il video. Quindi, fai clic sul pulsante strumenti (Modifica profilo selezionato) e verrai portato alla pagina in cui puoi modificare il profilo selezionato.
Passaggio 5. Fare clic sulla scheda Codec video, selezionare l'opzione Mantieni traccia video originale, selezionare la scheda Codec audio, deselezionare l'opzione Audio e premere il pulsante Salva per mantenere le impostazioni.
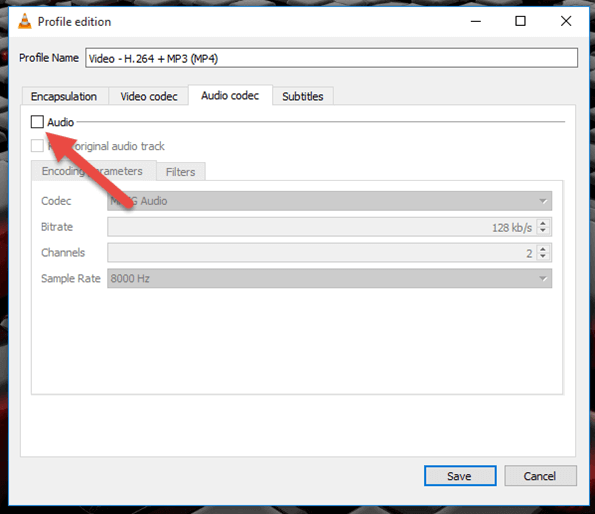
Passaggio 6. Infine, è possibile fare nuovamente clic sull'opzione Avvia nella finestra Converti. Quindi, VLC media player convertirà il tuo video senza audio (audio).
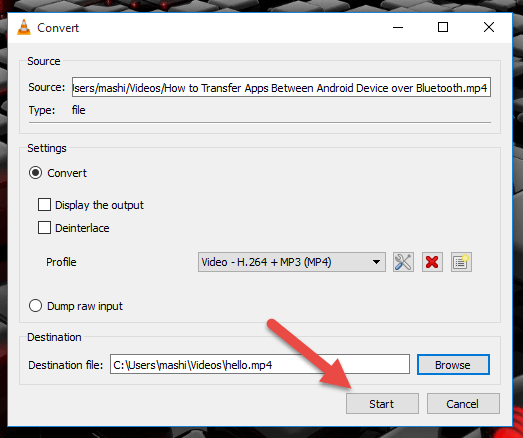
3. Come rimuovere l'audio dal video utilizzando il collegamento
Scorciatoia , un editor video open source, gratuito e multipiattaforma per Windows, Mac OS e Linux, esiste da più di un decennio. Naturalmente, puoi provare questo strumento per rimuovere l'audio da un video in Windows 10.
I passaggi come segue:
Passaggio 1. Apri il collegamento quindi fai clic sul pulsante Apri file situato in alto a sinistra.
Passaggio 2. Trova e seleziona il video di cui hai bisogno e fai clic sul pulsante Apri.
Passaggio 3. Successivamente, il collegamento aprirà il video e lo riprodurrà automaticamente. Ora, fai clic sul pulsante di pausa situato sotto il video per mettere in pausa il video.
Passaggio 4. Fare clic su Esporta situato sul lato destro del menu in alto.
Passaggio 5. Selezionare un formato video. Si consiglia di selezionare lo stesso formato video dell'originale.
Passaggio 6. Fare clic sulla scheda Audio.
Passaggio 7. Selezionare l'opzione Disabilita audio.
Passaggio 8. Fare clic sul pulsante Esporta file.
Passaggio 9. Nella finestra Esporta file selezionare una posizione in cui salvare il nuovo file video e immettere un nome per il nuovo file video con l'estensione del formato video alla fine (ad esempio, video.mp4 o video.mkv).
Passaggio 10. Fare clic sul pulsante Salva. Quindi, questo strumento inizierà a creare il tuo video senza audio.
















![3 modi per la fotocamera Lenovo che non funziona su Windows 10 [MiniTool News]](https://gov-civil-setubal.pt/img/minitool-news-center/81/3-ways-lenovo-camera-not-working-windows-10.png)


