Il computer si spegne in modo casuale? Ecco 4 soluzioni possibili [MiniTool News]
Computer Randomly Turns Off
Sommario :
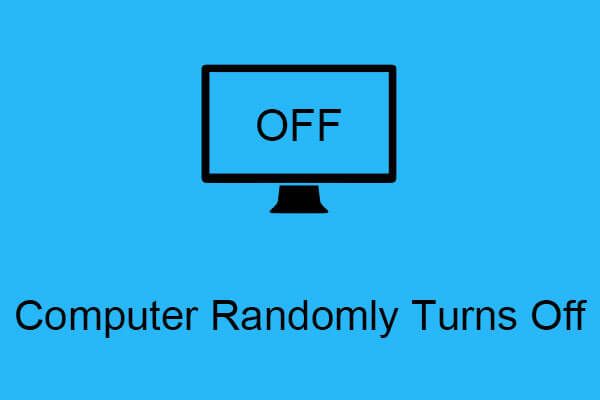
È molto fastidioso che il tuo computer spenga in modo casuale Windows 10. Quindi, se stai cercando il metodo per risolvere il problema, dovresti leggere questo post. Ti offre diverse soluzioni praticabili. Ottieni questi metodi da MiniTool sito web.
Se il tuo computer si spegne in modo casuale, forse c'è qualcosa che non va con l'hardware, la batteria, il BIOS e così via. Quindi come risolvere il problema del computer che continua a spegnere? Leggi attentamente questo post, le soluzioni sono di seguito.
Soluzione 1: controllare la temperatura della CPU
Se la CPU del computer si surriscalda, si verificheranno molti problemi e uno di questi è che il computer si spegne in modo casuale. La temperatura di sicurezza della CPU dovrebbe essere di 45-50 gradi Celsius e la temperatura massima è di 60 gradi Celsius.
Pertanto, è possibile utilizzare strumenti di terze parti per controllare la temperatura della CPU. E se le temperature sono molto alte, puoi provare i seguenti metodi:
- Allontana il tuo computer da luoghi caldi.
- Cambia la pasta termica.
- Usa un pad di raffreddamento se usi un laptop.
- Pulisci l'alloggiamento della ventola nei laptop o il dispositivo di raffreddamento della CPU su un desktop.
Dopo che la temperatura della CPU non è molto alta, controlla se il tuo computer si spegne in modo casuale.
Soluzione 2: controllare i driver hardware
Quando il computer si spegne in modo casuale Windows 10, la prima cosa da fare per risolvere il problema è controllare i driver hardware. Se c'è qualcosa che non va nel driver hardware, verrà visualizzato il problema che il computer continua a spegnersi.
Seguire le istruzioni per controllare i driver hardware e quindi installare i driver originali più recenti.
Passaggio 1: premere il pulsante Vincere chiave e X chiave insieme per scegliere Gestore dispositivi .
Passaggio 2: in Gestore dispositivi finestra, trova Schede video e poi espanderlo.
Passaggio 3: fare clic con il pulsante destro del mouse sui driver hardware e quindi scegliere Aggiorna driver .
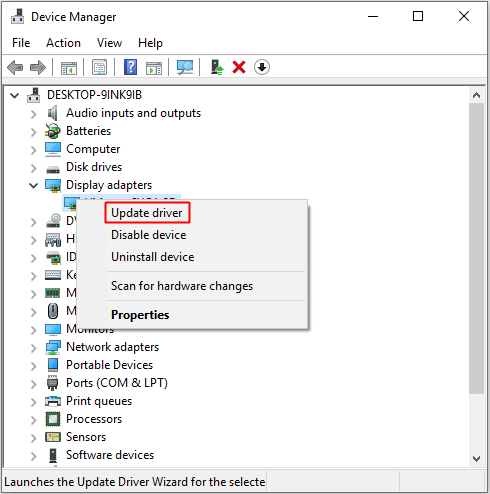
Passaggio 4: fare clic su Cerca automaticamente il software del driver aggiornato , quindi seguire le istruzioni visualizzate sullo schermo per completare l'aggiornamento del driver hardware.
Passaggio 5: dopo aver completato questi passaggi, controlla se il computer si spegne in modo casuale.
Soluzione 3: disattivare la modalità di sospensione
Se attivi la modalità di sospensione, è normale che il computer si spenga in modo casuale. Ma a volte farà spegnere completamente il computer mentre non è in modalità di sospensione standard. Pertanto, puoi seguire i passaggi per disattivare la modalità di sospensione:
Passaggio 1: premere il pulsante Vincere chiave e io chiave insieme per aprire impostazioni .
Passaggio 2: fare clic su Sistema e poi vai al Energia e sonno sezione.
Passaggio 3: imposta entrambi Schermo e Dormire per Mai nel pannello di destra.
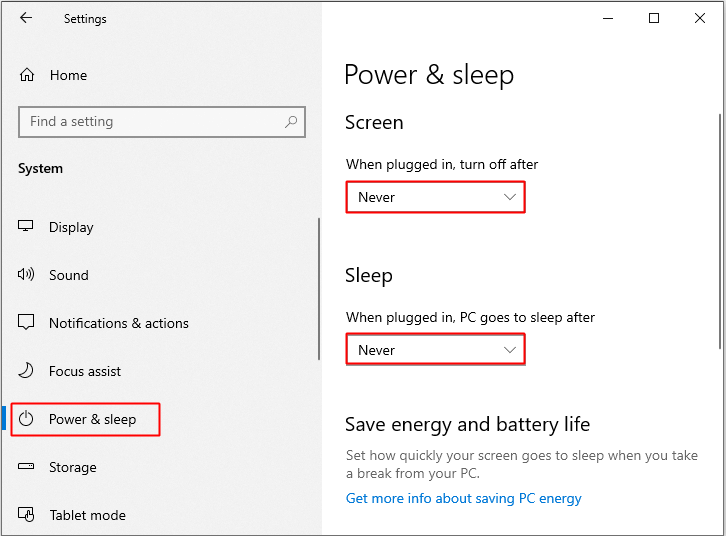
Passaggio 4: controlla se il tuo computer continua a spegnersi, se lo fa, è necessario disattivare l'avvio rapido , pure.
Nota: Se nessuna delle soluzioni ha risolto il tuo problema, puoi anche provare a farlo eseguire una reinstallazione pulita di Windows .Soluzione 4: aggiorna il BIOS
Non è consigliabile aggiornare il BIOS perché se non si aggiorna correttamente il BIOS, ci sono molti altri gravi problemi che si verificheranno. Ma se il tuo BIOS non è aggiornato, appariranno anche alcuni problemi come il tuo computer che spegne casualmente Windows 10.
Pertanto, è possibile chiedere al produttore del computer come aggiornare il BIOS o portare il computer all'archivio riparazioni per aggiornare il BIOS.
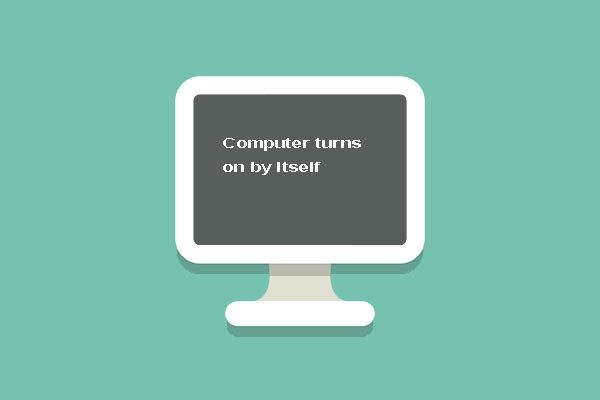 Le 5 migliori soluzioni per il computer si accende da solo Windows 10
Le 5 migliori soluzioni per il computer si accende da solo Windows 10 Non so come risolvere il problema del computer che si accende da solo. Questo post mostra 5 correzioni per il PC che si accende da solo.
Leggi di piùLinea di fondo
Da questo post, puoi trovare diverse soluzioni efficienti e utili per risolvere il problema che il tuo computer spegne in modo casuale Windows 10, quindi quando incontri il problema, prova le soluzioni sopra menzionate.

![Cos'è il Master Boot Record (MBR)? Definizione e modalità di utilizzo [MiniTool Wiki]](https://gov-civil-setubal.pt/img/minitool-wiki-library/79/what-is-master-boot-record.jpg)


![Cerca su Google o digita un URL, che cos'è e quale scegliere? [Notizie MiniTool]](https://gov-civil-setubal.pt/img/minitool-news-center/53/search-google-type-url.png)

![Come risolvere il problema 'Riparazione automatica di Windows non funzionante' [RISOLTO] [Suggerimenti per MiniTool]](https://gov-civil-setubal.pt/img/data-recovery-tips/35/how-fixwindows-automatic-repair-not-working.jpg)

![[Risolto!] Errore 0xc0210000: la chiave BitLocker non è stata caricata correttamente](https://gov-civil-setubal.pt/img/news/A8/fixed-error-0xc0210000-bitlocker-key-wasn-t-loaded-correctly-1.png)

![Quali parti di ricambio Dell acquistare per l'aggiornamento? Come installare? [Suggerimenti per il MiniTool]](https://gov-civil-setubal.pt/img/backup-tips/46/which-dell-replacements-parts-buy.png)


![Come passare da un'app aperta a un'altra in Windows 10 [MiniTool News]](https://gov-civil-setubal.pt/img/minitool-news-center/58/how-switch-between-open-apps-windows-10.png)



![Come regolare la luminosità dello schermo in Windows 10? Segui la guida! [Novità MiniTool]](https://gov-civil-setubal.pt/img/minitool-news-center/53/how-adjust-screen-brightness-windows-10.jpg)

