Come rimuovere/disinstallare Cortana in Windows 10 – 3 modi
How Remove Uninstall Cortana Windows 10 3 Ways
Se lo desideri, puoi rimuovere facilmente Cortana in Windows 10. Ecco la guida dettagliata su come rimuovere/disinstallare completamente Cortana da Windows 10. Per tua informazione, MiniTool, non solo fornisce soluzioni utili a vari problemi del computer, ma fornisce anche una serie di utili software per computer come MiniTool Power Data Recovery, MiniTool Partition Wizard, MiniTool ShadowMaker, ecc.
Su questa pagina :- Come rimuovere completamente Cortana in Windows 10 – 3 modi
- Come rimuovere Cortana dalla barra delle applicazioni su Windows 10
- Come rimuovere Cortana dal Task Manager
- Linea di fondo
In passato, Cortana faceva parte di Windows 10 Search e alcuni di voi potrebbero trovare difficile rimuovere Cortana. Dopo l'aggiornamento di Windows 10 maggio 2020, Cortana non fa più parte di Windows 10 ed è un'app autonoma. Puoi aggiornarlo da Microsoft Store o persino disinstallare Cortana in Windows 10.
Se non hai bisogno di Cortana e desideri rimuovere completamente Cortana dal tuo computer Windows 10, puoi provare i 3 modi seguenti.
Come rimuovere completamente Cortana in Windows 10 – 3 modi
Modo 1. Rimuovi Cortana con PowerShell
Passaggio 1. Premere Windows+X e fare clic Windows PowerShell (amministratore) per aprire l'utilità Windows PowerShell.
Passaggio 2. Successivamente è possibile copiare e incollare la seguente riga di comando nella finestra di PowerShell e premere accedere per rimuovere Cortana da Windows 10.
Get-AppxPackage -allusers Microsoft.549981C3F5F10 | Rimuovi-AppxPackage

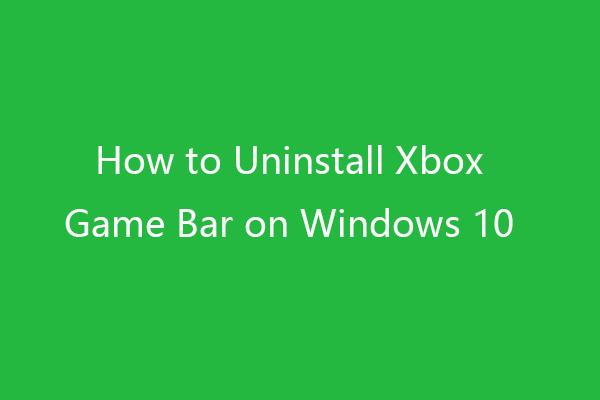 Come disinstallare/rimuovere Xbox Game Bar su Windows 10
Come disinstallare/rimuovere Xbox Game Bar su Windows 10Questo tutorial ti insegna come disinstallare Xbox Game Bar su Windows 10. Se lo desideri, puoi scaricare nuovamente Xbox Game Bar su Windows 10 da Microsoft Store.
Per saperne di piùModo 2. Disabilitare permanentemente Cortana tramite l'editor del registro
Poiché non puoi disinstallare Cortana tramite il Pannello di controllo come disinstallare altri programmi, puoi rimuoverlo dal tuo computer Windows 10 modificando il registro.
Ma è altamente consigliabile eseguire il backup del registro prima di apportare alcune modifiche, in modo da poter ripristinare facilmente il registro dopo un'operazione errata. (Correlato: backup e ripristino del registro)
In alternativa, puoi anche creare un punto di ripristino del sistema per il tuo sistema Windows nel caso qualcosa vada storto. Controlla come rimuovere Cortana modificando il registro di seguito.
Passaggio 1. Puoi premere Windows+R , tipo regedit nella finestra di dialogo Esegui e premere Invio per aprire l'editor del registro in Windows 10.
Passaggio 2. Quindi fare clic sul seguente percorso: HKEY_LOCAL_MACHINESOFTWAREPoliciesMicrosoftWindowsWindows Cerca . Se non vedi una cartella di ricerca di Windows, puoi fare clic con il pulsante destro del mouse finestre cartella e fare clic Nuovo -> Chiave e creare una nuova chiave denominata Ricerca di Windows .
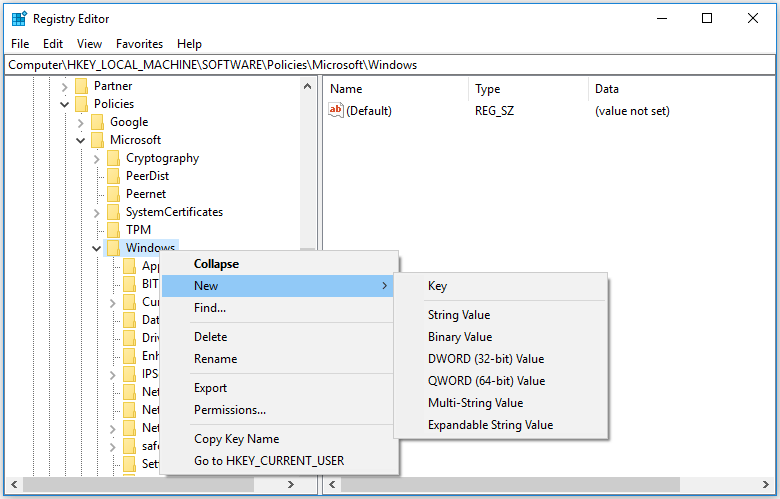
Passaggio 3. Quindi fare clic con il pulsante destro del mouse sulla chiave di ricerca di Windows e fare clic su Nuovo -> Valore DWORD (32 bit). . Assegnare un nome al nuovo valore ConsentiCortana .
Passaggio 4. Fare doppio clic sulla chiave ConsentiCortana e modificarne i dati valore su 0. Fare clic su OK per salvare la modifica. Riavvia il computer per rendere effettive le modifiche.
Quindi vedrai una casella di ricerca standard di Windows ma non Cortana sulla barra delle applicazioni. Se lo desidera abilitare Cortana ancora una volta, puoi andare alla chiave ConsentiCortana nell'editor del Registro di sistema per eliminarla o modificarne i dati del valore su 1.
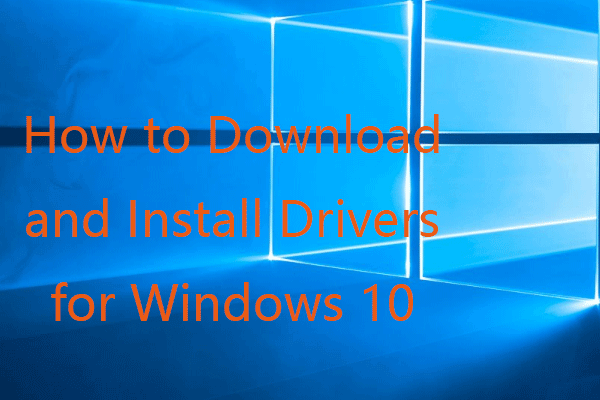 Come scaricare e installare i driver per Windows 10 – 5 modi
Come scaricare e installare i driver per Windows 10 – 5 modiTi chiedi dove e come scaricare i driver per Windows 10? Questo post presenta 5 modi per aiutarti a scaricare e installare i driver Windows 10 più recenti.
Per saperne di piùMetodo 3. Rimuovi Cortana su Windows 10 con Criteri di gruppo
Passaggio 1. Premere Windows+R , tipo gpedit.msc nella finestra di dialogo Esegui e premere Invio per aprire Criteri di gruppo in Windows 10.
Passaggio 2. Fare clic come segue nella finestra Criteri di gruppo: Configurazione computer > Modelli amministrativi > Componenti di Windows > Cerca .
Passaggio 3. Trova Consenti Cortana opzione nella finestra di destra, fare doppio clic su di essa.
Passaggio 4. Fare clic Disabilitato opzione e fare clic su OK per salvare le modifiche. Riavvia il computer per applicare le modifiche.
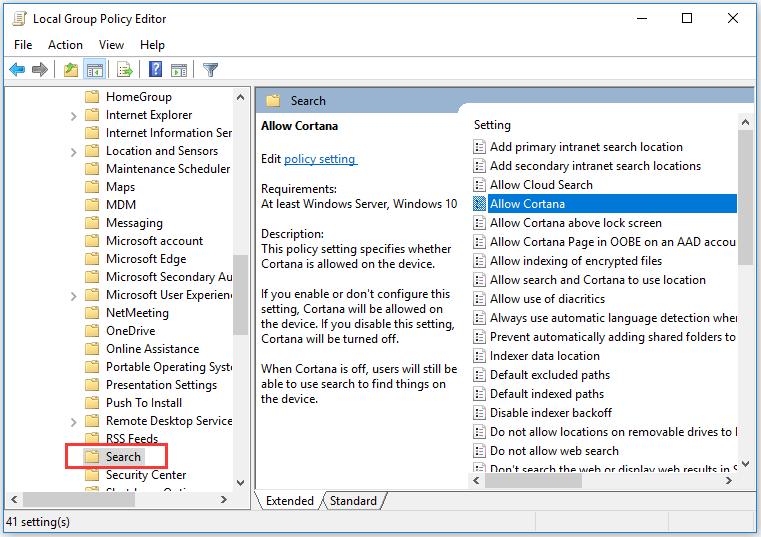
Imparentato: Come ripristinare le impostazioni predefinite dei criteri di gruppo .
Come rimuovere Cortana dalla barra delle applicazioni su Windows 10
È possibile fare clic con il pulsante destro del mouse sullo spazio vuoto nella barra delle applicazioni di Windows 10, fare clic su Cortana e seleziona Nascosto .
Per mostrare nuovamente l'icona Cortana sulla barra delle applicazioni, puoi fare clic con il pulsante destro del mouse sulla barra delle applicazioni, fare clic su Cortana e selezionare Mostra l'icona Cortana .
Come rimuovere Cortana dal Task Manager
- Puoi premere Ctrl+Maiusc+ESC per aprire Task Manager su Windows 10.
- Clic Avviare scheda in Task Manager e fare clic con il pulsante destro del mouse Cortana . Clic disattivare per rimuovere Cortana dal Task Manager di Windows 10.
Linea di fondo
Se desideri rimuovere Cortana dal computer Windows 10, puoi provare i tre modi. Tuttavia, la modifica del Registro di sistema o dei Criteri di gruppo è un po' pericolosa. Se non ti piace Cortana, ti consigliamo di non usarlo.
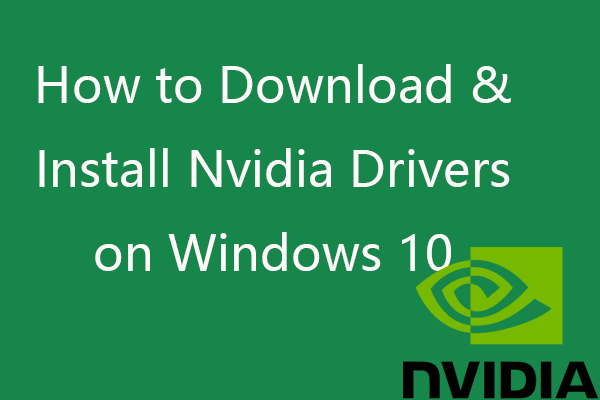 Come scaricare, installare e aggiornare i driver Nvidia su Windows 10
Come scaricare, installare e aggiornare i driver Nvidia su Windows 10Questo post ti insegna come scaricare gratuitamente i driver Nvidia per Windows 10 in 4 modi. Scarica, installa e aggiorna i driver Nvidia GeForce su Windows 10.
Per saperne di più


![Che cos'è l'host del frame dell'applicazione su computer Windows? [MiniTool News]](https://gov-civil-setubal.pt/img/minitool-news-center/97/what-is-application-frame-host-windows-computer.png)



![Metodi 3 per correggere la schermata blu della morte di Ntfs.sys su Windows 7/8/10 [MiniTool News]](https://gov-civil-setubal.pt/img/minitool-news-center/29/3-methods-fix-ntfs.png)

![Come risolvere lo schermo nero del laptop HP? Segui questa guida [Suggerimenti per MiniTool]](https://gov-civil-setubal.pt/img/backup-tips/40/how-fix-hp-laptop-black-screen.png)


![Come installare/scaricare Windows 11 su un'unità USB? [3 modi]](https://gov-civil-setubal.pt/img/news/45/how-install-download-windows-11-onto-usb-drive.png)






