Correzione: impossibile creare l'unità di rete mappata in Windows
Correzione Impossibile Creare L Unita Di Rete Mappata In Windows
Molte persone hanno riferito di aver riscontrato che non è stato possibile creare l'unità di rete mappata. Questo problema potrebbe verificarsi in molte situazioni. Per correggere questo errore, Ministrumento ha raccolto alcune soluzioni utili e puoi provarle una per una per verificare se il tuo problema può essere risolto.
Quali sono le cause 'Impossibile creare l'unità di rete mappata'?
Prima di tutto l'a unità di rete è accessibile solo su una rete inserendo il file percorso di rete . Questo dispositivo di archiviazione condiviso, fisico o virtuale, consente agli utenti di archiviare e accedere ai file dai dispositivi all'interno della stessa rete. Una volta mappata, all'unità di rete verrà assegnata una lettera di unità e fungerà da unità locale.
Per qualche motivo, le persone sceglieranno di mappare l'unità di rete e questi due post hanno condiviso passaggi dettagliati da controllare:
- Come mappare un'unità di rete in Windows 10? - Ottieni risposte ora
- Come mappare un'unità di rete in Windows 11? [Guida passo passo]
Di recente, abbiamo scoperto che alcune persone hanno segnalato che l'errore 'Impossibile creare l'unità di rete mappata' si verifica quando si accede a un'unità di rete mappata su Windows 10 e 11. Anche se viene visualizzato lo stesso messaggio di errore, la casella mostrerà dettagli diversi dirti perché si verifica l'errore.
Esistono alcuni motivi comuni che possono attivare il problema 'Impossibile creare l'unità di rete mappata' che abbiamo concluso da quanto riportato dagli utenti.
- Installazioni di Windows danneggiate o danneggiate . Se questo messaggio di errore si verifica dopo aver eseguito un aggiornamento di Windows, puoi considerare se l'installazione va male.
- Unità di rete inaccessibile . Verificare se l'unità di rete è mancante o danneggiata. Ciò può rendere l'unità di rete non disponibile e non verrà visualizzata nell'elenco dei percorsi di rete.
Articolo correlato: Come risolvere il problema con l'unità di rete che non mostra
- Disabilitato Protocollo PMI . Il protocollo SMB (Server Message Block) viene utilizzato per connettersi alle unità di rete, quindi è necessario abilitarlo.
- Percorso della cartella errato . Poiché è possibile accedere all'unità di rete solo tramite il relativo percorso di rete, se il percorso non è corretto o non esiste sul server, non è possibile creare l'unità di rete mappata.
- Unità di rete già mappata . Non è possibile mappare un'unità di rete che è stata mappata in precedenza.
- Problemi di connessione a Internet . Se il tuo dispositivo sta riscontrando alcuni problemi di connessione, può verificarsi il problema 'Impossibile creare l'unità di rete mappata'.
- Aggiornamenti di Windows in attesa . Gli aggiornamenti di Windows a volte possono correggere bug e anomalie in Windows, quindi è importante assicurarsi che Windows sia aggiornato.
Dopo aver conosciuto quei possibili colpevoli, la parte successiva ti insegnerà come risolvere 'Impossibile creare l'unità di rete mappata'. Scegli di provarli in base alla tua situazione.
Mancia:
Le tue unità di rete vengono utilizzate per archiviare dati importanti e, a volte, è facile perdersi inconsapevolmente a causa di operazioni errate o attacchi informatici. Inoltre, le unità di rete aumentano il rischio che i file vengano eliminati, smarriti e duplicati. Pertanto, ti consigliamo vivamente di eseguire il backup dei dati importanti sulle unità locali.
Come risolvere 'Impossibile creare l'unità di rete mappata'?
Soluzione 1: attiva il protocollo SMB
Poiché abbiamo accennato al fatto che i protocolli SMB abilitati sono una condizione preliminare per consentire la condivisione di file su reti complesse e interconnesse, è necessario assicurarsi che i protocolli richiesti siano stati abilitati.
Passaggio 1: digitare Pannello di controllo in Cerca e aprilo.
Passaggio 2: fare clic Programmi poi Attiva o disattiva le caratteristiche di Windows Sotto Programmi e caratteristiche .

Passaggio 3: nel Funzionalità di Windows casella, espandere Supporto per la condivisione di file SMB 1.0/CIFS e seleziona le caselle di Cliente SMB 1.0/CIFS E Server SMB 1.0/CIFS . Quindi fare clic OK per salvare le modifiche.

Quindi puoi provare ad accedere nuovamente all'unità di rete per vedere se è possibile crearla. In caso contrario, vai alla prossima risoluzione dei problemi.
Soluzione 2: disattiva la condivisione protetta da password
La condivisione protetta da password consente solo agli utenti che dispongono di un account e di una password di accedere ai file del computer. puoi provare a disabilitare la funzione per vedere se il problema 'Impossibile creare l'unità di rete mappata' può essere risolto.
Passaggio 1: apri Pannello di controllo e scegli Network e internet .
Passaggio 2: fare clic su Centro connessioni di rete e condivisione e scegli Modifica le impostazioni di condivisione avanzate dal pannello di sinistra.

Passaggio 3: espandere Tutte le reti e scorri verso il basso per selezionare la casella accanto a Disattiva la condivisione protetta da password Sotto Condivisione protetta da password . Quindi fare clic Salvare le modifiche .

Soluzione 3: rimuovere le credenziali dell'account Microsoft
Alcune persone risolvono 'Impossibile creare l'unità di rete mappata' rimuovendo le credenziali dell'account Microsoft. Vale la pena provare! Si prega di eseguire i seguenti passaggi.
Passaggio 1: digitare Responsabile delle credenziali in Cerca per aprirlo e scegliere Credenziali Windows .

Passaggio 2: scegli di espandere Microsoft account e clicca su Rimuovere per eliminarlo. quando incontri una conferma per il trasloco, clicca SÌ .
Quindi controlla se l'errore è stato corretto; in caso contrario, puoi provare ad aggiungere la condivisione di rete tramite Windows Credentials Manager per vedere se aiuta.
Comunque, clicca Credenziali Windows nel Responsabile delle credenziali finestra e fare clic su Aggiungi una credenziale Windows collegamento. Nella pagina successiva, inserisci l'indirizzo dell'unità di rete, il nome utente e la password e fai clic OK per salvare le modifiche.

Articolo correlato: Come risolvere Non possiamo accedere con questo errore di credenziali?
Soluzione 4: modificare i Criteri di gruppo
Per correggere 'Impossibile creare l'unità di rete mappata', è necessario modificare alcune impostazioni in Politica di gruppo .
Passaggio 1: aprire il file Correre finestra di dialogo premendo il tasto Vinci + R tasti e input gpedit.msc entrare Editor Criteri di gruppo locali .
Passaggio 2: quindi seguire il percorso successivo per individuare Accedere dal pannello di sinistra.
Configurazione computer/Modelli amministrativi/Sistema/Accesso
Passaggio 3: individuare e fare doppio clic su Escludi fornitori di credenziali dal pannello di destra.
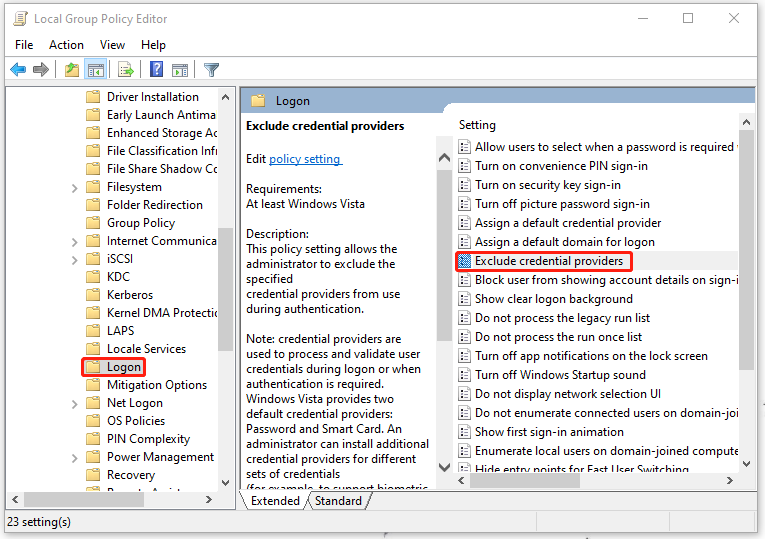
Passaggio 4: nella finestra successiva, controlla il file Abilitato casella e fare clic Fare domanda a E OK per salvare le modifiche.

Soluzione 5: modificare il registro
È possibile che il problema del nome duplicato impedisca a Windows di creare un'unità di rete mappata. Puoi provare a cambiare il nome del computer o configurare il registro per disabilitare la funzione StrictNameChecking.
Nota : Prima di modificare il registro, faresti meglio eseguire il backup del registro O creare un punto di ripristino per il tuo sistema nel caso in cui una cancellazione errata renda risultati irrecuperabili.
Passaggio 1: aprire il file Correre finestra di dialogo e tipo regedit entrare Editore del registro .
Passaggio 2: quindi copia e incolla questo percorso nella barra degli indirizzi e premi Invio per individuarlo.
Computer\HKEY_LOCAL_MACHINE\SYSTEM\CurrentControlSet\Services\LanmanServer\Parameters

Passaggio 3: dopo il Parametri è stata selezionata la chiave, controllare se il DisabilitaStrictNameChecking il valore è nel pannello di destra. In caso contrario, è necessario crearne uno.
- Fare clic con il pulsante destro del mouse nello spazio vuoto dal pannello di destra.
- Clic Nuovo > Valore DWORD (32 bit). .
- Rinominare il valore come DisabilitaStrictNameChecking .

Passaggio 4: fare doppio clic su DisabilitaStrictNameChecking valore e modificare il Dati di valore A 1 . Quindi fare clic OK per salvarlo.

Ora chiudi la finestra per riavviare il sistema e controlla se l'errore persiste.
Soluzione 6: modifica le impostazioni di condivisione delle cartelle
Se tutti i metodi precedenti non riescono a risolvere il problema 'Impossibile creare l'unità di rete mappata', puoi provare a modificare le impostazioni di condivisione di file e cartelle di rete.
Passaggio 1: individuare i file o le cartelle a cui si desidera accedere o condividere in Esplora file e fare clic con il pulsante destro del mouse su di essi per scegliere Proprietà .
Passaggio 2: nel Condivisione scheda, fare clic su Condividere… e quindi espandere l'elenco a discesa per scegliere Tutti .
Passaggio 3: fare clic Aggiungere poi Condividere .

Quindi puoi provare ad accedere all'unità mappata.
Soluzione 8: rimappa l'unità
Un altro metodo utile per correggere 'Impossibile creare l'unità di rete mappata' è rimappare l'unità. È possibile eliminare prima l'unità di rete mappata e quindi rimapparla. Il processo è facile da seguire e puoi provarlo.
Passaggio 1: ingresso Prompt dei comandi in Cerca ed eseguilo come amministratore.
Passaggio 2: quindi digitare il suo comando: net use [Lettera unità mappata] /delete e premere il accedere tasto per eseguire il comando.

Nota : Ricordati di sostituire [Lettera di unità mappata] con la lettera dell'unità che desideri rimuovere. Ad esempio, se si desidera rimuovere l'unità F, inserire uso netto F: /delete entrare.
Oppure puoi usare questo comando: uso netto * /delete per rimuovere tutte le connessioni attive su un computer locale. Quindi puoi iniziare la mossa successiva per rimappare l'unità.
Passaggio 3: quando ricevi il feedback che ti informa che l'unità di rete è stata cancellata correttamente, puoi eseguire questo comando net use DRIVE: PERCORSO , in quale GUIDARE: indica la lettera dell'unità che si desidera assegnare all'unità di rete e SENTIERO indica il percorso completo della cartella a cui vuoi connetterti.
Ad esempio, per mappare l'unità M , è necessario eseguire il comando uso netto m: \\server\condividi .

Soluzione 9: disinstallare l'ultimo aggiornamento di Windows
Se hai installato gli aggiornamenti di Windows di recente, puoi disinstallarli per provare a correggere l'errore.
Passaggio 1: vai a Start > Impostazioni > Aggiornamento e sicurezza > Windows Update > Visualizza cronologia aggiornamenti > Disinstalla aggiornamenti .

Passaggio 2: individuare e fare clic con il pulsante destro del mouse sull'aggiornamento che si desidera rimuovere e scegliere Disinstalla .
Raccomandazione: eseguire il backup dei file
Dopo aver provato questi metodi, potresti aver risolto correttamente il problema.
Oltre alle unità di rete, utilizziamo anche unità locali per archiviare i dati. Se è necessario eseguire il backup dei dati archiviati sull'unità locale, è possibile scaricarlo e installarlo software di backup gratuito , MiniTool ShadowMaker, per proteggere i tuoi file e cartelle importanti.
Questo programma può aiutare a eseguire il backup di sistemi, file e cartelle e partizioni e dischi. Può eseguire un backup remoto e Backup del NAS .
Oltre a ciò, se hai bisogno di condividere file tra dispositivi, il file Sincronizza funzione con varie caratteristiche accompagnate può darti una sorpresa.
Passaggio 1: avviare il programma per fare clic Mantieni il processo e vai al Backup scheda.
Passaggio 2: fare clic su FONTE sezione da scegliere Cartelle e file e quindi scegli il file di cui desideri eseguire il backup.

Passaggio 3: quindi vai al DESTINAZIONE sezione in cui è possibile scegliere il luogo in cui si desidera archiviare il backup. Successivamente, fai clic Esegui il backup ora O Esegui il backup più tardi per eseguire il compito.

Avvolgendolo
Dopo aver provato questi metodi, potresti esserti sbarazzato dell'errore 'Impossibile creare l'unità di rete mappata'. Questo messaggio può verificarsi per diversi tipi di motivi che verranno visualizzati sotto il codice. È necessario applicare metodi personalizzati per risolvere questo messaggio di errore.
Se hai riscontrato problemi durante l'utilizzo del software MiniTool, puoi lasciare un messaggio nella seguente area dei commenti e ti risponderemo il prima possibile. Se hai bisogno di aiuto quando usi il software MiniTool, puoi contattarci tramite [e-mail protetta] .


![Cos'è CloudApp? Come scaricare CloudApp/installarlo/disinstallarlo? [Suggerimenti per MiniTool]](https://gov-civil-setubal.pt/img/news/4A/what-is-cloudapp-how-to-download-cloudapp/install/uninstall-it-minitool-tips-1.png)




![Streaming Discord Nessun suono? Risolto con 10 soluzioni [MiniTool News]](https://gov-civil-setubal.pt/img/minitool-news-center/04/discord-stream-no-sound.png)
![Come risolvere il problema dell'indirizzo non trovato su Gmail? [4 modi]](https://gov-civil-setubal.pt/img/news/88/how-fix-address-not-found-issue-gmail.png)
![Come correggere l'errore '0xc000000f' su diversi sistemi Windows [Suggerimenti per MiniTool]](https://gov-civil-setubal.pt/img/disk-partition-tips/34/how-fix-0xc000000f-error-different-windows-system.jpg)
![Google Drive non si sincronizza su Windows10 o Android? Aggiustalo! [Suggerimenti per MiniTool]](https://gov-civil-setubal.pt/img/backup-tips/21/is-google-drive-not-syncing-windows10.png)







![Come risolvere il problema con il programma di installazione autonomo di Windows Update [Suggerimenti per MiniTool]](https://gov-civil-setubal.pt/img/backup-tips/03/how-fix-issue-windows-update-standalone-installer.jpg)
