[RISOLTO] Windows 10 non è riuscito a completare l'installazione e la guida [Suggerimenti per MiniTool]
Windows 10 Could Not Complete Installation Guide
Sommario :
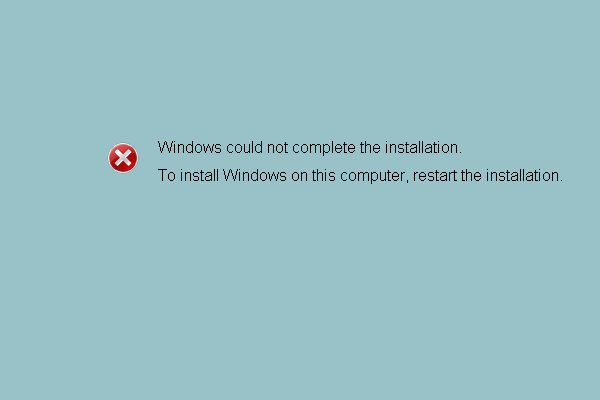
Sei mai rimasto bloccato con l'errore di installazione di Windows Windows non ha potuto completare l'installazione quando aggiorni il tuo sistema operativo? Questo post ti fornirà 5 modi per risolvere l'errore quando l'installazione di Windows 10 non è riuscita. Provali uno per uno per eliminare il problema e utilizzare correttamente il PC, soprattutto prova Software MiniTool .
Navigazione rapida:
Fenomeno
Oggigiorno, sempre più utenti di computer affermano di essere stati turbati dal seguente errore di installazione di Windows 10 'Windows non ha potuto completare l'installazione. Per installare Windows su questo computer, riavvia l'installazione. ' Questo errore viene visualizzato quando desiderano avviare il computer dopo aver aggiornato il sistema operativo.
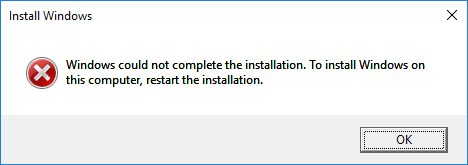
Tuttavia, non sanno come risolvere il problema quando Windows non è riuscito a completare l'installazione dopo l'aggiornamento a Windows 10, quindi chiedono aiuto su Internet.
Se hai lo stesso problema, sei arrivato nel posto giusto ora perché questo articolo ti fornirà cinque soluzioni per risolvere il problema quando Windows crea questo database di impostazioni di configurazione durante l'installazione.
In particolare, il quinto metodo è il più efficace e affidabile.
Ora, introdurremo i metodi uno per uno per correggere l'errore di installazione di Windows dopo l'aggiornamento.
Mancia: Si consiglia di creare un punto di ripristino o creare un'immagine di sistema quando il computer funziona normalmente. È possibile sfruttare il punto di ripristino o l'immagine di sistema per tornare allo stato precedente di Windows se si verificano incidenti sui tuoi computer.Guida rapida video:
Caso 1: Windows non può completare l'installazione
Correzione n. 1. Utilizzo della riparazione automatica
Se hai ricevuto un messaggio di errore che dice che Windows 10 non è stato in grado di completare l'installazione dopo aver aggiornato il tuo sistema operativo, puoi provare a utilizzare la riparazione automatica per risolvere l'errore di installazione di Windows 10.
Passaggio 1: avvia il PC. Proprio mentre Windows tenta di caricare, premere il pulsante di accensione per spegnerlo immediatamente. Fai questa operazione due o tre volte.
Passaggio 2: la terza volta è possibile visualizzare un messaggio che dice 'Preparazione della riparazione automatica', quindi fare clic su 'Opzioni avanzate' per riparare il PC.
Passaggio 3: è necessario fare clic su 'Risoluzione dei problemi'> 'Ripristina questo PC'> 'Conserva i miei file'.
Passaggio 4: è necessario scegliere un account e inserire la password per continuare.
Passaggio 5: Successivamente, è necessario fare clic sul pulsante 'Annulla'. Quindi fare clic sul pulsante 'Continua' per uscire e continuare con Windows 10 Home.
Successivamente, puoi provare a riavviare il computer e verificare se il problema che Windows non può completare l'installazione è stato risolto.
Correzione n. 2. Abilita account amministratore
Il secondo metodo per risolvere l'errore 'Impossibile completare l'installazione di Windows 10 Maiusc 10 non funzionante' consiste nell'abilitare l'account amministratore. Puoi provare a usarlo per risolvere il problema di installazione di Windows 10.
Passaggio 1: nella schermata di errore, è possibile premere il tasto 'Maiusc' e il tasto 'F10' insieme per avviare il prompt dei comandi.
Passaggio 2: quindi, digita MMC comando e premi 'Invio' per continuare.
Passaggio 3: Nell'interfaccia principale, è necessario fare clic su 'File' e scegliere 'Aggiungi / Rimuovi snap-in' per continuare.
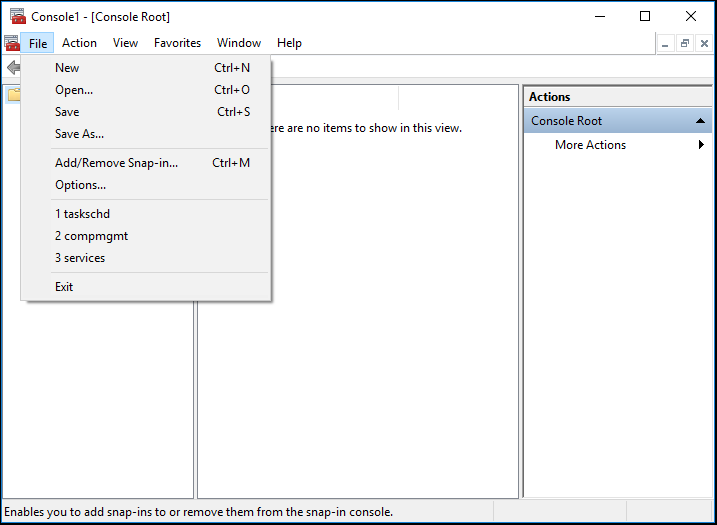
Passaggio 4: nella seguente finestra popup, selezionare 'Gestione computer' e fare doppio clic su di esso.
Passaggio 5: nella finestra successiva, è necessario selezionare 'Computer locale: (il computer su cui è in esecuzione questa console)' e fare clic su 'Fine' per continuare.
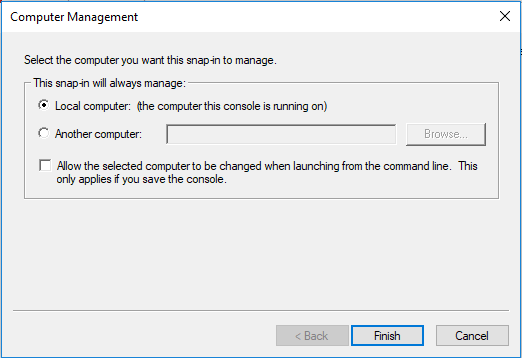
Passaggio 6: quindi fare clic su 'OK' per continuare con il passaggio successivo.
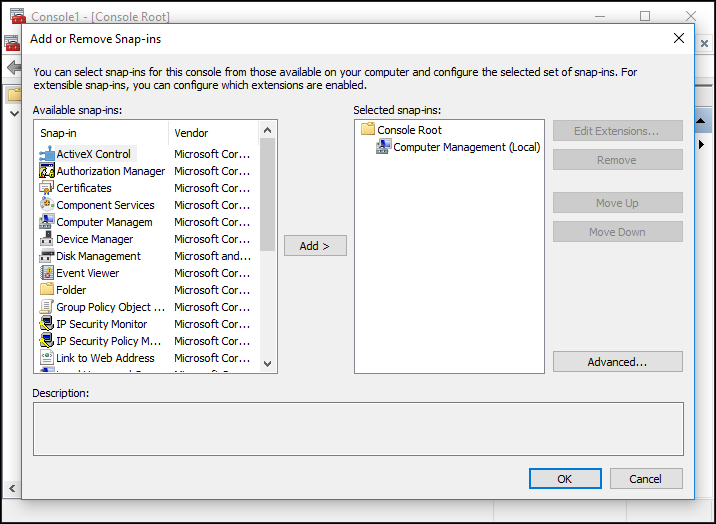
Passaggio 7: dopo essere tornati all'interfaccia principale, è necessario fare clic su 'Gestione computer (locale)'> 'Strumenti di sistema'> 'Utenti e gruppi locali'> 'Utenti'> 'Amministratore' per continuare.
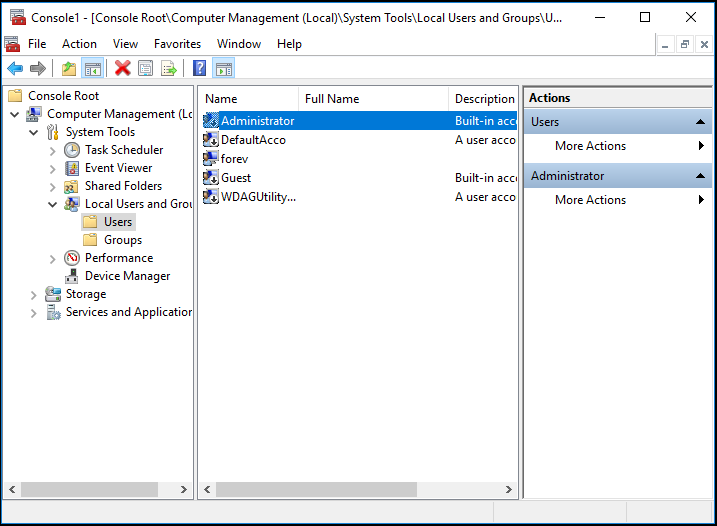
Passaggio 8: Quindi è possibile aprire la seguente interfaccia facendo doppio clic su 'Amministratore'. Dopodiché, devi assicurarti che l'opzione 'Account disabilitato' sia deselezionata. Quindi fare clic su 'OK' per continuare.
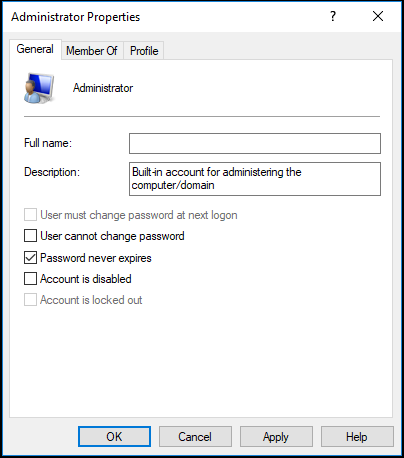
Passaggio 9: Successivamente, fare clic con il pulsante destro del mouse su 'Amministratore' e scegliere 'Imposta password'. È necessario impostare una password complessa per iniziare.
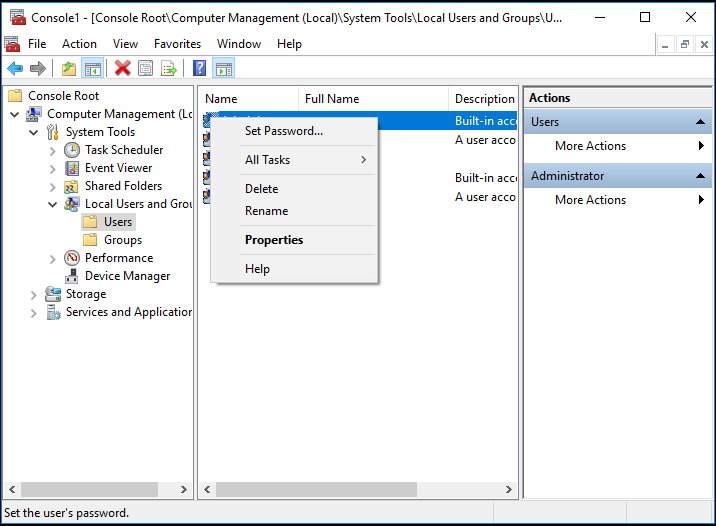
Passaggio 10: tutti i passaggi sono stati completati. Ora puoi riavviare il computer e verificare se l'errore Windows non è riuscito a completare l'installazione Shift 10 non funzionante è stato risolto.




![[Guida completa] Come risolvere la risoluzione dei problemi di Windows Update che non funziona](https://gov-civil-setubal.pt/img/backup-tips/37/full-guide-how-to-fix-windows-update-troubleshooter-not-working-1.png)



![Non sei connesso ai server di Rocket League? Ecco come risolverlo! [Novità MiniTool]](https://gov-civil-setubal.pt/img/minitool-news-center/42/not-logged-into-rocket-league-servers.jpg)




![Ecco i 3 modi principali per ripristinare facilmente le impostazioni di fabbrica di Windows 7 [Suggerimenti per MiniTool]](https://gov-civil-setubal.pt/img/backup-tips/95/here-are-top-3-ways.jpg)
![Soluzioni all'errore durante l'aggiunta di un amico Steam che puoi provare [MiniTool News]](https://gov-civil-setubal.pt/img/minitool-news-center/59/solutions-error-adding-friend-steam-that-you-can-try.png)

![Windows 10 Home vs Pro per i giochi: aggiornamento 2020 [MiniTool News]](https://gov-civil-setubal.pt/img/minitool-news-center/23/windows-10-home-vs-pro.png)

![Come impostare il monitor su 144 Hz Windows 10/11 se non lo è? [Suggerimenti per MiniTool]](https://gov-civil-setubal.pt/img/news/00/how-to-set-monitor-to-144hz-windows-10/11-if-it-is-not-minitool-tips-1.png)
