Guida completa - Proteggi con password la cartella di Google Drive [3 modi] [MiniTool News]
Full Guide Password Protect Google Drive Folder
Sommario :
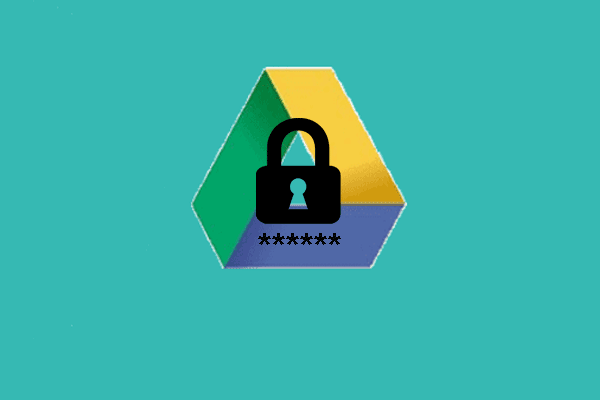
La crittografia dei file è un buon modo per proteggere i tuoi dati e file. Ma come proteggere con password una cartella in Google Drive? Questo post di MiniTool ti mostrerà la guida per proteggere con password la cartella di Google Drive.
Se vuoi proteggere i tuoi file da occhi indiscreti, puoi scegliere di crittografare o proteggere con password un file o una cartella . Possono scegliere di inserire una password per i file utilizzando la funzionalità EFS integrata di Windows. Ma alcune persone si chiedono se sia possibile proteggere con password i file salvati nei server Cloud.
Non c'è dubbio che puoi proteggere con password la cartella di Google Drive. Quindi, nella sezione seguente, ti mostreremo come farlo.
Guida completa - Proteggi con password la cartella di Google Drive
In questa sezione, introdurremo come proteggere con password una cartella in Google Drive.
Modo 1. Utilizzare una password complessa per Google Drive
Documenti, fogli e documenti Google non hanno un'opzione per la protezione con password individuale. Tuttavia, sono ancora protetti sul server di Google. Altre persone non possono accedere ai file su Google Drive a meno che tu non li condivida.
Quindi, per mantenere al sicuro i tuoi dati salvati su Google Drive, devi assicurarti che il tuo account sia il più sicuro possibile. Puoi scegliere di utilizzare una password complessa, abilitare l'autenticazione a due fattori o utilizzare una chiave di sicurezza hardware per la migliore protezione.
In questo modo, il tuo account Google Drive sarà difficile da attaccare ei tuoi file su Google Drive saranno protetti.
Modo 2. Proteggere i file con password prima del caricamento
Per proteggere con password la cartella di Google Drive, puoi scegliere di proteggere con password il file prima del caricamento. Questo sarebbe un buon modo per proteggere i tuoi file.
Ora, ecco il tutorial.
1. Fare clic con il pulsante destro del mouse sul file che si desidera crittografare e scegliere Proprietà .
2. Nella finestra a comparsa, fare clic su Avanzate continuare.
3. Quindi scegli Crittografa i contenuti per proteggere i dati e fare clic ok .
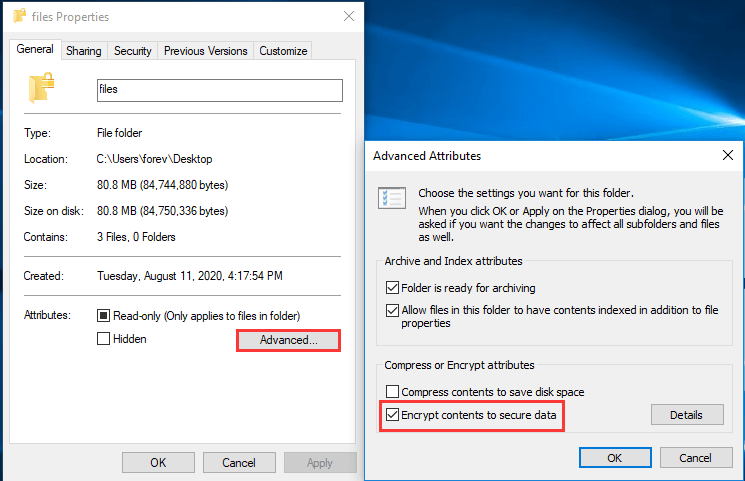
 [Le 3 soluzioni principali] Crittografa i contenuti per proteggere i dati in grigio
[Le 3 soluzioni principali] Crittografa i contenuti per proteggere i dati in grigio Come crittografare un file quando l'opzione crittografa i contenuti per proteggere i dati è disattivata? E questo articolo mostra 4 metodi per risolvere il problema.
Leggi di più4. Quindi scegli l'opzione Applica questa modifica solo a questa cartella .
5. Successivamente, viene richiesto di eseguire il backup del certificato di crittografia dei file e della chiave e fare clic su Esegui il backup adesso continuare.
6. Quindi seguire la procedura guidata sullo schermo per inserire la password.
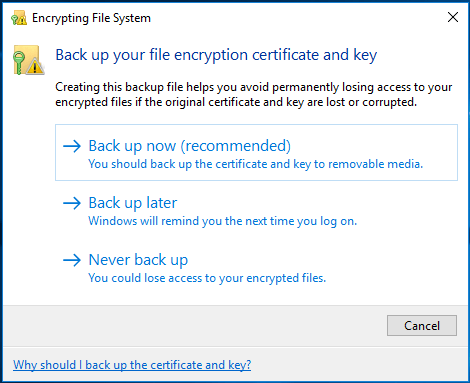
Successivamente, hai protetto con password il tuo file e puoi caricarlo su Google Drive.
Modo 3. Crittografa i documenti tramite Word
Per proteggere con password il file del documento, puoi scegliere di crittografare i documenti tramite Word, una funzionalità fornita da Microsoft Office, quindi caricarlo su Google Drive.
Ora, ecco il tutorial.
- Apri il tuo documento word.
- Quindi scegli File continuare.
- Quindi fare clic su Proteggi documento > Crittografa con password .
- Quindi, digita la tua password.
- Successivamente, carica i file crittografati su Google Drive.
Una volta terminati tutti i passaggi, hai fornito correttamente la protezione per i tuoi file.
 Risolto - Come proteggere con password l'unità USB gratuita Windows 10
Risolto - Come proteggere con password l'unità USB gratuita Windows 10 Se vuoi sapere come crittografare un'unità flash, questo post è ciò di cui hai bisogno perché mostra come proteggere con password un'unità USB gratuitamente.
Leggi di piùParole finali
Per quanto riguarda la cartella di protezione tramite password di Google Drive, questo post ha mostrato 3 casi diversi. Se vuoi proteggere con password la cartella di Google Drive, puoi provare questi modi. Se hai idee diverse su come proteggere con password una cartella in Google Drive, puoi condividerla nell'area dei commenti.
![Come Risolvere il Gestore Anteprima PDF che non Funziona [4 Modi]](https://gov-civil-setubal.pt/img/blog/46/how-fix-pdf-preview-handler-not-working.png)
![6 casi comuni di recupero dati Samsung Galaxy S6 [Suggerimenti MiniTool]](https://gov-civil-setubal.pt/img/android-file-recovery-tips/09/6-common-cases-samsung-galaxy-s6-data-recovery.jpg)






![Come acquisire schermate su Surface/Surface Pro/Surface Book? [Notizie MiniTool]](https://gov-civil-setubal.pt/img/minitool-news-center/83/how-screenshot-surface-surface-pro-surface-book.png)
![Viene visualizzato l'errore di Windows Update 0x80004005, come risolvere [MiniTool News]](https://gov-civil-setubal.pt/img/minitool-news-center/73/windows-update-error-0x80004005-appears.png)


![Risolto - iTunes non poteva connettersi a questo iPhone. Manca il valore [Suggerimenti per MiniTool]](https://gov-civil-setubal.pt/img/ios-file-recovery-tips/93/fixed-itunes-could-not-connect-this-iphone.jpg)



![Come risolvere il problema 'Gestione memoria video interna' [MiniTool News]](https://gov-civil-setubal.pt/img/minitool-news-center/03/how-fix-video-memory-management-internal-issue.jpg)
![Ecco 8 soluzioni per risolvere il problema con il Centro operativo di Windows 10 che non si apre [MiniTool News]](https://gov-civil-setubal.pt/img/minitool-news-center/07/here-are-8-solutions-fix-windows-10-action-center-won-t-open.png)

