Ctrl Alt Del non funziona? Ecco 5 soluzioni affidabili per te! [Novità MiniTool]
Ctrl Alt Del Not Working
Sommario :

Se stai usando la combinazione di tasti Ctrl + Alt + Canc ma trovi che Ctrl Alt Del non funziona sul tuo computer, allora questo post offerto da MiniTool è quello che ti serve. Ti mostrerà più metodi utili per correggere questo errore. Spero possa esserti utile.
Quando si desidera utilizzare la combinazione di tasti Ctrl + Alt + Canc, è possibile che si verifichi un problema: Ctrl Alt Del non funziona. Perché sta succedendo? Può verificarsi dopo l'aggiornamento del sistema o l'installazione di app di terze parti senza un firmware ufficiale. A volte questo errore si verifica a causa di un'infezione da malware.
In questo momento, puoi seguire le istruzioni seguenti per correggere questo errore.
Soluzione 1: utilizzare l'editor del registro di sistema
Innanzitutto, puoi provare a correggere questo errore utilizzando l'editor del registro.
Passaggio 1: premere il pulsante Win + R chiavi per aprire Correre . Quindi, digita regedit e premete accedere aprire Editor del registro .
Passaggio 2: accedi a questo percorso: HKEY_CURRENT_USER Software Microsoft Windows CurrentVersion Policies System .
Se non riesci a trovare la chiave menzionata, vai a questo percorso: HKEY_CURRENT_USER Software Microsoft Windows CurrentVersion Policies . Fare clic con il tasto destro Politiche e scegli Nuovo> Chiave . Assegna alla nuova chiave il nome Sistema .

Passaggio 3: ora, trova DisableTaskMgr sul lato destro e fare doppio clic per aprirlo Proprietà .
Se questo DWORD non esiste, fare clic con il pulsante destro del mouse su un'area vuota nel riquadro di destra e scegliere Nuovo> Valore DWORD (32 bit) . Denomina questo DWORD come DisableTaskMgr .
Passaggio 4: imposta il file Dati di valore e fare clic ok per salvare le modifiche. Tieni a mente quel valore 1 significa disabilitare Task Manager e valore 0 significa abilitare Task Manager.
Passaggio 5: Chiudi Editor del registro e riavvia il computer.
Ora, prova a utilizzare la combinazione di tasti Ctrl + Alt + Canc e controlla se il problema di Ctrl Alt Del non funziona è stato risolto.
Soluzione 2: installa gli ultimi aggiornamenti
Se mancano aggiornamenti, la scorciatoia Ctrl Alt Del potrebbe non funzionare. Pertanto, puoi provare a installare questi aggiornamenti mancanti per risolvere questo problema.
Passaggio 1: premere il pulsante Vincere tasto + io tasto, fare clic Aggiornamento e sicurezza quindi fare clic su aggiornamento Windows dal lato sinistro.
Passaggio 2: fare clic su Controlla gli aggiornamenti dal lato destro.

Se sono disponibili aggiornamenti, verranno scaricati e installati automaticamente.
Passaggio 3: riavvia il computer.
Ora dovresti correggere Ctrl Alt Del che non funziona correttamente.
Soluzione 3: verifica la presenza di programmi dannosi
Il problema Ctrl Alt Del non funziona potrebbe apparire a causa di un'infezione da malware.
In questo caso, è necessario eseguire una scansione completa del sistema per virus e malware in modo da rimuoverli. Fai questo lavoro con Windows Defender o un altro antivirus di terze parti. Ecco una guida rapida su come farlo con Windows Defender.
 [RISOLTO] Windows Defender non si accende in Windows 10/8/7
[RISOLTO] Windows Defender non si accende in Windows 10/8/7 Problemi con Windows Defender che non si accende? Ecco le soluzioni complete per riparare Windows Defender in Windows 10/8/7 e il modo migliore per la protezione del PC.
Leggi di piùPassaggio 1: premere il pulsante Vincere tasto + io tasto per aprire il file Impostazioni di Windows finestra.
Passaggio 2: fare clic su Aggiornamento e sicurezza e fare clic su Windows Defender opzione dal lato sinistro.
Passaggio 3: fare clic su Apri Windows Defender Security Center pulsante dal lato destro.
Passaggio 4: nella finestra popup, fare clic su Protezione da virus e minacce .
Passaggio 5: fare clic su Scansione avanzata accanto al Scansione veloce pulsante.
Passaggio 6: verifica Scansione completa quindi fare clic su Scannerizza ora . Windows Defender inizierà a scansionare il tuo computer e ti segnalerà eventuali risultati.

Successivamente, rimuovi i virus o il malware secondo le istruzioni di rimozione offerte dal tuo programma antivirus. Quindi, controlla se l'errore è scomparso.
Soluzione 4: controlla la tastiera
Puoi verificare se la tua tastiera funziona correttamente. Ecco alcune opzioni:
1. Controlla la tua tastiera Bluetooth. Controlla che sia collegato correttamente al tuo computer e che tutti gli altri tasti funzionino correttamente.
2.Effettuare un ripristino della connessione della tastiera. Collegare la tastiera, spegnere il computer e rimuovere il cavo di alimentazione. Aspetta qualche minuto. Accendi il computer e poi collega la tastiera.
3. Reinstallare i driver della tastiera.
La parte seguente ti mostrerà come reinstallare un driver della tastiera.
Passaggio 1: fare clic con il pulsante destro del mouse su Inizio menu e scegli Gestore dispositivi .
Passaggio 2: fare clic per espandere Tastiere , fai clic con il pulsante destro del mouse sulla tastiera e scegli Disinstalla dispositivo .

Passaggio 3: riavvia il PC. Proverà a reinstallare il driver.
 Correzione: la tastiera continua a disconnettersi e ricollegarsi in Windows 10
Correzione: la tastiera continua a disconnettersi e ricollegarsi in Windows 10 Se la tua tastiera continua a disconnettersi e riconnettersi e desideri risolvere questo problema, puoi provare questi metodi fattibili menzionati in questo post ora.
Leggi di piùSoluzione 5: avvio pulito del PC
Puoi anche provare a pulire il tuo PC.
Passaggio 1: premere il pulsante Vincere tasto + R insieme per aprire il file Correre la finestra di dialogo. Quindi, input msconfig e premete accedere per aprire il file Configurazione di sistema finestra.
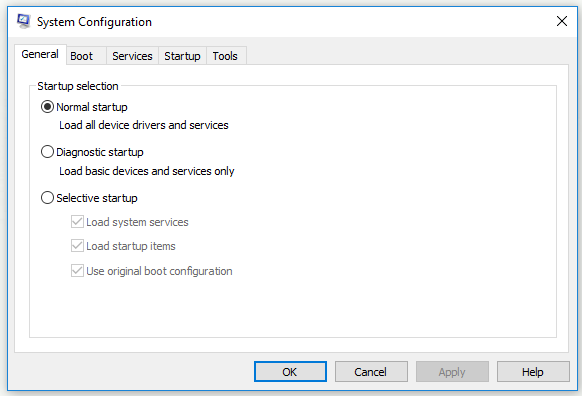
Passaggio 2: passare a Servizi scheda, controlla Nascondi tutti i servizi Microsoft e fare clic su Disabilitare tutto pulsante. Quindi fare clic su Applicare .
Passaggio 3: passare a Avviare scheda e fare clic Apri Task Manager .
Passaggio 4: fare clic sulle applicazioni di avvio una per una e fare clic su disattivare per disabilitarli tutti.
Passaggio 5: torna al file Configurazione di sistema finestra e fare clic Applicare e ok .
Passaggio 6: riavvia il computer.
Verificare se l'errore ricompare.
Linea di fondo
In conclusione, questo post ti ha mostrato come correggere Ctrl Alt Del non funzionante. Se riscontri questo problema, prova i metodi sopra menzionati.




![Come accedere al BIOS Windows 10/8/7 (HP / Asus / Dell / Lenovo, qualsiasi PC) [MiniTool News]](https://gov-civil-setubal.pt/img/minitool-news-center/21/how-enter-bios-windows-10-8-7-hp-asus-dell-lenovo.jpg)

![Recupera i dati da una pendrive gratuitamente | Correggere i dati da una pendrive non visualizzata [MiniTool Tips]](https://gov-civil-setubal.pt/img/blog/24/recuperar-datos-de-un-pendrive-gratis-corregir-datos-de-un-pendrive-no-se-muestran.jpg)





![[3 passaggi] Come riavviare di emergenza Windows 10/11?](https://gov-civil-setubal.pt/img/news/24/how-emergency-restart-windows-10-11.png)
![Cosa fare quando si riscontra l'attuale conteggio del settore in sospeso? [Suggerimenti per MiniTool]](https://gov-civil-setubal.pt/img/backup-tips/76/what-do-when-encountering-current-pending-sector-count.png)
![Che cos'è il lettore di schede SD e come usarlo [Suggerimenti per MiniTool]](https://gov-civil-setubal.pt/img/android-file-recovery-tips/37/what-is-sd-card-reader-how-use-it.jpg)


![Come eliminare i file di installazione di Win in Windows 10: 3 modi disponibili [MiniTool News]](https://gov-civil-setubal.pt/img/minitool-news-center/11/how-delete-win-setup-files-windows-10.png)
