Come disattivare le miniature in Windows 10? 4 modi efficaci
How To Disable Thumbnails In Windows 10 4 Effective Ways
Le miniature di Windows rallentano la navigazione dei file? Come disabilitare le miniature in Windows 10 ? Segui questa guida passo passo su MiniTool per rimuovere le miniature dai file di immagine, dai file video e così via.Panoramica delle miniature di Windows
Le miniature di Windows sono rappresentazioni in miniatura di immagini o video. Vengono utilizzati per identificare rapidamente e visualizzare in anteprima i file senza doverli aprire singolarmente. Questa funzione è utile soprattutto quando nella posizione sono presenti molti file multimediali.
Tuttavia, le miniature di Windows presentano anche degli svantaggi. Ad esempio, le miniature di Windows occuperanno le risorse di sistema e causeranno una diminuzione delle prestazioni del sistema. Oppure, a volte le miniature sono lente da caricare .
Tenendo presente tutto ciò, molti utenti vogliono sapere come disabilitare le miniature in Windows 10. Quindi, nella parte successiva, ti guideremo attraverso i passaggi dettagliati per disabilitare l'anteprima delle miniature.
Suggerimenti: Se tuo i file vengono eliminati quando si fa clic con il pulsante sinistro del mouse o facendo clic con il pulsante destro del mouse, è possibile utilizzare MiniTool Power Data Recovery per recuperarli. È un software di recupero dati gratuito che può essere facilmente eseguito recuperare le foto cancellate , video, audio, documenti, ecc. da dischi rigidi di computer, unità USB, schede SD, CD/DVD e altri supporti di archiviazione file.MiniTool Power Recupero dati gratuito Fare clic per scaricare 100% Pulito e sicuro
Come disattivare le miniature in Windows 10
Modo 1. Disabilita l'anteprima delle miniature utilizzando Esplora file
Il modo più semplice per disattivare l'anteprima delle miniature è utilizzare Esplora file. Con pochi semplici clic le miniature non appariranno più.
Passaggio 1. Premere il pulsante Windows+E scorciatoia da tastiera per accedere a Esplora file.
Passaggio 2. In Esplora file, vai al file Visualizzazione scheda e fare clic su Opzioni icona.
Passaggio 3. Nella nuova piccola finestra, vai a Visualizzazione scheda, quindi seleziona la casella di controllo accanto a Mostra sempre le icone, mai le miniature .
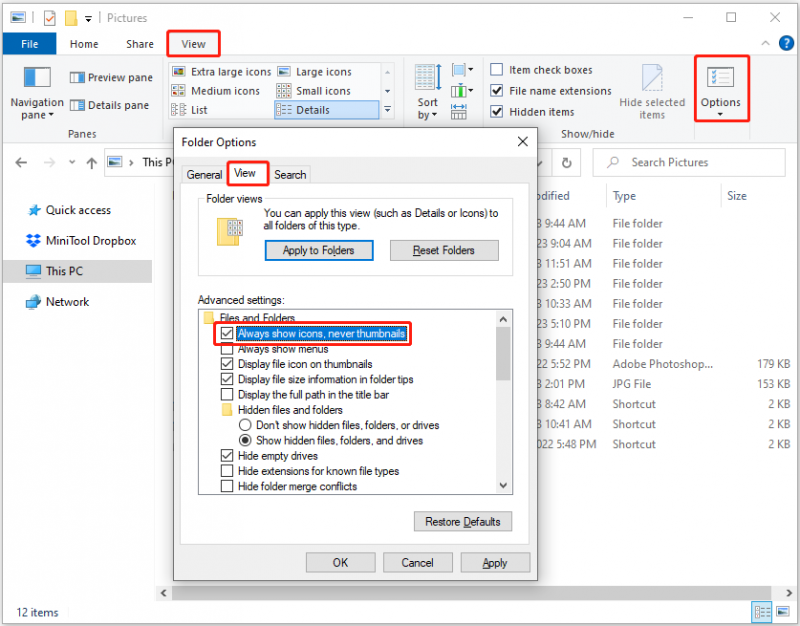
Passaggio 4. Fare clic su Fare domanda a E OK pulsanti in sequenza per rendere effettiva la modifica di cui sopra.
Metodo 2. Disabilita l'anteprima delle miniature utilizzando le impostazioni di Windows
Se Esplora file non risponde o si blocca, puoi rimuovere le miniature dai file di immagine dalle Impostazioni di Windows.
Passaggio 1. Apri le Impostazioni di Windows premendo il pulsante Windows+I combinazione di tasti.
Passaggio 2. Fare clic Sistema .
Passaggio 3. Passare a Di scheda nel pannello di sinistra, quindi fare clic su Impostazioni avanzate di sistema Sotto Impostazioni correlate.
Passaggio 4. Fare clic Impostazioni Sotto Prestazione .
Passaggio 5. Deseleziona il Mostra miniature invece delle icone opzione, quindi fare clic su Fare domanda a E OK .
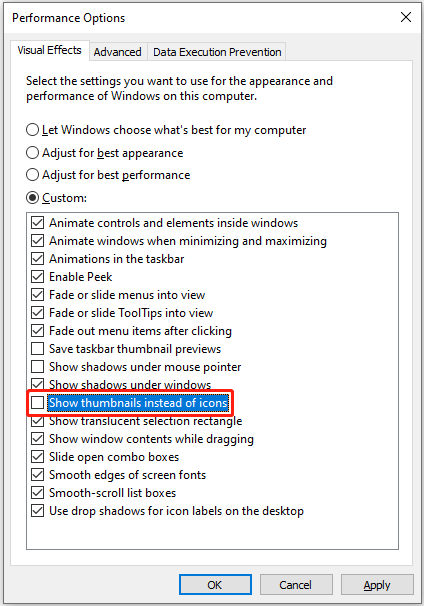
Passaggio 6. Riavvia il PC e controlla se le miniature sono state rimosse.
Metodo 3. Disabilita l'anteprima delle miniature utilizzando l'editor del registro
Se sei un utente esperto del registro, puoi disabilitare l'anteprima delle miniature modificando i registri di Windows.
Nota: Il registro di Windows è fondamentale per il corretto funzionamento del tuo computer. L'eliminazione o la modifica accidentale del registro può compromettere il funzionamento del sistema. Quindi per favore eseguire il backup del registro o utilizzare MiniTool ShadowMaker per eseguire il backup anticipato dei file importanti.Prova di MiniTool ShadowMaker Fare clic per scaricare 100% Pulito e sicuro
Come disabilitare le miniature in Windows 10 utilizzando l'editor del Registro di sistema? Applicare i passaggi seguenti.
Passaggio 1. Nella casella di ricerca di Windows, digitare regedit e fare clic Editor del registro dal miglior risultato della partita.
Passo 2. Nella finestra pop-up UAC, seleziona SÌ .
Passaggio 3. Nell'Editor del Registro di sistema, accedere alla posizione seguente:
Computer\HKEY_CURRENT_USER\SOFTWARE\Microsoft\Windows\CurrentVersion\Explorer\Advanced
Nel pannello di destra, trova e fai doppio clic su Solo icone opzione. Quindi imposta i suoi dati di valore su 1 , quindi fare clic su OK .
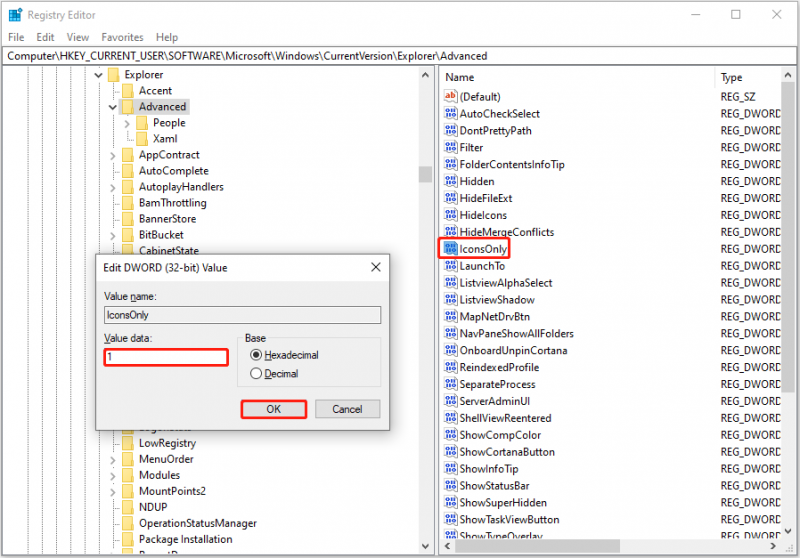
Passaggio 4. Riavvia il computer e controlla se le miniature sono disattivate.
Modo 4. Disabilita l'anteprima delle miniature utilizzando l'editor dei criteri di gruppo locale
In alternativa, puoi disabilitare le miniature in Windows 10 tramite l'editor dei criteri di gruppo locali.
Passaggio 1. Premere il pulsante Windows+R combinazione di tasti, tipo gpedit.msc nella casella di testo, quindi fare clic su OK .
Passaggio 2. Vai a: Configurazione utente > Modelli amministrativi > Componenti di Windows > Esplora file .
Passaggio 3. Nella finestra pop-up, fare doppio clic su Disattiva la visualizzazione delle miniature e visualizza solo le icone opzione. Quando viene visualizzata una nuova finestra, seleziona Abilitato opzione.
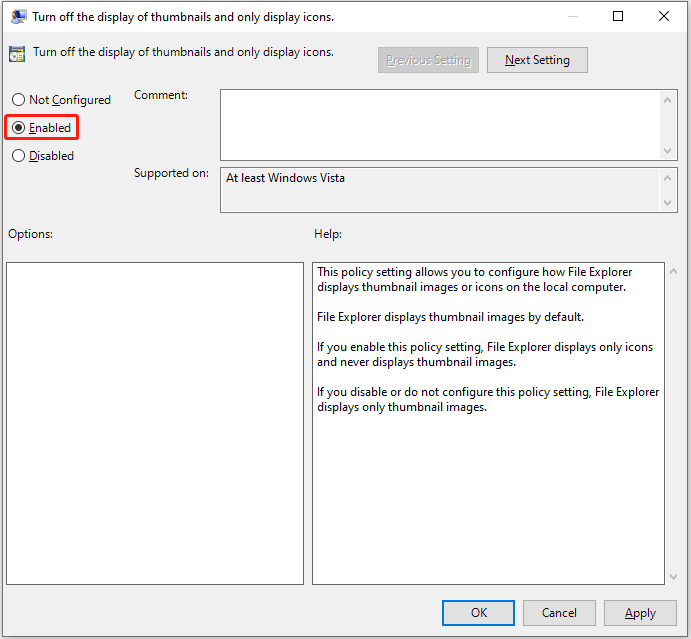
Passaggio 4. Fare clic Fare domanda a > OK .
Concludere le cose
Questo post spiega come disabilitare le miniature in Windows 10 da Esplora file, Impostazioni di Windows, Editor del Registro di sistema e Editor Criteri di gruppo locali con istruzioni dettagliate.
Inoltre, se vuoi recuperare file cancellati dal tuo computer o da altri dispositivi di archiviazione file, prova MiniTool Power Data Recovery.
MiniTool Power Recupero dati gratuito Fare clic per scaricare 100% Pulito e sicuro
In caso di domande sulla rimozione delle miniature di Windows o sul software MiniTool, non esitate a contattarci tramite [e-mail protetta] .

![Come correggere l'errore 'ERR_TUNNEL_CONNECTION_FAILED' in Chrome [MiniTool News]](https://gov-civil-setubal.pt/img/minitool-news-center/32/how-fix-err_tunnel_connection_failed-error-chrome.jpg)


![[Guida passo-passo] Come rimuovere Trojan: Win32 Pomal! Rfn](https://gov-civil-setubal.pt/img/news/B4/step-by-step-guide-how-to-remove-trojan-win32-pomal-rfn-1.png)

![I 4 principali modi per correggere il codice di errore 0xc0000017 all'avvio [MiniTool News]](https://gov-civil-setubal.pt/img/minitool-news-center/23/top-4-ways-fix-error-code-0xc0000017-startup.png)
![La barra delle applicazioni è bloccata in Windows 10? Ecco come risolverlo! [Suggerimenti per MiniTool]](https://gov-civil-setubal.pt/img/backup-tips/82/is-taskbar-frozen-windows-10.jpg)







![Risolto! Alta latenza / ping nei giochi dopo l'aggiornamento a Windows 10 [MiniTool News]](https://gov-civil-setubal.pt/img/minitool-news-center/75/solved-high-latency-ping-games-after-windows-10-upgrade.jpg)


![RISOLTO: come recuperare file musicali cancellati su Android? È facile! [Suggerimenti per MiniTool]](https://gov-civil-setubal.pt/img/android-file-recovery-tips/38/solved-how-recover-deleted-music-files-android.jpg)