Downgrade Rollback Disinstalla Windows 11 24H2: 3 modi per te!
Downgrade Rollback Uninstall Windows 11 24h2 3 Ways For You
L'aggiornamento di Windows 11 2024 può comportare molti problemi di prestazioni, errori sconosciuti, bug e altro. Se non desideri utilizzare questa build, è disponibile per disinstallare Windows 11 24H2 e MiniTool offre 3 opzioni per eseguire il downgrade a una vecchia build di Windows qui.Windows 11 24H2, chiamato anche Windows 11 2024 Update, è un aggiornamento importante con molte nuove funzionalità, miglioramenti e modifiche. Potresti aver eseguito l'aggiornamento a questa nuova versione ora.
Tuttavia, questo aggiornamento può anche comportare diversi problemi, come problemi di driver, problemi di compatibilità, problemi con le funzioni esistenti, bug ed errori sconosciuti e così via. Se la tua esperienza con 24H2 è negativa, adotta misure per disinstallare Windows 11 24H2 e di seguito sono riportate alcune opzioni per te.
Suggerimenti: Prima di procedere ricordatevi di farlo eseguire il backup dei file che vengono salvati sul desktop, altrimenti il processo di disinstallazione cancellerà questi file. Se sei preoccupato per altri dati, puoi anche eseguire un backup di file/cartelle importanti con il file Software di backup del PC , MiniTool ShadowMaker anche se è considerato un processo non distruttivo.
Prova di MiniTool ShadowMaker Fare clic per scaricare 100% Pulito e sicuro
Disinstallare Windows 11 24H2 tramite Impostazioni
Supponiamo che il tuo PC possa caricarsi sul desktop, come disinstallare Windows 11 24H2? Segui i semplici passaggi qui:
Passaggio 1: utilizzare Vinci + I sulla tastiera per aprire Impostazioni di Windows .
Passaggio 2: spostati in Sistema > Ripristino e premi il Torna indietro pulsante da Opzioni di ripristino .
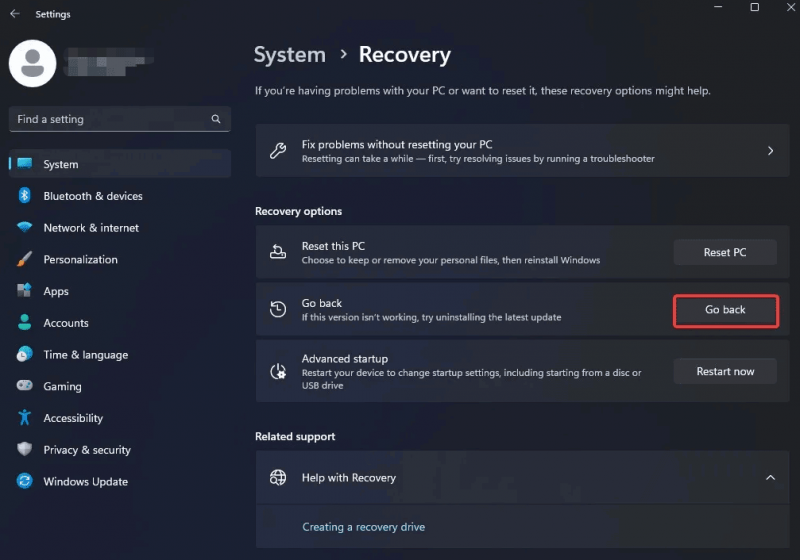 Suggerimenti: Torna indietro è disponibile solo per 10 giorni dopo l'installazione delle nuove build di Windows. Se questo pulsante è disattivato, l'unica soluzione che dovresti provare è eseguire un'installazione pulita di Windows 11.
Suggerimenti: Torna indietro è disponibile solo per 10 giorni dopo l'installazione delle nuove build di Windows. Se questo pulsante è disattivato, l'unica soluzione che dovresti provare è eseguire un'installazione pulita di Windows 11.Passaggio 3: fare clic Avanti > No grazie e poi colpire Prossimo più volte per procedere.
Passaggio 4: tocca Torna alla build precedente per avviare il rollback di Windows 11 24H2.
Una volta terminato, questo importante aggiornamento verrà eliminato dal tuo PC, ripristinando il sistema a una versione precedente. Se desideri provare l'aggiornamento 24H2, prova ad aggiornarlo dopo il rilascio stabile.
Disinstallare l'aggiornamento di Windows 11 2024 in WinRE
Quando il tuo PC non si avvia correttamente, non puoi eseguire il downgrade di Windows 11 24H2 tramite l'app Impostazioni. Utilizzare questi passaggi per il processo di disinstallazione:
Passaggio 1: premere il pulsante Energia per avviare il dispositivo, quindi premere nuovamente lo stesso pulsante quando viene visualizzato il logo di Windows per interrompere il processo di avvio. Ripeti questo passaggio tre volte e Windows entrerà in WinRE (ambiente ripristino Windows) al terzo riavvio.
Suggerimenti: Inoltre, puoi provare altri modi per accedere a WinRE e consultare questa guida: Come accedere alle Opzioni di avvio avanzate (WinRE) su Windows 11 .Passaggio 2: colpisci Opzioni avanzate > Risoluzione dei problemi .
Passaggio 3: fare clic Opzioni avanzate e poi colpire Disinstallare gli aggiornamenti per rimuovere gli aggiornamenti di qualità o funzionalità installati di recente dal PC.
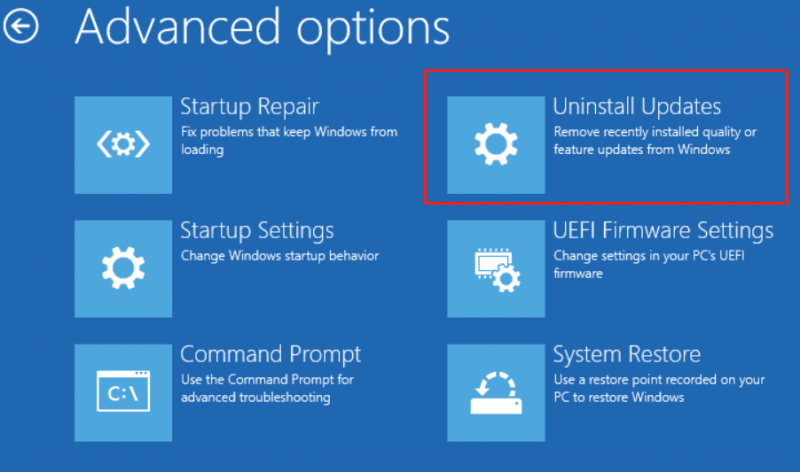
Passaggio 4: colpisci Disinstallare l'ultimo aggiornamento delle funzionalità continuare.
Passaggio 5: se necessario, accedi con le credenziali del tuo account.
Passaggio 6: rimuovere l'aggiornamento di Windows 11 2024 facendo clic su Disinstallare l'aggiornamento delle funzionalità pulsante.
Installazione pulita di Windows 11
Oltre a queste opzioni, puoi provare un'altra opzione per il rollback di Windows 11 24H2 e vale la pena provare l'installazione pulita di Windows 11 23H2/22H2.
Suggerimenti: L'installazione pulita cancella il disco ed è meglio eseguire il backup anche dei file importanti per evitare la perdita di dati. Per backup dei dati , prova MiniTool ShadowMaker.Prova di MiniTool ShadowMaker Fare clic per scaricare 100% Pulito e sicuro
Passaggio 1: scarica l'ISO di Windows 11 e crea un'unità USB avviabile.
supporto-di-installazione-windows-11
Passaggio 2: avvia il PC da questa unità USB e accedi all'interfaccia di installazione di Windows.
Passaggio 3: completa l'installazione di Windows 11 seguendo le istruzioni visualizzate sullo schermo.
Linea di fondo
Come disinstallare Windows 11 24H2 in caso si verifichino problemi di sistema? Prova a ripristinare una versione precedente di Windows 11 utilizzando il pulsante Torna indietro o disinstallando l'aggiornamento recente oppure puoi eseguire un'installazione pulita del sistema operativo.




![Vuoi rimuovere System Z Drive su Windows 10? Prova questi metodi [MiniTool News]](https://gov-civil-setubal.pt/img/minitool-news-center/21/want-remove-system-z-drive-windows-10.png)


![Total AV VS Avast: quali sono le differenze e quale è migliore [Suggerimenti MiniTool]](https://gov-civil-setubal.pt/img/backup-tips/02/total-av-vs-avast-what-are-differences-which-one-is-better.png)









![Macrium Reflect è sicuro? Ecco le risposte e la sua alternativa [Suggerimenti MiniTool]](https://gov-civil-setubal.pt/img/backup-tips/90/is-macrium-reflect-safe.png)

![Cosa fare se l'accesso a Internet è bloccato in Windows 10? [MiniTool News]](https://gov-civil-setubal.pt/img/minitool-news-center/81/what-do-if-your-internet-access-is-blocked-windows-10.png)