Un'introduzione dettagliata a Ambiente ripristino Windows [MiniTool Wiki]
Detailed Introduction Windows Re
Navigazione rapida:
Informazioni su Ambiente ripristino Windows
Cos'è Window RE o WinRE? Windows RE o WinRE, abbreviazione di Ambiente ripristino Windows , è un ambiente di ripristino in grado di risolvere i problemi relativi ai sistemi operativi non avviabili.
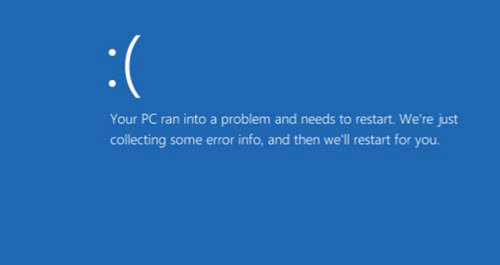
Basato su Ambiente di preinstallazione di Windows (Windows PE) , WinRE può utilizzare unità, lingue, componenti facoltativi di Windows PE e altri strumenti di diagnostica e risoluzione dei problemi.
Per impostazione predefinita, l'ambiente di ripristino è precaricato nel file Windows 10 per le edizioni desktop, come le installazioni Home, Pro, Enterprise ed Education e Windows Server 2016.
Una volta richiamato l'ambiente di ripristino, gli strumenti di ripristino possono aiutare gli utenti di computer a diagnosticare e risolvere i problemi con il sistema operativo.
Strumenti Ambiente ripristino Windows
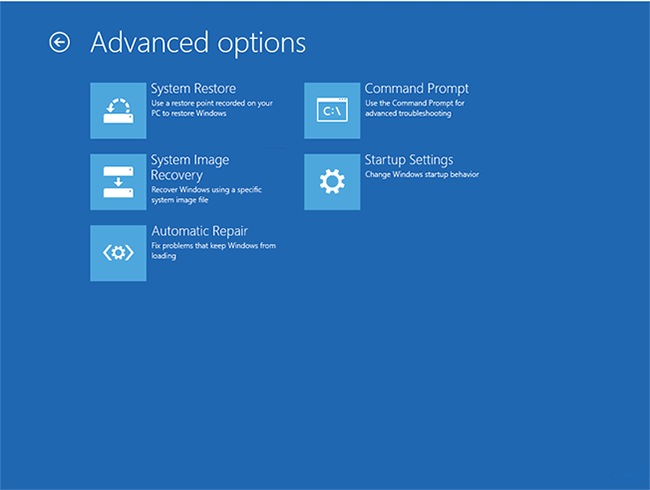
WinRE include i seguenti strumenti:
Ripristino del sistema : consente agli utenti di computer di ripristinare quello stato dei loro computer a quello di un momento precedente. Può essere adottato per il ripristino da malfunzionamenti del sistema o altri problemi.
Recupero immagine di sistema : consente agli utenti di computer di ripristinare un'immagine disco creata in precedenza.
Riparazione automatica : rileva e corregge automaticamente gli errori di avvio causati dai danneggiamenti di alcuni componenti, come la configurazione di avvio, i metadati del disco e del file system, il record di avvio principale o il registro di Windows e da file di sistema e di avvio mancanti o danneggiati, driver incompatibili o hardware danneggiato.
Prompt dei comandi : Fornisce l'accesso dalla riga di comando al file system, al volume e ai file. Può essere utilizzato per eseguire Controllo file di sistema su un'installazione di Windows offline e riparare file mancanti o danneggiati. Si noti che l'utente del computer deve cantare in un account di amministrazione quando tenta di eseguire il prompt dei comandi.
Impostazioni di avvio : applica una serie di impostazioni sicure durante l'avvio.
Strumento di diagnostica della memoria di Windows : analizza la memoria del computer ( RAM ) per i difetti.Si prega di notare che questa funzione non è disponibile su Windows 8 e più tardi.
Torna alla build precedente : consente agli utenti di computer di tornare alla build precedente quando l'installazione di una nuova build di Windows 10 diventa problematica. Nota che questo strumento appare solo se i file della build precedente non vengono eliminati.
Gli utenti di computer possono adottare uno degli strumenti di cui sopra per i problemi di avvio specificati.
Come accedere all'ambiente di ripristino di Windows
Se Ambiente ripristino Windows funziona, Windows lo eseguirà automaticamente se viene rilevato un errore di avvio.
È possibile accedere manualmente a WinRE anche se è installato su un disco rigido locale. Il metodo su come accedere all'ambiente di ripristino di Windows è diverso in termini di diversa versione di Windows.
Per utenti Windows 7 / Windows Vista
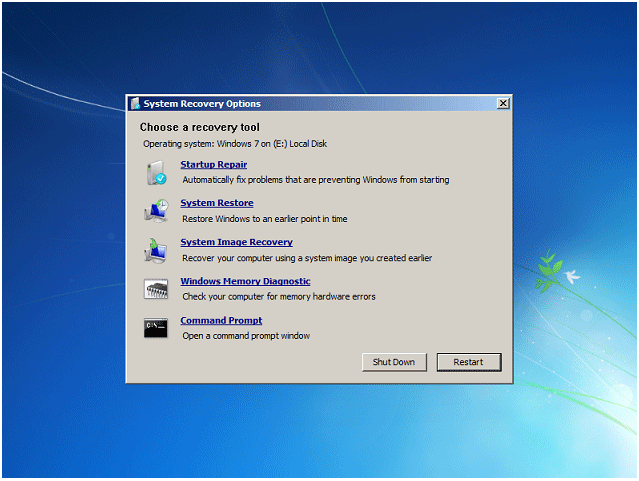
stampa F8 sulla tastiera all'inizio del processo di avvio del sistema. Quindi seleziona Ripara il tuo computer nell'angolo sinistro della schermata Installa ora.
Utenti di Windows 10/8
stampa finestre e X sulla tastiera per aprire il menu Collegamento rapido. Fare clic su Spegni o disconnetti, quindi premere Cambio e fare clic Ricomincia . Clic Risoluzione dei problemi e poi Opzioni avanzate per accedere alle opzioni di riparazione.
Nota: In Windows 10, gli utenti di computer possono anche aprire il menu Start, fare clic su Alimentazione. Premere Maiusc e quindi fare clic su Riavvia.Tuttavia, se WinRE non è installato o non è in grado di eseguire l'avvio dal disco rigido locale, gli utenti del computer possono accedervi seguendo i passaggi seguenti.
Passaggio 1: inserire il disco di installazione di Windows, riparare il CD / DVD o l'unità di ripristino e riavviare il computer.
Passaggio 2: premere un tasto qualsiasi per avviare il sistema.
Passaggio 3: al termine del processo di inizializzazione, selezionare la lingua, l'ora, il formato e la tastiera. E poi clicca Il prossimo .
Passaggio 4: fare clic su Ripara il tuo computer nell'angolo sinistro del Installa ora schermata per accedere a Windows RE.
Passaggio 5: fare clic su Il prossimo in Windows Vista RE e Windows 7 RE, mentre fai clic su Risoluzione dei problemi e poi Opzioni avanzate per accedere alle opzioni di riparazione in Windows 8/10.


![Download di Nvidia GeForce Experience per PC Windows 10 [Notizie MiniTool]](https://gov-civil-setubal.pt/img/minitool-news-center/12/nvidia-geforce-experience-download.png)





![8 soluzioni efficienti per correggere l'errore 0xc1900101 in Windows 10 [Suggerimenti per MiniTool]](https://gov-civil-setubal.pt/img/backup-tips/00/8-efficient-solutions-fix-0xc1900101-error-windows-10.png)



![3 soluzioni per Xbox Game Pass che non funziona con Windows 10 [MiniTool News]](https://gov-civil-setubal.pt/img/minitool-news-center/11/3-solutions-xbox-game-pass-not-working-windows-10.png)



![10 trucchi del prompt dei comandi che ogni utente Windows dovrebbe conoscere [Suggerimenti per MiniTool]](https://gov-civil-setubal.pt/img/disk-partition-tips/03/10-command-prompt-tricks-that-every-windows-user-should-know.png)
![Come correggere l'errore 0x6d9 in Windows Defender Firewall [MiniTool News]](https://gov-civil-setubal.pt/img/minitool-news-center/82/how-fix-0x6d9-error-windows-defender-firewall.jpg)
![2 modi per aggiornare il driver audio ad alta definizione NVIDIA [MiniTool News]](https://gov-civil-setubal.pt/img/minitool-news-center/35/2-ways-update-nvidia-high-definition-audio-driver.png)
