Guida semplice: crea più cartelle contemporaneamente su Windows
Easy Guide Create Multiple Folders At Once On Windows
È arduo e dispendioso in termini di tempo creare manualmente le cartelle e le relative sottocartelle. Se è necessario creare rapidamente più cartelle, Soluzioni MiniTool fornisce diversi metodi per creare più cartelle contemporaneamente.È facile per tutti creare una singola cartella. Ma quando devi sistemare i file su Windows, puoi creare più cartelle contemporaneamente invece di averle una per una? Puoi provare con le seguenti istruzioni.
Suggerimenti: MiniTool Power Data Recovery è meraviglioso software di recupero file sviluppato da MiniTool Solutions. Questo software può essere utilizzato per recuperare file cancellati , foto mancanti, video persi e altri dati. Inoltre, dotato di potenti funzioni, è in grado di ridurre i tempi di scansione e aumentare l'efficienza di recupero. Puoi provare la versione gratuita per scansionare e recuperare gratuitamente fino a 1 GB di file.MiniTool Power Recupero dati gratuito Fare clic per scaricare 100% Pulito e sicuro
2 metodi per creare più cartelle contemporaneamente
Metodo 1: creare più cartelle con il prompt dei comandi
Il prompt dei comandi, abbreviato in CMD, è un'utilità della riga di comando. Può eseguire numerose righe di comando, quindi puoi usarlo per correggere alcuni errori del computer, gestire le partizioni del computer, creare cartelle e altro ancora. Sai come creare più cartelle contemporaneamente utilizzando CMD? Segui i passaggi successivi per provare.
Passaggio 1: premere Vittoria + R per aprire la finestra Esegui.
Passaggio 2: digitare cmq nella casella di testo e premere Maiusc+Ctrl+Invio contemporaneamente per eseguire il prompt dei comandi come amministrativo.
Passaggio 3: digitare Posizione del CD e colpire accedere . Devi cambiare Posizione nel punto in cui desideri creare nuove cartelle. Ad esempio, se devo creare cartelle sul desktop, il comando di input dovrebbe essere cd C:\Utenti\bj\Desktop .

Passaggio 4: digitare md “Nomecartella”, “Nomecartella”, “Nomecartella” e colpire accedere . Dovresti cambiare Nome della cartella al nome della cartella creata. Ad esempio, vorrei creare quattro cartelle denominate Foto, Video, Audio e Documenti, quindi la riga di comando dovrebbe essere md “Foto”, “Video”, “Audio”, “Documenti” .

Successivamente, puoi andare nella posizione scelta per trovare le tue cartelle. Questo metodo ti consente di creare più cartelle con nomi diversi contemporaneamente, ma tieni presente la punteggiatura e lo spazio in questo comando.
Se tu non è possibile digitare nel prompt dei comandi , è possibile utilizzare Windows PowerShell premendo Vinci + X e scegliere Windows PowerShell (amministratore) dal menù. Quando si apre PowerShell, seguire gli stessi passaggi precedenti per creare cartelle.
Metodo 2: creare più cartelle con file batch
Un altro metodo è creare un file batch con Blocco note. Puoi continuare a leggere per scoprire come farlo.
Passaggio 1: premere Vittoria+S e digitare Bloc notes nella casella di ricerca.
Passaggio 2: colpisci accedere per aprire la finestra del Blocco note.
Passaggio 3: è necessario digitare il seguente contenuto nel file di testo.
@eco disattivato
md “Nomecartella1”\“Nomesottocartella”\“Nomesottocartella” “Nomecartella2”\“Nomesottocartella”
Nota: Dovresti fare attenzione alla punteggiatura e allo spazio in questa riga di comando. Se vuoi creare sottocartelle, dovrebbe esserci una barra tra i nomi delle due cartelle. È necessario uno spazio tra le due diverse cartelle. Tutti i nomi delle cartelle devono essere racchiusi tra virgolette doppie.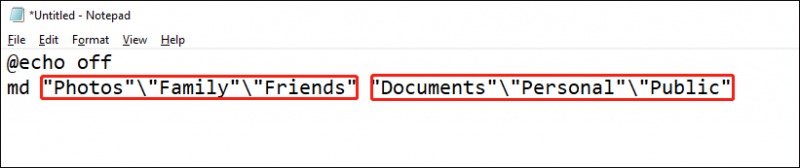
Passaggio 4: scegli File > Salva come . Dovresti andare nella posizione in cui desideri creare quelle cartelle.
Passaggio 5: rinominare il file, modificare l'estensione del file in .uno e selezionare Tutti i files dal menu a tendina di Salva come tipi .
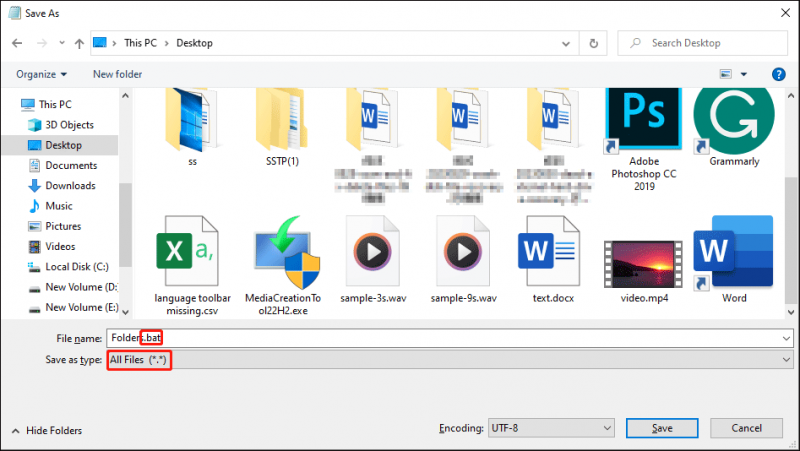
Passaggio 6: fare clic su Salva pulsante.
Successivamente, puoi andare nella posizione in cui hai salvato il file batch e fare doppio clic su di esso. Le cartelle verranno create con successo!
Come rinominare più cartelle contemporaneamente
Quando devi rinominare più cartelle contemporaneamente con lo stesso nome ma un numero diverso, puoi utilizzare questo semplice metodo.
Passaggio 1: premere Vinci+E per aprire Esplora file.
Passaggio 2: trova e seleziona tutti i file che desideri rinominare, quindi premi il pulsante F2 pulsante.
Passaggio 3: puoi digitare il nome e premere accedere .
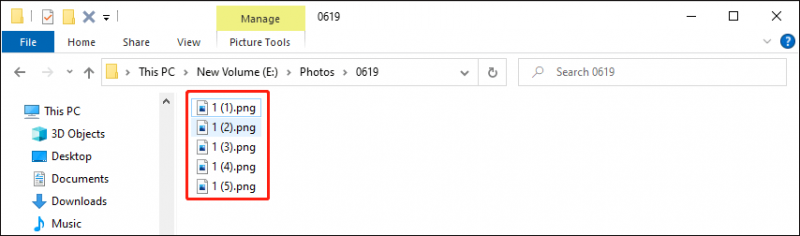
Tutti i file selezionati verranno rinominati con lo stesso nome ma dietro al nome verranno aggiunti numeri diversi. Se inserisci il nome sbagliato, premi CTRL+Z revocare l'operazione.
Puoi trovare più metodi per rinominare più cartelle contemporaneamente questo post .
Linea di fondo
Dovresti sapere come creare più cartelle contemporaneamente dopo aver letto questo post. Questa competenza è utile quando devi gestire i tuoi dati su Windows, quindi puoi risparmiare più tempo ed energia per completare altre attività.








![Come rimuovere il virus dal laptop senza software antivirus [Suggerimenti per MiniTool]](https://gov-civil-setubal.pt/img/backup-tips/12/how-remove-virus-from-laptop-without-antivirus-software.jpg)
![Soluzioni complete per monitorare la mancata visualizzazione a schermo intero di Windows 10 [MiniTool News]](https://gov-civil-setubal.pt/img/minitool-news-center/24/full-solutions-monitor-not-displaying-full-screen-windows-10.jpg)

![Come utilizzare, controllare e correggere la barra di ricerca in Windows 10 [MiniTool News]](https://gov-civil-setubal.pt/img/minitool-news-center/31/how-use-control-fix-search-bar-windows-10.png)
![6 modi: reimpostazione sul dispositivo, è stato pubblicato Device RaidPort0 [MiniTool News]](https://gov-civil-setubal.pt/img/minitool-news-center/31/6-ways-reset-device.png)
![Come disabilitare la password su Windows 10 in diversi casi [MiniTool News]](https://gov-civil-setubal.pt/img/minitool-news-center/52/how-disable-password-windows-10-different-cases.png)
![Risolto: errore 0x80246007 durante il download di build di Windows 10 [MiniTool News]](https://gov-civil-setubal.pt/img/minitool-news-center/76/fixed-error-0x80246007-when-downloading-windows-10-builds.png)


![Cosa puoi fare se il tempo di Windows 10 continua a cambiare? Prova 4 modi! [Novità MiniTool]](https://gov-civil-setubal.pt/img/minitool-news-center/99/what-can-you-do-if-windows-10-time-keeps-changing.png)

![3 soluzioni affidabili per l'errore di ripristino del sistema 0x80070003 [MiniTool News]](https://gov-civil-setubal.pt/img/minitool-news-center/61/3-reliable-solutions-system-restore-error-0x80070003.png)