Recupero file Excel: i file Excel sono scomparsi dopo il salvataggio
Excel File Recovery Excel Files Disappeared After Saving
Molte persone hanno segnalato un problema relativo alla scomparsa dei file Excel dopo il salvataggio, anche se le persone li hanno salvati ripetutamente. Anche tu soffri di questo problema? Se sì, puoi leggere questo MiniTool post per trovare i file Excel mancanti con più strumenti.Ti è mai capitata questa situazione: il file Excel è scomparso dal Desktop quando ne avevi bisogno? Anche se sei sicuro che il file Excel sia stato salvato correttamente, non riesci a trovarlo da nessuna parte. Non farti prendere dal panico quando scopri che i file Excel sono scomparsi dopo il salvataggio. Hai 4 modi per recuperare i file mancanti.
Modo 1: mostra i file nascosti
A volte, i tuoi file non vengono effettivamente persi. Potrebbero essere nascosti a causa di attacchi di virus o attributi nascosti. È possibile utilizzare Esplora file per visualizzare i file nascosti per verificare se i file Excel mancanti sono nascosti.
Passaggio 1: premere Vinci+E per aprire Esplora file.
Passaggio 2: fare clic su Visualizzazione scheda sulla barra degli strumenti superiore, quindi fare doppio clic su Opzioni scelta.
Passaggio 3: passare a Visualizzazione scheda. Dovresti scorrere l'elenco per spuntare Mostra file, cartelle e unità nascoste opzione nella sezione Impostazioni avanzate.
Passaggio 4: fare clic Fare domanda a per salvare la modifica.
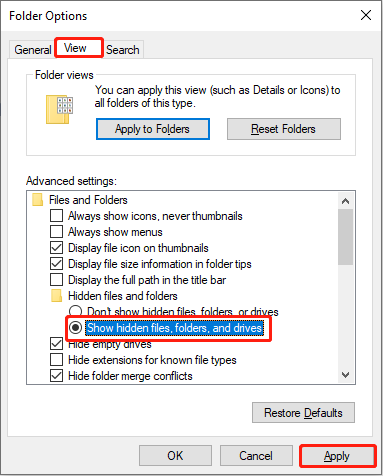
Successivamente, vai a vedere se vengono visualizzati i file Excel mancanti. In caso contrario, i tuoi file potrebbero essere cancellati per errore o persi per altri motivi. Puoi provare i seguenti metodi per eseguire un ripristino di file Excel mancante.
Metodo 2: recupero dal cestino
Per trovare i file Excel eliminati, dovresti prima controllare il Cestino. In genere, i file eliminati verranno inviati al Cestino a meno che non siano troppo grandi per il Cestino o vengano persi per altri motivi. Devi avere familiarità con Recupero del cestino ; quindi te lo spiegherò brevemente.
Passaggio 1: aprire il cestino. Quindi puoi digitare .xlsx nella casella di ricerca in alto a destra e premi accedere per filtrare tutti i file Excel nel Cestino.
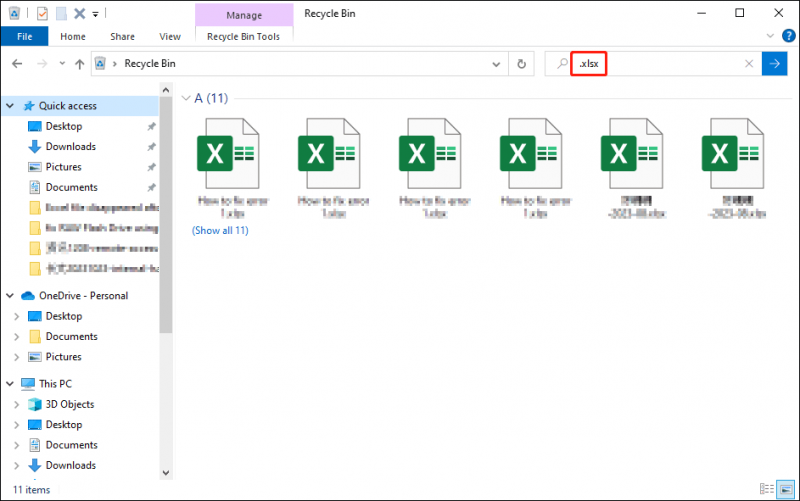
Passaggio 2: seleziona e fai clic con il pulsante destro del mouse sui file Excel di cui hai bisogno. Scegliere Ristabilire dal menu contestuale. Oppure puoi trascinare e rilasciare direttamente i file nella destinazione.
Metodo 3: ripristino da backup precedenti
Cosa succede se i file Excel non sono nel Cestino? Probabilmente verranno eliminati definitivamente. Se sviluppi una buona abitudine di eseguire periodicamente il backup dei file, puoi facilmente recuperare i file Excel mancanti con i backup.
Se esegui il backup dei file utilizzando Cronologia file, uno strumento integrato di Windows, puoi ripristinare i file con i seguenti passaggi.
Passaggio 1: digitare Pannello di controllo nella barra di ricerca di Windows e premi accedere per aprirlo.
Passaggio 2: vai a Sistema e sicurezza > Cronologia dei file , quindi fare clic su Ripristina i file personali sulla barra laterale sinistra.
Passaggio 3: esamina l'elenco dei backup più recenti per trovare il file Excel desiderato. È possibile verificare il file facendo doppio clic per controllarne il contenuto, quindi fare clic su ripristino verde pulsante per ripristinare il file.
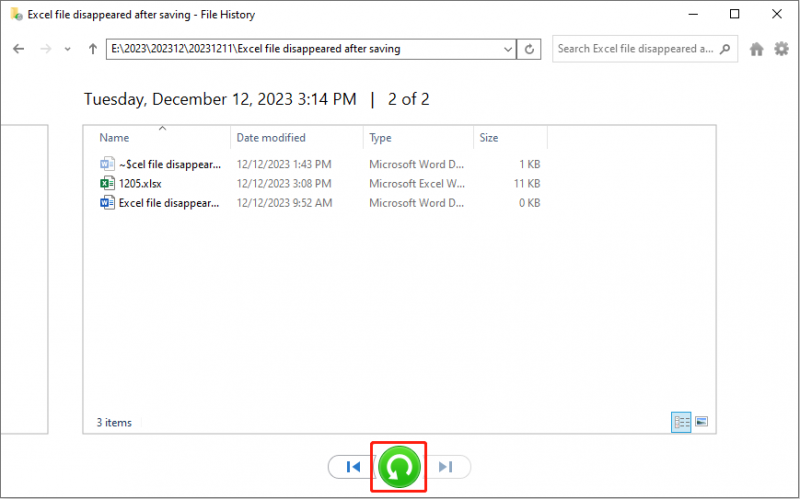
Metodo 4: ripristino utilizzando MiniTool Power Data Recovery
Le persone potrebbero chiedere come recuperare i file Excel scomparsi se non dispongono di backup. Professionale software di recupero dati può aiutarti a trovare i file desiderati. MiniTool Power Data Recovery, uno dei migliori servizi di recupero dati sicuri , ti consente di recuperare vari tipi di file, inclusi documenti, immagini, video e altro.
Inoltre, questo strumento è dotato di molteplici funzionalità funzionali, come Filtro, Cerca, Anteprima e Tipo, per aiutarti a filtrare e individuare i file. È possibile scaricare e installare MiniTool Power Recupero dati gratuito per scansionare la posizione in cui è archiviato il file Excel perduto e recuperarlo. L'edizione gratuita fornisce 1 GB di capacità di recupero file gratuita. Se hai bisogno di superare la limitazione, puoi andare a questa pagina per saperne di più sulle diverse edizioni.
MiniTool Power Recupero dati gratuito Fare clic per scaricare 100% Pulito e sicuro
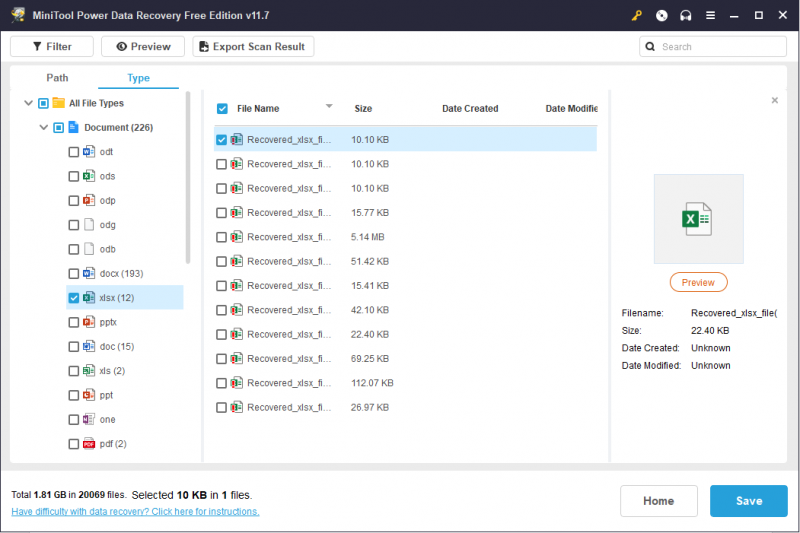
Linea di fondo
Quando i file Excel salvati scompaiono, è necessario recuperarli in tempo per evitare la sovrascrittura dei dati. Ma ti consigliamo vivamente di sviluppare un'abitudine di backup per evitare perdite inaspettate di dati. Puoi utilizzare gli strumenti integrati di Windows o software di terze parti, come MiniTool ShadowMaker , per eseguire il backup di file importanti su dispositivi diversi.
Prova di MiniTool ShadowMaker Fare clic per scaricare 100% Pulito e sicuro
Spero che questo post faccia luce su ciò che stai vivendo.
![Soluzioni per correggere l'errore 'La voce di controllo dell'accesso è danneggiata' [MiniTool News]](https://gov-civil-setubal.pt/img/minitool-news-center/28/solutions-fix-access-control-entry-is-corrupt-error.jpg)


![[RISOLTO] Le soluzioni per riparare il disco rigido esterno continuano a disconnettersi [Suggerimenti per MiniTool]](https://gov-civil-setubal.pt/img/data-recovery-tips/35/solutions-fix-external-hard-drive-keeps-disconnecting.jpg)
![Download/reinstallazione dell'app Microsoft Foto su Windows 10 [MiniTool News]](https://gov-civil-setubal.pt/img/minitool-news-center/88/microsoft-photos-app-download-reinstall-windows-10.png)
![Correzioni complete alla verifica della password di NordVPN non riuscita 'Autenticazione' [MiniTool News]](https://gov-civil-setubal.pt/img/minitool-news-center/19/full-fixes-nordvpn-password-verification-failed-auth.jpg)
![[Risolto completamente!] Clona disco lento su Windows 10 11](https://gov-civil-setubal.pt/img/backup-tips/DA/full-fixed-disk-clone-slow-on-windows-10-11-1.png)


![9 metodi per riparare il mio laptop HP non si accende [Suggerimenti MiniTool]](https://gov-civil-setubal.pt/img/data-recovery-tips/30/9-methods-fixing-my-hp-laptop-wont-turn.png)
![[Risolto!] Come sbarazzarsi dell'errore di MTG Arena durante l'aggiornamento dei dati? [Novità MiniTool]](https://gov-civil-setubal.pt/img/minitool-news-center/40/how-get-rid-mtg-arena-error-updating-data.jpg)

![I 5 migliori modi per convertire facilmente RAW in NTFS su Windows 7/8/10 [Suggerimenti per MiniTool]](https://gov-civil-setubal.pt/img/blog/25/las-mejores-5-maneras-de-convertir-raw-ntfs-en-windows-7-8-10-f-cilmente.jpg)
![Come risolvere il problema della 'schermata nera di Twitch' su Google Chrome [MiniTool News]](https://gov-civil-setubal.pt/img/minitool-news-center/86/how-fix-twitch-black-screen-issue-google-chrome.jpg)
![Verifica la compatibilità del computer per Windows 11 tramite PC Health Check [Notizie MiniTool]](https://gov-civil-setubal.pt/img/minitool-news-center/44/check-computer-compatibility.png)

![Guida completa per risolvere il problema 'Dell SupportAssist non funziona' [MiniTool News]](https://gov-civil-setubal.pt/img/minitool-news-center/23/full-guide-fix-dell-supportassist-not-working-issue.jpg)

![6 modi di connessione Bluetooth ma nessun suono Windows 10 [MiniTool News]](https://gov-civil-setubal.pt/img/minitool-news-center/72/6-ways-bluetooth-connected-no-sound-windows-10.png)
