Come rimuovere Adware da Windows 10? Segui la guida! [Novità MiniTool]
How Remove Adware From Windows 10
Sommario :
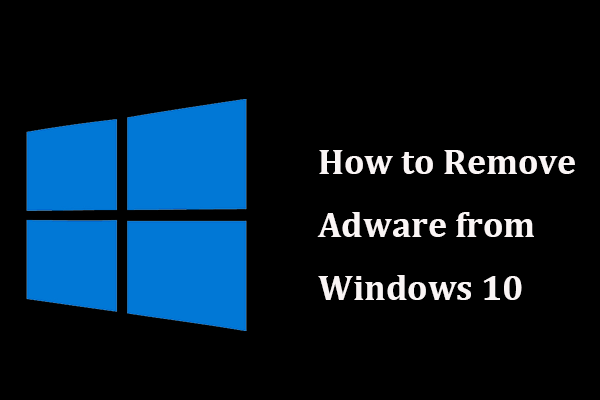
Windows 10 è la versione più sicura di Windows dalla sua uscita, ma è anche minacciata da adware e altri programmi che potrebbero causare il caos. Come rimuovere adware da Windows 10? Dopo aver letto questa guida su MiniTool sito web, sai cosa dovresti fare per la rimozione di adware.
Necessario per rimuovere adware o malware da Windows 10
L'adware è un'applicazione e quando esegui un programma, vengono visualizzati automaticamente annunci pubblicitari indesiderati. A volte, quando viene visualizzato un popup, vengono visualizzati annunci creati dall'adware. Questo è fastidioso poiché è possibile generare infiniti pop-up.
Inoltre, questo può causare rischi per la sicurezza poiché alcuni programmi dannosi sono in bundle con esso. Compaiono anche altre minacce ad esso correlate, inclusi virus, worm, Trojan, spyware, ecc. Possono rubare ed eliminare dati e monitorare le tue attività.
Inoltre, se il tuo computer è infetto da adware, le prestazioni potrebbero essere rallentate. Quando si scaricano annunci aggiuntivi, viene consumato un enorme volume di dati.
Pertanto, è necessario rimuoverli dal tuo computer. Quanto segue spiega come rimuovere il malware da Windows 10.
Mancia: Se il tuo PC incontra un browser hijacker, puoi rimuoverlo seguendo questi metodi in questo post: Ecco come eseguire la rimozione del dirottatore del browser in Windows 10 .Come rimuovere Adware da Windows 10
Usa AdwCleaner per rimuovere adware
Su Internet, è possibile utilizzare molti strumenti di rimozione di adware per eseguire la scansione delle posizioni chiave nel computer alla ricerca di adware noti ed eliminarli. Qui, ti consigliamo di utilizzare Malwarebytes AdwCleaner.
È semplice da usare ed efficace per rimuovere bloatware, adware, barre degli strumenti indesiderate e altri programmi potenzialmente indesiderati (PUP).
Basta scaricare questo strumento di rimozione di adware per Windows 10 e installarlo sul tuo computer. Quindi, avvialo e avvia la scansione. Successivamente, il programma può elencare gli adware installati e altre app. Puoi fare clic su Pulito pulsante per rimuoverli.
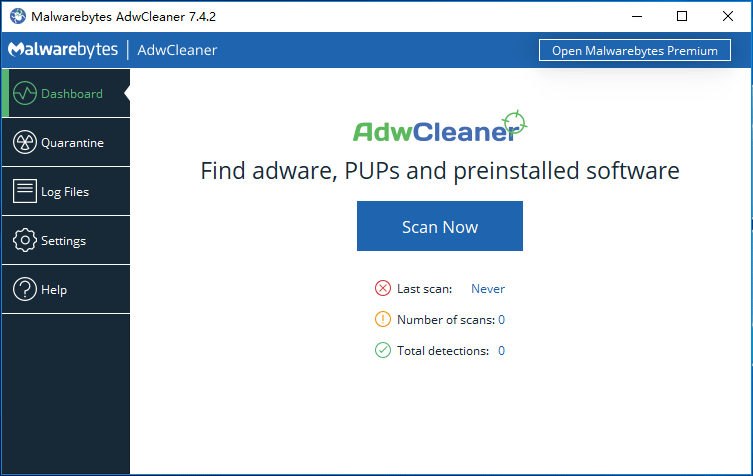
Disinstalla Adware manualmente
Se vedi ancora annunci o pop-up intrusivi, puoi controllare se il tuo PC ha installato alcuni programmi indesiderati. Se sì, disinstallali.
Passaggio 1: in Windows 10, apri il Pannello di controllo (visualizza per categoria) e fai clic su Disinstallare un programma collegamento sotto il Programmi sezione.
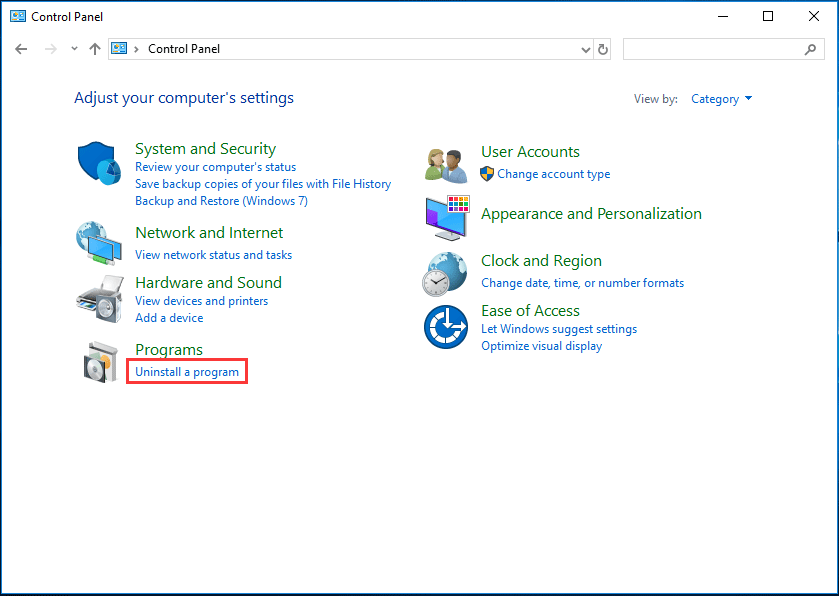
Passaggio 2: cerca il programma di installazione che non riconosci, fai clic con il pulsante destro del mouse e scegli Disinstalla .
Pulisci il tuo browser
L'adware può anche infettare il tuo browser, quindi devi pulire il browser per rimuoverlo. Come rimuovere adware da Chrome? Vedi la guida.
Pulisci il tuo PC nel browser
Passaggio 1: fare clic sul menu a tre punti e scegliere impostazioni .
Passaggio 2: fare clic su Avanzate e vai a Pulisci il computer> Trova .
Mancia: Puoi anche scegliere di ripristinare le impostazioni originali del browser.Verifica la presenza di componenti aggiuntivi o estensioni
Passaggio 1: vai al menu a tre punti e scegli Altri strumenti> Estensioni .
Passaggio 2: controlla se sono presenti estensioni non riconoscibili. In caso affermativo, fare clic su Rimuovi per eliminarlo.
Mancia: Se stai utilizzando altri browser come Edge, Firefox, ecc., Fai riferimento a questo post - Come rimuovere le estensioni da Chrome e altri browser popolari .Disabilitare i servizi e i programmi di avvio
Questo è utile per disabilitare adware e programmi canaglia. Segui i passi:
Passo 1: Apri la finestra Esegui , genere msconfig, e fare clic ok .
Passaggio 2: sotto Servizi scheda, seleziona la casella di Nascondi tutti i servizi Microsoft .
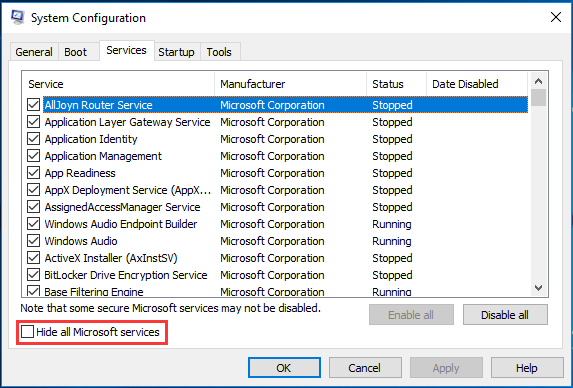
Passaggio 3: deseleziona tutti i servizi che non riconosci e fai clic Applicare .
Passaggio 4: vai a Avviare scheda per aprire Task Manager, scegliere l'elemento non riconosciuto e fare clic disattivare .
La fine
Come rimuovere adware da Windows 10? Segui semplicemente i metodi sopra e puoi eseguire facilmente l'attività. Ci auguriamo che ti siano utili.


![Come sapere se l'alimentatore non funziona? Come testare l'alimentatore? Ottieni risposte ora! [Novità MiniTool]](https://gov-civil-setubal.pt/img/minitool-news-center/49/how-tell-if-psu-is-failing.jpg)



![Come cambiare directory in CMD | Come utilizzare CD Command Win 10 [MiniTool News]](https://gov-civil-setubal.pt/img/minitool-news-center/85/how-change-directory-cmd-how-use-cd-command-win-10.jpg)


![Cos'è Microsoft Sway? Come accedere/scaricare/utilizzarlo? [Suggerimenti per MiniTool]](https://gov-civil-setubal.pt/img/news/B7/what-is-microsoft-sway-how-to-sign-in/download/use-it-minitool-tips-1.jpg)


![[Risolto] Come risolvere il codice di errore EA Desktop 10005 Windows 10/11?](https://gov-civil-setubal.pt/img/news/81/how-fix-ea-desktop-error-code-10005-windows-10-11.png)

![Come risolvere il problema relativo al riavvio casuale del computer? (Focus sul recupero di file) [Suggerimenti per MiniTool]](https://gov-civil-setubal.pt/img/data-recovery-tips/51/how-fixcomputer-randomly-restarts.jpg)
![Metodi per cancellare i file recenti e disabilitare gli elementi recenti in Windows 10 [MiniTool News]](https://gov-civil-setubal.pt/img/minitool-news-center/54/methods-clear-recent-files-disable-recent-items-windows-10.jpg)
![6 suggerimenti per risolvere il problema relativo all'impossibilità di disinstallare il programma Windows 10 [MiniTool News]](https://gov-civil-setubal.pt/img/minitool-news-center/18/6-tips-fix-unable-uninstall-program-windows-10-issue.jpg)


![Quale comando controlla gli errori del file system in Windows 10? [Suggerimenti per il MiniTool]](https://gov-civil-setubal.pt/img/disk-partition-tips/45/what-command-checks.png)