Come spostare la partizione all'inizio finale del disco in Windows
How To Move Partition To End Beginning Of Disk In Windows
Come spostare una partizione alla fine o all'inizio del disco sul tuo PC Windows? Se te lo chiedi, puoi concentrarti su questo post. Qui, MiniTool introduce dettagli su Windows 10 sposta la partizione alla fine del disco operazione. È applicabile anche quando desideri spostare la partizione all'inizio del disco.Informazioni su Sposta partizione alla fine/inizio del disco
In alcuni casi, potrebbe essere necessario spostare una partizione alla fine o all'inizio del disco per una migliore gestione della partizione/disco. Qui, riassumiamo diversi motivi per cui spostare la partizione alla fine del disco come segue.
- Scambia la posizione di una partizione e dello spazio non allocato : Quando si estende una partizione in Gestione disco ma è presente un'altra partizione tra essa e lo spazio non allocato, è possibile spostare la partizione di blocco alla fine del disco in modo che lo spazio non allocato si trovi proprio accanto alla partizione da estendere.
- Rendi il tuo disco più organizzato : Se sul disco sono presenti più partizioni fuori ordine (come C-E-D), puoi provare a spostare la partizione disordinata alla fine o all'inizio del disco per riorganizzarla correttamente.
- Imposta la partizione di sistema all'inizio del disco : Per qualche motivo, potresti trovare la partizione dati, anziché quella di sistema, situata all'inizio del disco. Per questo motivo, potresti considerare di spostare la partizione di sistema all'inizio del disco.
Come puoi spostare la partizione alla fine di un disco? Non è possibile farlo con le utilità di gestione delle partizioni integrate di Windows: Gestione disco o Diskpart. Invece, devi sfruttare un gestore delle partizioni del disco di terze parti. MiniTool Partition Wizard è la scelta migliore per eseguire l'operazione di spostamento della partizione di Windows alla fine del disco.
È un gestore di partizioni professionale e affidabile con un'ampia gamma di funzionalità. Ad esempio, ti consente di partizionare/ clonare il disco rigido , sposta/ridimensiona la partizione, formattare USB in FAT32 /NTFS/exFAT, convertire MBR in GPT senza perdere dati, recupera dati cancellati/persi dal disco rigido e altro ancora.
In questo post, MiniTool Partition Wizard guida principalmente su come spostare la partizione alla fine di un disco in 2 modi. Scegline semplicemente uno in base alla tua situazione. Puoi anche fare riferimento ai modi in cui pianifichi di spostare la partizione all'inizio del disco.
Metodo 1: Windows 10 sposta la partizione alla fine del disco con Sposta/Ridimensiona
MiniTool Partition Wizard ti consente di spostare direttamente una partizione con il suo Sposta/ridimensiona la partizione caratteristica. In questa parte, discutiamo principalmente come utilizzare questa funzionalità per spostare la partizione alla fine del disco nelle seguenti situazioni.
Scarica e installa prima MiniTool Partition Wizard sul tuo PC. Quindi segui le istruzioni fornite per completare lo spostamento della partizione di destinazione alla fine del disco.
Creazione guidata partizione MiniTool gratuita Fare clic per scaricare 100% Pulito e sicuro
Caso uno: la partizione è adiacente allo spazio non allocato alla fine del disco
Se si tratta di spazio non allocato che si trova alla fine del disco e adiacente alla partizione di destinazione, puoi spostare direttamente la partizione alla fine del disco con questo spostamento delle partizioni. Ecco come farlo.
Passo 1 : avvia questo gestore delle partizioni per accedere all'interfaccia principale.
Passo 2 : fai clic con il pulsante destro del mouse sulla partizione che stai per spostare, quindi seleziona Sposta/Ridimensiona . Inoltre, puoi evidenziare la partizione di destinazione e quindi scegliere Sposta/ridimensiona la partizione dal pannello operativo sinistro.
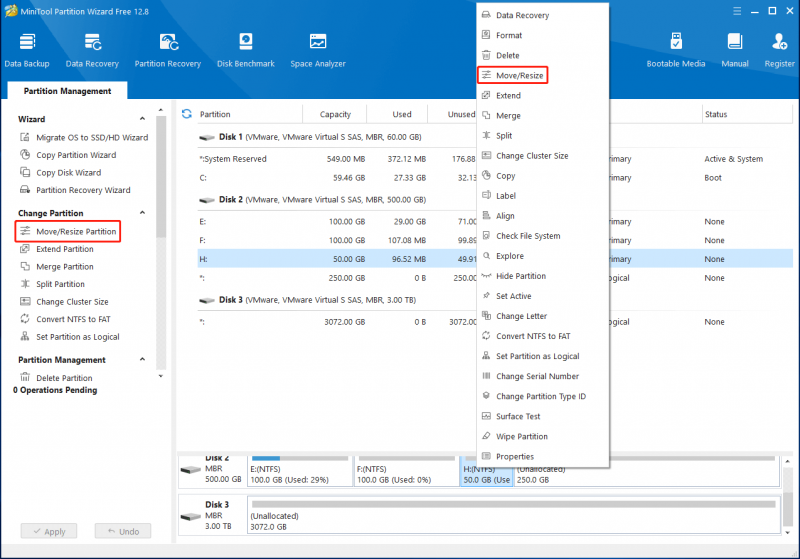
Passaggio 3 : nella finestra pop-up, trascina l'intera maniglia della partizione all'estrema destra. Quindi fare clic OK .
Suggerimenti: Quando stai tentando di spostare la partizione all'inizio del disco, devi trascinare la maniglia della partizione all'estrema sinistra.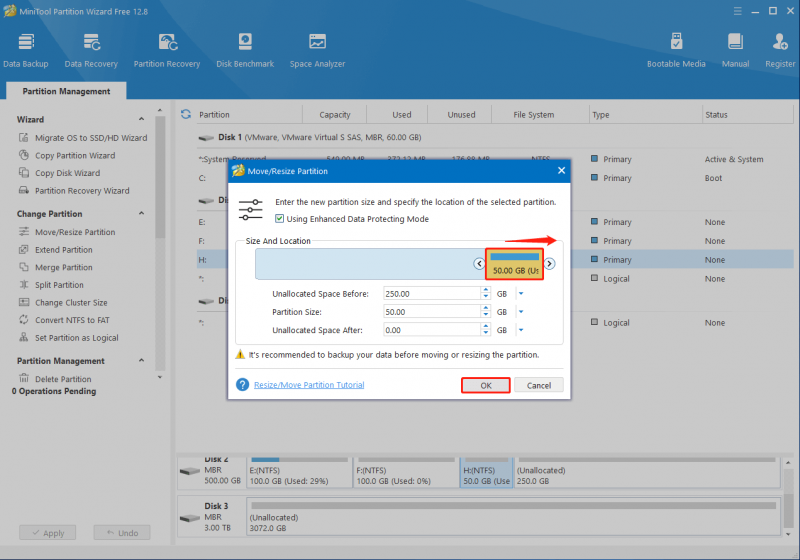
Passaggio 4 : Infine, non dimenticare di fare clic Fare domanda a per eseguire l'operazione. Quando richiesto, fare clic su SÌ per conferma.
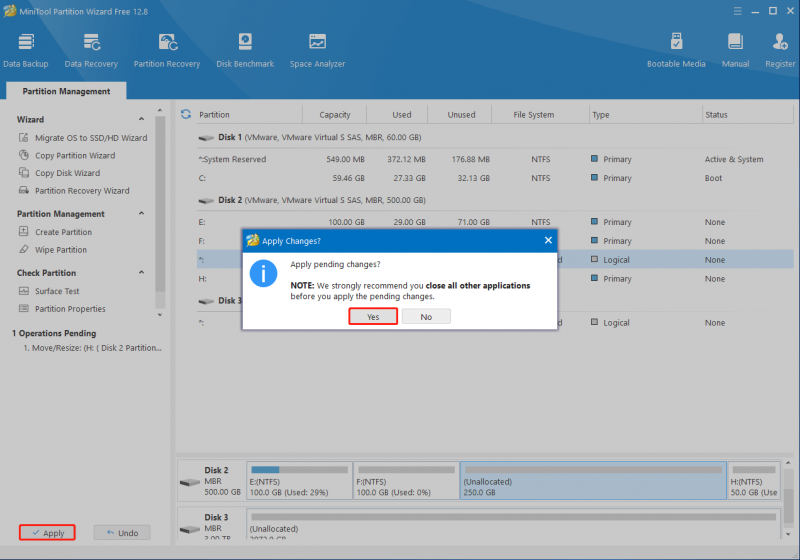
Caso due: la partizione è adiacente a un'altra partizione alla fine del disco
Vale la pena notare che MiniTool Partition Wizard supporta lo spostamento di una partizione solo quando è contigua allo spazio non allocato o libero. Supponiamo di voler spostare una partizione separata dalla fine del disco da un'altra partizione, come dovresti fare?
Bene, in questa occasione, devi prima eliminare la partizione che è d'intralcio per trasformarla in spazio non allocato. Per fare ciò, puoi seguire i passaggi seguenti.
Nota: Se ci sono alcuni file importanti salvati sulla partizione da eliminare, faresti meglio sostenerli prima della cancellazione per evitare la perdita di dati.Passo 1 : Accedi all'interfaccia principale della procedura guidata di partizione MiniTool. Quindi fare clic con il pulsante destro del mouse sulla partizione di destinazione e selezionare Eliminare dal menu contestuale.
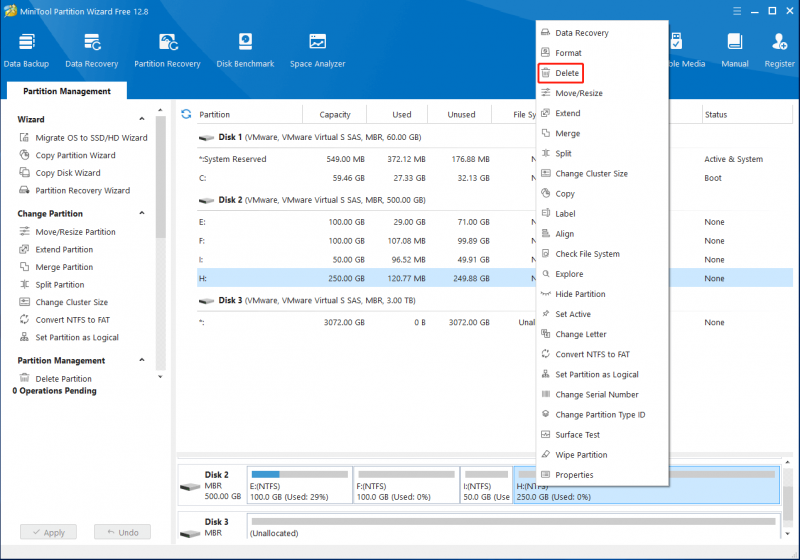
Passo 2 : fare clic Fare domanda a > SÌ per completare l'eliminazione della partizione scelta.
Passaggio 3 : Successivamente, la situazione del disco sarà la stessa menzionata sopra. Quindi puoi spostare facilmente la partizione nella posizione desiderata con l'aiuto della guida fornita Caso uno .
Metodo 2: Windows 10 sposta la partizione alla fine del disco con la copia
In aggiunta a Sposta/ridimensiona la partizione funzione, a volte puoi anche usare il file Copia partizione funzionalità di MiniTool Partition Wizard per spostare la partizione alla fine del disco. È un modo semplice e veloce che ti aiuta a copiare tutti i dati dalla partizione originale a un'altra che desideri senza perdita di dati.
Per completare l'attività di spostamento della partizione di Windows alla fine del disco utilizzando il file Copia partizione funzione, dovresti prestare attenzione alla seguente guida.
Suggerimenti: Per spostare la partizione all'inizio del disco in questo modo, copiala semplicemente nello spazio non allocato più a sinistra del disco.Parte 1: Ottieni abbastanza spazio non allocato alla fine del disco
Prima di tutto, dovresti assicurarti che la fine del disco disponga di spazio non allocato sufficiente in modo da poter copiare correttamente la partizione di destinazione. Se lo spazio non allocato disponibile è poco o nessuno, puoi provare a ridurre la partizione contigua per liberare spazio sufficiente.
Di seguito questo post fornisce una guida passo passo su come farlo riduci una partizione Windows gratuitamente .
Suggerimenti: Se tu non è possibile ridurre il volume di Windows 10 con Gestione disco, puoi rivolgerti alla sua alternativa: MiniTool Partition Wizard. Con esso, puoi ridurre facilmente la partizione di grandi dimensioni utilizzando il suo Sposta/ridimensiona la partizione caratteristica.Passo 1 : Premere finestre + X per aprire il Inizio menu e quindi selezionare Gestione disco .
Passo 2 : In Gestione disco , fai clic con il pulsante destro del mouse sulla partizione che desideri ridurre e seleziona Riduci volume .
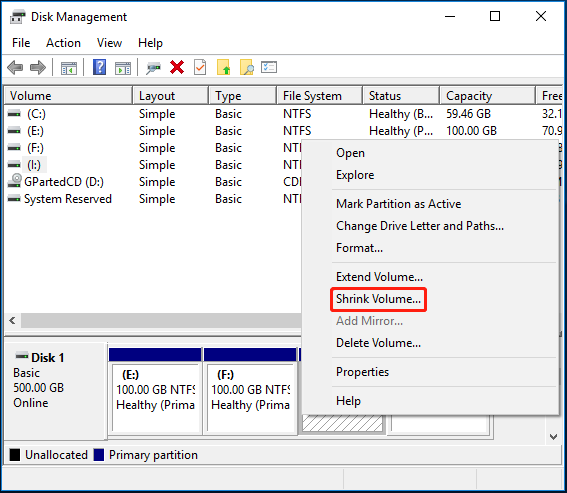
Passaggio 3 : Nel Restringersi finestra, inserisci la quantità di spazio da ridurre in MB. Quindi fare clic su Restringersi pulsante per salvare la modifica.
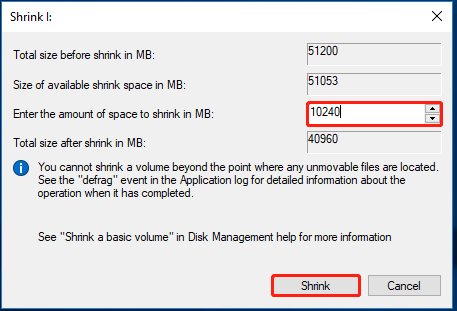 Leggi anche: Windows 10 Riduci partizione Annulla | Come annullare la riduzione della partizione
Leggi anche: Windows 10 Riduci partizione Annulla | Come annullare la riduzione della partizione Parte 2: copia la partizione nello spazio non allocato alla fine del disco
Una volta che c'è abbastanza spazio non allocato alla fine del disco, è il momento di copiare la partizione di destinazione. Di seguito sono riportati i passaggi dettagliati per te. Seguili semplicemente per spostare la partizione alla fine del disco.
Passo 1 : Scarica, installa ed esegui MiniTool Partition Wizard in Windows 10.
Suggerimenti: Qui parliamo principalmente della copia gratuita delle partizioni dati con MiniTool Partition Wizard. Se vuoi copiare il sistema o la partizione di avvio, devi aggiornare questo programma alla versione Pro o superiore. Puoi imparare la differenza tra tutte le edizioni da Confronto tra edizioni pagina.Creazione guidata partizione MiniTool gratuita Fare clic per scaricare 100% Pulito e sicuro
Passo 2 : Selezionare Copia guidata della partizione dal pannello operativo sinistro.
Passaggio 3 : Dopo il Copia guidata della partizione viene visualizzata la finestra, fare clic Prossimo continuare.
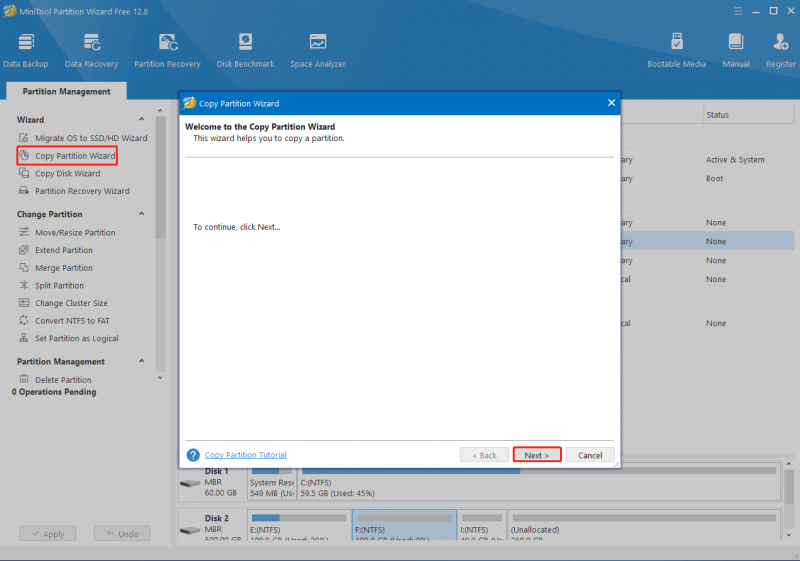
Passaggio 4 : Nella finestra successiva, evidenzia la partizione che decidi di copiare e fai clic Prossimo .
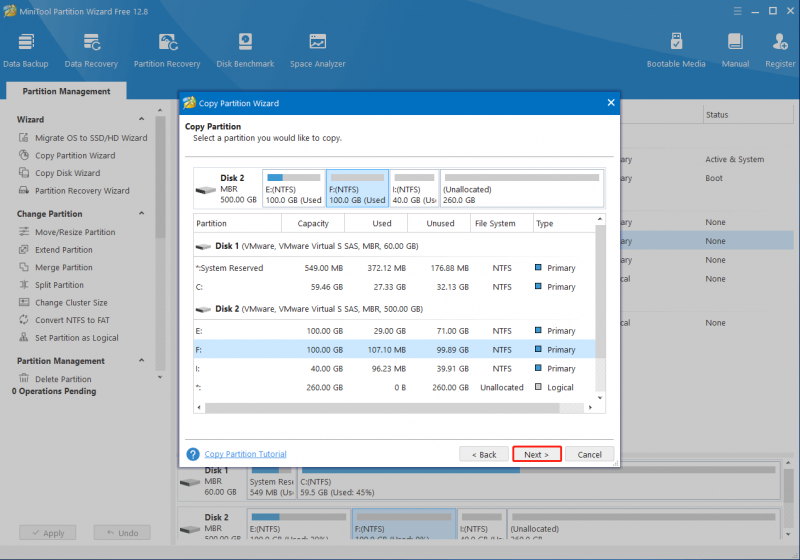
Passaggio 5 : Successivamente, scegli lo spazio non allocato alla fine del disco. Quindi fare clic Prossimo .
Passaggio 6 : ora puoi visualizzare in anteprima il layout del disco e delle partizioni dopo la copia. Assicurati che la nuova partizione si trovi alla fine del disco trascinando la maniglia all'estrema destra. Quindi scegli Primario O Logico dal Crea come menu a discesa a seconda del tipo di partizione della partizione originale.
Suggerimenti: Generalmente, puoi trascinare l'icona della freccia sinistra/destra per ingrandire o ridurre la nuova partizione. In alternativa, puoi anche decidere la dimensione della partizione in MB inserendo un numero specifico. Qui manteniamo semplicemente la dimensione della partizione originale.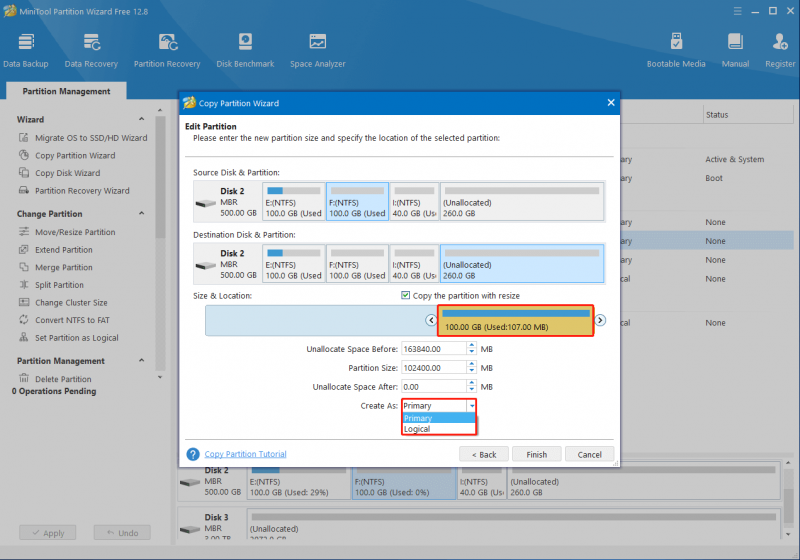
Passaggio 7 : Una volta terminato, fare clic su Fine > Fare domanda a per iniziare a copiare la partizione fino alla fine del disco.
Leggi anche: Trasferisci facilmente l'unità di avvio su un'altra unitàSuggerimento bonus: installa Windows in modo pulito per spostare la partizione di sistema all'avvio
Entrambi i metodi sopra indicati sono disponibili se si considera lo spostamento della partizione di sistema all'inizio del disco. Inoltre, si consiglia anche di spostare la partizione di sistema all'inizio eseguendo un'installazione pulita di Windows. Di solito, la partizione di sistema verrà creata all'avvio del disco durante un'installazione pulita.
È il modo più sicuro per spostare la partizione di sistema nella posizione corretta senza problemi imprevisti. Se vuoi provare a installare in modo pulito il tuo Windows, puoi prendere come riferimento uno dei seguenti tutorial:
- Installazione pulita di Windows 10 21H1
- Installazione pulita di Windows 10 21H2
- Installazione pulita di Windows 10 22H2
Linea di fondo
Come spostare la partizione alla fine del disco in Windows? Spero che tu possa trovare la risposta dopo aver letto questo post. Se riscontri altri problemi con partizioni e dischi, puoi lasciare un messaggio nella nostra parte dei commenti qui sotto.
Se riscontri determinati problemi durante l'utilizzo della procedura guidata di partizione MiniTool, puoi inviarci un'e-mail tramite [e-mail protetta] . Risponderemo per aiutarti a risolverli il prima possibile.

![Impossibile creare 6 modi per ripristinare il punto - La correzione n. 1 è la migliore [Suggerimenti per MiniTool]](https://gov-civil-setubal.pt/img/backup-tips/19/6-ways-restore-point-cannot-be-created-fix-1-is-best.png)

![12 modi per correggere l'errore di schermata blu del chiamante di pool errato Windows 10/8/7 [Suggerimenti per MiniTool]](https://gov-civil-setubal.pt/img/data-recovery-tips/16/12-ways-fix-bad-pool-caller-blue-screen-error-windows-10-8-7.jpg)
![2 modi efficaci per disabilitare Credential Guard Windows 10 [MiniTool News]](https://gov-civil-setubal.pt/img/minitool-news-center/61/2-effective-ways-disable-credential-guard-windows-10.png)
![3 soluzioni affidabili per l'errore di ripristino del sistema 0x80070003 [MiniTool News]](https://gov-civil-setubal.pt/img/minitool-news-center/61/3-reliable-solutions-system-restore-error-0x80070003.png)


![[Risolto!] Impossibile contattare il server di ripristino Mac [Suggerimenti MiniTool]](https://gov-civil-setubal.pt/img/data-recovery-tips/23/recovery-server-could-not-be-contacted-mac.png)








![Come rimuovere Bing da Windows 10? 6 metodi semplici per te! [MiniTool News]](https://gov-civil-setubal.pt/img/minitool-news-center/03/how-remove-bing-from-windows-10.png)

