Explorer Patcher per Windows 11 - Rendi il PC simile a Windows 10
Explorer Patcher Per Windows 11 Rendi Il Pc Simile A Windows 10
Cos'è Explorer Patcher per Windows 11? Come posso ottenere Explorer Patcher per ripristinare le funzionalità mancanti di Windows 11? Ministrumento ti fornirà una guida dettagliata su questo strumento e vediamo come usarlo per far sembrare Windows 11 come Windows 10.
In Windows 11, molti cambiamenti nello stile e nel modo in cui interagisci con il sistema operativo sono apportati da Microsoft rispetto a Windows 10. In tal senso, alcuni cambiamenti si sono diffusi ma alcuni non sono stati ricevuti da alcuni utenti.
Se hai eseguito l'aggiornamento a Windows 11 ma desideri ancora il design dell'interfaccia utente di Windows 10, cosa fare per rendere Windows 11 simile a Windows 10? Nel nostro post precedente - Come personalizzare Windows 11 in modo che assomigli a Windows 10 , puoi trovare alcuni dettagli. Inoltre, puoi fare questa cosa in altri modi. Oggi introdurremo uno strumento professionale chiamato Explorer Patcher che riporta le funzionalità mancanti in Windows 11.
Cos'è Explorer Patcher per Windows 11
Explorer Patcher è un leggero software open source di github.com che può aiutarti a ripristinare molti progetti e modifiche di Windows 11 ai loro stati in Windows 10. Con questo strumento, puoi personalizzare il menu Start, la barra delle applicazioni, Esplora file, la barra delle applicazioni, e altro in Windows 11 per renderlo visivamente simile a Windows 10.
Scarica l'esploratore Patcher
Explorer Patcher è sicuro? Non è un virus ed è sicuro da installare sul tuo PC. Per fare in modo che modifichi alcune impostazioni dei tuoi programmi in base alle tue preferenze, vai alla libreria GitHub per trovare ExplorerPatcher , toccare l'ultima versione dal lato destro, quindi fare clic sul collegamento .exe per ottenere il relativo programma di installazione.

In alternativa, puoi andare alla pagina principale di ExplorerPatcher - https://github.com/valinet/ExplorerPatcher/wiki, scroll down to the Come sezione e toccare il collegamento a il programma di installazione per ottenere il file ep_setup.exe.
Eseguire il backup del PC prima di personalizzare Windows 11
Poiché stai apportando modifiche ad alcuni componenti principali di Windows 11, creare un punto di ripristino o eseguire il backup del sistema ha senso prima di utilizzare ExplorerPatcher per personalizzare il tuo sistema.
Per creare un punto di ripristino, fare riferimento al nostro post precedente - Come creare un punto di ripristino del sistema su Windows 11 . Per eseguire il backup del tuo PC, puoi eseguire MiniTool ShadowMaker, affidabile e software di backup gratuito per Windows 11 /10/8/7. Ti consente di creare un backup per il sistema e i dati in semplici passaggi.
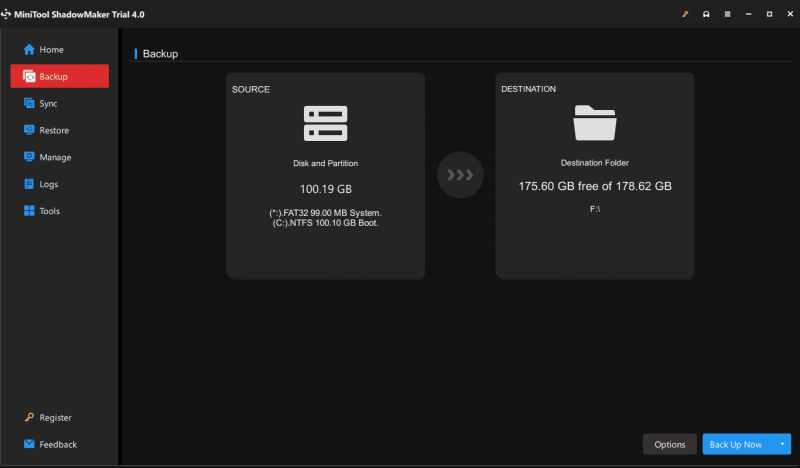
Come utilizzare Windows 11 Explorer Patcher
Dopo che tutto è pronto, fai doppio clic su questo file .exe di ExporerPatcher per eseguirlo sul tuo PC Windows 11. Una volta aperto questo strumento, la barra delle applicazioni può cambiare automaticamente per assomigliare a Windows 10. Naturalmente, puoi personalizzare ulteriormente il sistema operativo.
Quando fai clic con il pulsante destro del mouse sulla barra delle applicazioni, puoi vedere una nuova opzione chiamata Proprietà . Basta sceglierlo e puoi accedere al menu principale di Explorer Patcher, come mostrato di seguito.
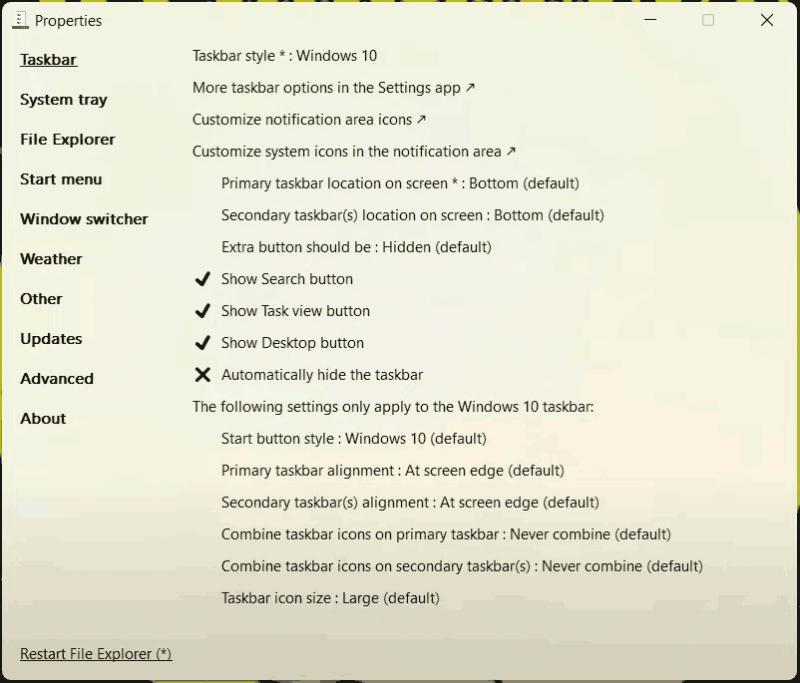
È possibile modificare la barra delle applicazioni in base alle esigenze, ad esempio personalizzare le icone dell'area di notifica, modificare la posizione della barra delle applicazioni sullo schermo, mostrare la ricerca, la visualizzazione delle attività e i pulsanti del desktop, ecc. Inoltre, è possibile fare clic sulla scheda corrispondente sul lato sinistro per personalizzare la barra delle applicazioni, il menu di avvio, Esplora file, ecc.
Disinstalla Explorer Patcher
Windows 11 Explorer Patcher è un ottimo strumento se desideri utilizzare Windows 11 ma mantenere una o due funzionalità di Windows 10. Se desideri ripristinare l'interfaccia utente di Windows 11, puoi scegliere di disinstallare questo strumento. Vai a Impostazioni > App > App e funzionalità , individuare ExplorerPatcher e fare clic sui tre puntini, quindi scegliere Disinstalla .



![Come recuperare un documento di Word non salvato (2020) - Guida definitiva [Suggerimenti per MiniTool]](https://gov-civil-setubal.pt/img/data-recovery-tips/12/how-recover-unsaved-word-document-ultimate-guide.jpg)
![Ctrl Alt Del non funziona? Ecco 5 soluzioni affidabili per te! [Novità MiniTool]](https://gov-civil-setubal.pt/img/minitool-news-center/66/ctrl-alt-del-not-working.png)
![Firefox contro Chrome | Qual è il miglior browser Web nel 2021 [MiniTool News]](https://gov-civil-setubal.pt/img/minitool-news-center/49/firefox-vs-chrome-which-is-best-web-browser-2021.png)
![Il servizio spooler di stampa non è in esecuzione? Ecco 3 metodi [MiniTool News]](https://gov-civil-setubal.pt/img/minitool-news-center/85/print-spooler-service-not-running.jpg)
![QNAP VS Synology: quali sono le differenze e qual è il migliore [Suggerimenti per MiniTool]](https://gov-civil-setubal.pt/img/backup-tips/75/qnap-vs-synology-what-are-differences-which-one-is-better.jpg)







![Mostra dimensione cartella in Windows 10 | Correggi le dimensioni della cartella che non vengono mostrate [Suggerimenti MiniTool]](https://gov-civil-setubal.pt/img/data-recovery-tips/20/show-folder-size-windows-10-fix-folder-size-not-showing.png)
![Google Drive è bloccato all'avvio del caricamento? Ecco le soluzioni! [MiniTool News]](https://gov-civil-setubal.pt/img/minitool-news-center/38/is-google-drive-stuck-starting-upload.png)

![È necessaria l'autorizzazione per eseguire questa azione: risolto [MiniTool News]](https://gov-civil-setubal.pt/img/minitool-news-center/06/you-need-permission-perform-this-action.png)
